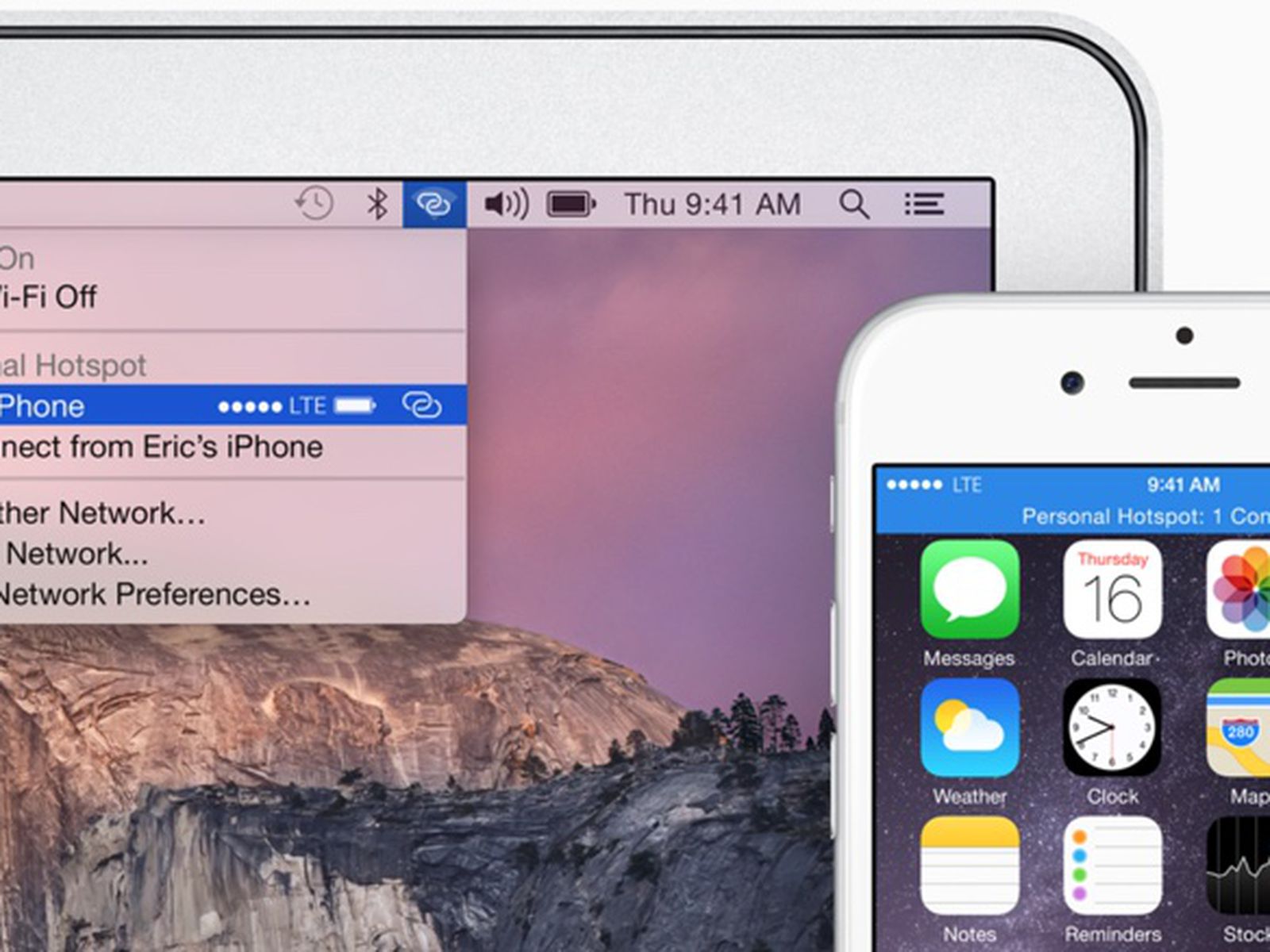Checking Hotspot Availability
Before attempting to connect your Mac to a hotspot, it's crucial to ensure that the hotspot feature is available and activated on your iPhone or iPad. Here's how you can check for hotspot availability on your Apple devices:
Checking Hotspot Availability on iPhone
-
Open Settings: Locate and tap the "Settings" app on your iPhone's home screen.
-
Select "Personal Hotspot": Within the Settings menu, tap on "Personal Hotspot" to access the hotspot settings.
-
Verify Hotspot Status: Once in the Personal Hotspot settings, you can verify if the hotspot feature is available and activated. If it's not activated, you can enable it by tapping the toggle switch next to "Personal Hotspot."
Checking Hotspot Availability on iPad
-
Access Settings: Navigate to the home screen of your iPad and tap on the "Settings" app.
-
Tap "Personal Hotspot": In the Settings menu, locate and tap on "Personal Hotspot" to check the availability and status of the hotspot feature.
-
Confirm Hotspot Status: Within the Personal Hotspot settings, you can confirm whether the hotspot feature is available and turned on. If it's not activated, you can enable it by tapping the toggle switch next to "Personal Hotspot."
Checking Hotspot Availability on Mac
-
Click on Wi-Fi Icon: On your Mac, click on the Wi-Fi icon located in the menu bar at the top of the screen.
-
Review Available Networks: From the drop-down menu, review the available networks. If the hotspot from your iPhone or iPad is active and within range, it should appear in the list of available networks.
-
Open Network Preferences: If the hotspot is not visible in the Wi-Fi menu, you can open "Network Preferences" to manually search for the hotspot network.
By following these steps, you can verify the availability and status of the hotspot feature on your iPhone, iPad, and Mac, ensuring that everything is set up and ready for the connection process.
Turning on Hotspot on iPhone
If you want to use your iPhone as a hotspot to provide internet access to your Mac, you can easily enable this feature through the following steps:
-
Access Settings: Unlock your iPhone and navigate to the home screen. Tap on the "Settings" app, which is represented by a gear icon.
-
Open Personal Hotspot: In the Settings menu, tap on "Personal Hotspot." This option is typically found below the "Cellular" or "Mobile Data" section.
-
Activate the Hotspot: Within the "Personal Hotspot" settings, toggle the switch to enable the hotspot feature. Once activated, your iPhone will broadcast a Wi-Fi network that your Mac can connect to.
-
Set a Wi-Fi Password (Optional): To secure your hotspot, you can set a Wi-Fi password by tapping on "Wi-Fi Password" and entering a custom password. This step is recommended to prevent unauthorized access to your hotspot.
After completing these steps, your iPhone's hotspot will be active and ready for your Mac to connect. It's important to note that using your iPhone as a hotspot may consume additional data from your cellular plan, so it's advisable to monitor your data usage to avoid unexpected charges.
Turning on Hotspot on iPad
If you want to utilize your iPad as a hotspot to provide internet connectivity to your Mac, you can easily enable this feature by following these simple steps:
-
Access Settings: Unlock your iPad and locate the "Settings" app on the home screen. It is represented by a gear icon and is typically located on the first page of apps.
-
Open Personal Hotspot: Within the Settings menu, tap on "Personal Hotspot." This option is usually found below the "Cellular" or "Mobile Data" section.
-
Activate the Hotspot: Inside the "Personal Hotspot" settings, toggle the switch to enable the hotspot feature. Once activated, your iPad will create a Wi-Fi network that your Mac can connect to for internet access.
-
Set a Wi-Fi Password (Optional): To secure your hotspot, you can set a Wi-Fi password by tapping on "Wi-Fi Password" and entering a custom password. This step is recommended to prevent unauthorized access to your hotspot.
Upon completing these steps, your iPad's hotspot will be active and ready for your Mac to connect. It's important to be mindful of your data usage, as using your iPad as a hotspot may consume additional data from your cellular plan. Monitoring your data usage can help you avoid unexpected charges.
Turning on Hotspot on Mac
Enabling the hotspot feature on your Mac allows it to share its internet connection with other devices, such as your iPhone or iPad. Here’s how you can activate the hotspot on your Mac:
-
Access System Preferences: Click on the Apple logo in the top-left corner of the screen and select "System Preferences" from the dropdown menu.
-
Open Sharing: Within the System Preferences window, locate and click on the "Sharing" icon. This will open the Sharing settings for your Mac.
-
Select Internet Sharing: In the Sharing settings, select "Internet Sharing" from the list of sharing options on the left-hand side of the window.
-
Choose Share Your Connection From: After selecting "Internet Sharing," choose the internet connection that you want to share from the "Share your connection from" dropdown menu. This could be your Ethernet, Wi-Fi, or other available connections.
-
Enable Wi-Fi Sharing: Once you’ve chosen the internet connection to share, select "Wi-Fi" from the "To computers using" list. This will enable the Wi-Fi hotspot on your Mac.
-
Configure Wi-Fi Options: Click on the "Wi-Fi Options" button to set the network name, security type, and password for your hotspot. You can customize these settings to secure your hotspot and make it easier to connect other devices.
-
Enable Internet Sharing: To activate the hotspot, check the box next to "Internet Sharing" on the left-hand side of the Sharing settings window. A confirmation dialog will appear, indicating that Internet Sharing is on.
Once these steps are completed, your Mac will be broadcasting a Wi-Fi network, allowing your iPhone or iPad to connect and access the shared internet connection. It’s important to note that enabling the hotspot on your Mac may impact its battery life and data usage, so it’s advisable to monitor these aspects while the hotspot is active.
Connecting Mac to iPhone Hotspot
Once the hotspot feature is activated on your iPhone, you can easily connect your Mac to it to access the internet. Follow these steps to establish a connection:
-
Open Wi-Fi Settings: On your Mac, click on the Wi-Fi icon located in the menu bar at the top of the screen. This will display a list of available Wi-Fi networks, including your iPhone’s hotspot.
-
Select iPhone Hotspot: From the list of available networks, choose your iPhone’s hotspot. The network name will typically be the same as your iPhone’s name.
-
Enter Wi-Fi Password: If you’ve set a Wi-Fi password for your iPhone’s hotspot, you will be prompted to enter it after selecting the network. Input the password and click "Join" to connect to the hotspot.
Upon successful connection, your Mac will be linked to your iPhone’s hotspot, allowing you to browse the internet and use online services using your iPhone’s cellular data connection. It’s important to be mindful of your data usage, as activities on your Mac will consume data from your iPhone’s cellular plan.
Additionally, maintaining a stable connection between your Mac and iPhone’s hotspot relies on the proximity of the devices and the strength of the cellular signal. If you experience connectivity issues, consider adjusting the positioning of your devices or moving to an area with better cellular reception.
Connecting Mac to iPad Hotspot
Establishing a connection between your Mac and your iPad’s hotspot is a straightforward process. Follow these steps to connect your Mac to your iPad’s hotspot and access the internet:
-
Access Wi-Fi Settings on Mac: Click on the Wi-Fi icon in the menu bar at the top of your Mac’s screen to reveal the available Wi-Fi networks, including your iPad’s hotspot.
-
Choose iPad Hotspot: From the list of available networks, select your iPad’s hotspot. The network name will typically match your iPad’s name.
-
Enter Wi-Fi Password: If you’ve set a Wi-Fi password for your iPad’s hotspot, you will be prompted to enter it after selecting the network. Input the password and click "Join" to connect to the hotspot.
Once the connection is established, your Mac will be linked to your iPad’s hotspot, enabling you to utilize the internet and online services using your iPad’s cellular data connection. It’s essential to be mindful of your data usage, as activities on your Mac will consume data from your iPad’s cellular plan.
It’s worth noting that the stability of the connection between your Mac and iPad’s hotspot depends on the proximity of the devices and the strength of the cellular signal. If you encounter connectivity issues, consider adjusting the positioning of your devices or relocating to an area with better cellular reception for an improved connection experience.
Troubleshooting Common Hotspot Connection Issues
While connecting your Mac to an iPhone or iPad hotspot is typically straightforward, you may encounter occasional issues. Here are some common hotspot connection issues and troubleshooting steps to resolve them:
1. Weak Signal or Range Limitations
If your Mac is unable to detect the hotspot or experiences intermittent connectivity, consider the following steps:
- Proximity: Ensure that your Mac is within a reasonable range of the iPhone or iPad to receive a strong cellular signal for the hotspot.
- Signal Strength: Check the signal strength indicator on your iPhone or iPad to confirm that the cellular signal is robust. Consider relocating to an area with better signal reception.
2. Authentication or Password Issues
If you encounter difficulties with the Wi-Fi password or authentication, try the following:
- Password Accuracy: Double-check the Wi-Fi password entered on your Mac to ensure it matches the password set for the iPhone or iPad hotspot.
- Password Reset: If you’re unable to authenticate the connection, consider resetting the Wi-Fi password for the hotspot on your iPhone or iPad and reattempt the connection.
3. Data Sharing Limitations
If your Mac is connected to the hotspot but experiences limited or no internet access, consider the following troubleshooting steps:
- Data Limitations: Verify the cellular data plan associated with your iPhone or iPad to ensure it supports hotspot functionality and that data sharing is enabled.
- Data Usage Monitoring: Check the data usage on your iPhone or iPad to confirm that sufficient data is available for hotspot usage, especially if you have a capped data plan.
4. Device Compatibility
If your Mac is unable to detect the hotspot altogether, consider the following:
- Device Compatibility: Ensure that your Mac’s Wi-Fi hardware is compatible with the frequency and standards used by the iPhone or iPad hotspot. Older Mac models may have limitations in connecting to newer hotspot technologies.
- Software Updates: Check for software updates on your Mac that may address compatibility issues with connecting to iPhone or iPad hotspots.
By addressing these common hotspot connection issues, you can enhance the reliability and stability of the connection between your Mac and iPhone or iPad hotspots, ensuring seamless internet access for your Mac. If persistent issues persist, consider reaching out to Apple support or your cellular service provider for further assistance.