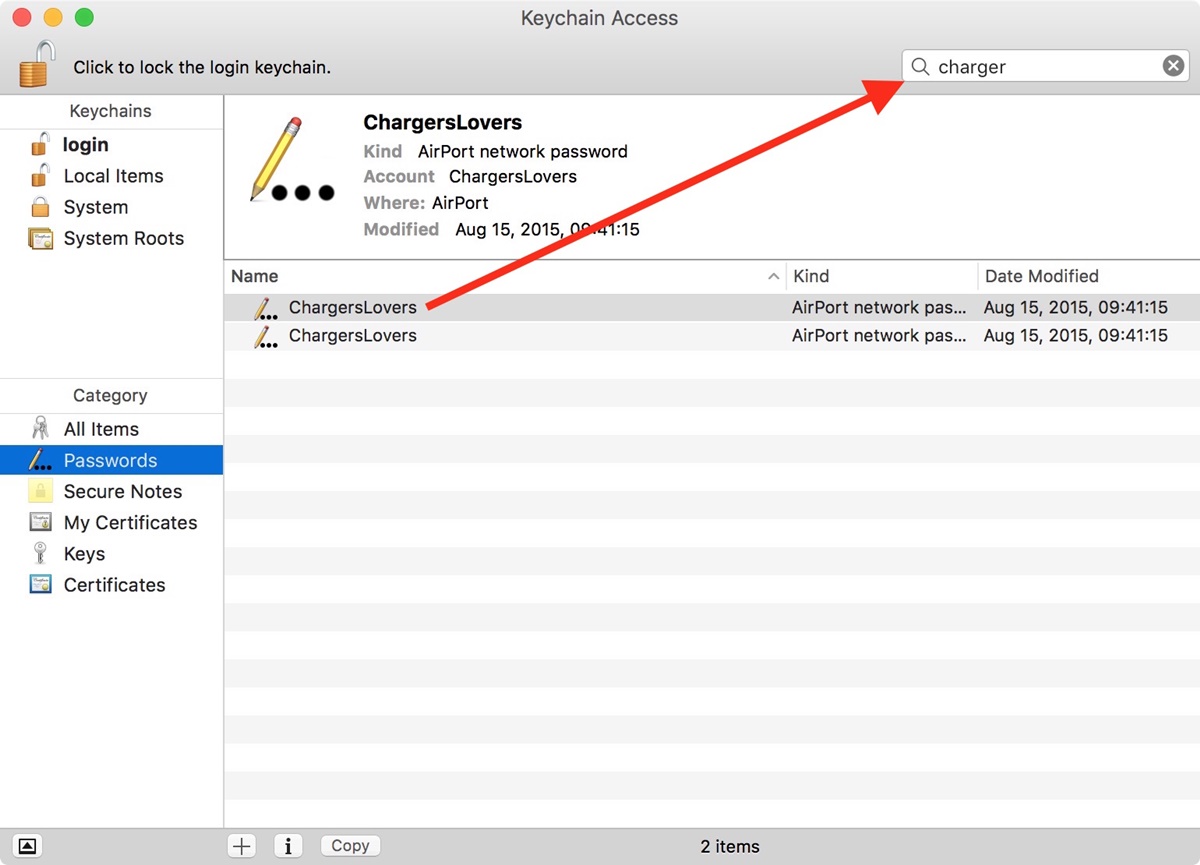Checking Saved Wi-Fi Passwords on Windows
Have you ever forgotten the Wi-Fi password for your home network or a network you previously connected to? There’s no need to worry – Windows provides a simple way to check and retrieve saved Wi-Fi passwords. In this section, we will explore two methods for finding saved Wi-Fi passwords on Windows.
Using the Control Panel on Windows:
To begin, open the Control Panel by searching for it in the Start menu or by pressing Windows Key + X and selecting Control Panel from the menu. Once the Control Panel opens, navigate to the “Network and Internet” section and click on “Network and Sharing Center.”
In the Network and Sharing Center, click on “Change adapter settings” on the left-hand side of the window. This will open a list of all network adapters on your computer. Right-click on the Wi-Fi network you want to retrieve the password for and select “Status.”
In the Wi-Fi Status window, click on “Wireless Properties.” A new window will open, which includes several tabs.
Click on the “Security” tab and check the box next to “Show characters.” The Wi-Fi password will now be visible in the “Network security key” field.
Using the Command Prompt on Windows:
If you prefer using the command line, there is a quick way to retrieve Wi-Fi passwords as well. Start by opening the Command Prompt as an administrator. You can do this by searching for “Command Prompt” in the Start menu, right-clicking on it, and selecting “Run as administrator.”
In the Command Prompt, type the following command: netsh wlan show profile name="network_name" key=clear Replace “network_name” with the name of the Wi-Fi network you want to retrieve the password for. Press Enter, and a list of information will be displayed.
Look for the “Key content” field in the output. The Wi-Fi password will be displayed next to it. You can note it down for future reference.
With these two methods, you can easily find saved Wi-Fi passwords on your Windows PC. Whether you prefer using the Control Panel or the Command Prompt, you’ll have no trouble retrieving the passwords you need without any hassle.
Using the Control Panel on Windows
If you find yourself in need of retrieving a saved Wi-Fi password on your Windows PC, using the Control Panel is a straightforward method to accomplish this. Follow these steps to access the Wi-Fi password through the Control Panel:
1. Open the Control Panel by searching for it in the Start menu or by pressing Windows Key + X and selecting Control Panel from the menu.
2. Once the Control Panel window opens, locate and click on the “Network and Internet” section.
3. In the “Network and Internet” section, click on “Network and Sharing Center.” This will open a screen displaying your current network connections.
4. On the left-hand side of the Network and Sharing Center window, you will find the “Change adapter settings” option. Click on it.
5. This will show you a list of all the network adapters on your computer. Look for the Wi-Fi network you want to retrieve the password for, right-click on it, and select “Status.”
6. In the Wi-Fi Status window that appears, click on the “Wireless Properties” button. This will open a new window with several tabs.
7. In the new window, click on the “Security” tab. You will see a checkbox labeled “Show characters.” Check this box to reveal the Wi-Fi password.
8. The previously masked password will now be visible in the “Network security key” field. You can either note it down or take a screenshot for future reference.
With these simple steps, you can easily retrieve the saved Wi-Fi password using the Control Panel on your Windows PC. Whether you need it to connect a new device or assist a friend or family member, this method allows for a quick and hassle-free way to access the password you require.
Using the Command Prompt on Windows
If you prefer using the command line interface, the Command Prompt provides a quick and efficient method for retrieving saved Wi-Fi passwords on your Windows PC. Follow these steps to access the Wi-Fi password through the Command Prompt:
1. Start by opening the Command Prompt as an administrator. You can do this by searching for “Command Prompt” in the Start menu, right-clicking on it, and selecting “Run as administrator.” This will ensure you have the necessary permissions to view the Wi-Fi password.
2. In the Command Prompt window, type the following command: netsh wlan show profile name="network_name" key=clear. Replace “network_name” with the name of the Wi-Fi network you want to retrieve the password for.
3. Press Enter to execute the command. The Command Prompt will display a list of information related to the specified Wi-Fi network.
4. Look for the “Key content” field in the output. The Wi-Fi password will be displayed next to it.
5. You can either note down the Wi-Fi password or take a screenshot of the Command Prompt window so that you have the information accessible for future use.
The Command Prompt provides a convenient way to retrieve saved Wi-Fi passwords on your Windows PC, especially if you’re comfortable with using the command line interface. It allows for quick access to the necessary information without the need for navigating through graphical user interfaces.
Remember, it’s important to be cautious when using the Command Prompt and other administrative tools, as they provide direct access to system settings. Always ensure that you follow best practices and only execute commands that you understand and trust.
Checking Saved Wi-Fi Passwords on macOS
If you are using a macOS device and need to find a saved Wi-Fi password, macOS provides easy methods to retrieve this information. In this section, we will explore two options for checking saved Wi-Fi passwords on macOS.
Using Keychain Access:
The Keychain Access application on macOS is a secure storage system for passwords and other sensitive information. Follow these steps to access saved Wi-Fi passwords:
1. Open the Launchpad by clicking on its icon in the dock or searching for it in Spotlight (Cmd + Space).
2. Once in the Launchpad, locate and open the Utilities folder.
3. Inside the Utilities folder, you will find the Keychain Access application. Double-click to open it.
4. In Keychain Access, go to the left sidebar and click on “Local Items” under “Keychains”. Then, select “Passwords” under “Category”.
5. Look for the Wi-Fi network name in the list of saved passwords. Double-click on the network name to open its details.
6. In the network details window, check the box next to “Show password”. You may be prompted to enter your macOS user password or use Touch ID for authentication.
7. Once authenticated, the Wi-Fi password will now be visible on the screen.
Using the Terminal:
If you prefer using the command line interface, the Terminal application on macOS provides a straightforward method to retrieve saved Wi-Fi passwords. Follow these steps:
1. Open the Terminal application from the Utilities folder in Launchpad or by searching for it in Spotlight.
2. In the Terminal window, type the following command: security find-generic-password -ga "network_name" | grep "password:". Replace “network_name” with the name of the Wi-Fi network you want to retrieve the password for.
3. Press Enter to execute the command. You may be prompted to enter your macOS user password or use Touch ID for authentication.
4. After authentication, the Terminal will display the Wi-Fi password next to “password:”. You can take note of it for future reference.
By utilizing either the Keychain Access application or the Terminal command, you can easily check and retrieve saved Wi-Fi passwords on your macOS device. These methods provide a secure and efficient way to access the information you need without any hassle.
Using the Keychain Access on macOS
If you are using a macOS device and need to find a saved Wi-Fi password, the Keychain Access application provides a convenient and secure method to retrieve this information. Follow these steps to access saved Wi-Fi passwords on macOS:
1. Open the Launchpad on your macOS device. You can access it by clicking on its icon in the dock or by searching for it in Spotlight using Cmd + Space.
2. Once in the Launchpad, locate and open the Utilities folder.
3. Inside the Utilities folder, you will find the Keychain Access application. Double-click on the Keychain Access icon to launch the application.
4. In the Keychain Access window, you will see a sidebar on the left. Click on “Local Items” under the “Keychains” section.
5. Now, select “Passwords” under the “Category” section. This will display a list of passwords stored in your keychain.
6. Scroll through the list and look for the name of the Wi-Fi network for which you want to retrieve the password.
7. Double-click on the Wi-Fi network name to open its details.
8. In the network details window, you will see a checkbox labeled “Show password”. Click on this checkbox.
9. You may be prompted to enter your macOS user password or use Touch ID for authentication.
10. After authenticating, the Wi-Fi password will be revealed and displayed on the screen.
11. You can either note down the password or take a screenshot for future reference.
The Keychain Access application allows for easy retrieval of saved Wi-Fi passwords on macOS. By following these steps, you can quickly access the password you need without any hassle. It’s worth noting that the Keychain Access is a secure storage system, ensuring the confidentiality and protection of your sensitive data.
With Keychain Access, managing your saved Wi-Fi passwords on macOS becomes a straightforward task. Whether you need to connect a new device or share the password with a friend or family member, this method provides a reliable and secure solution.
Using the Terminal on macOS
For users who prefer utilizing the command line interface, the Terminal application on macOS offers a straightforward method to retrieve saved Wi-Fi passwords. Follow these steps to access Wi-Fi passwords using the Terminal:
1. To begin, open the Terminal application on your macOS device. You can find it in the Utilities folder within the Applications folder, or you can search for it using Spotlight.
2. Once the Terminal window is open, type the following command: security find-generic-password -ga "network_name" | grep "password:". Replace “network_name” with the name of the Wi-Fi network you want to retrieve the password for.
3. Press Enter to execute the command. Depending on your macOS version and security settings, you may be asked to enter your macOS user password or use Touch ID for authentication.
4. After authentication, the Terminal will display the Wi-Fi password next to “password:”. Take note of the password for future reference.
The Terminal command allows for a quick and efficient way to retrieve saved Wi-Fi passwords on macOS. By following these steps, you can easily access the password you need without navigating through graphical interfaces.
It’s important to note that using the Terminal requires caution and the proper understanding of commands. Ensure that you are entering commands accurately and refrain from tampering with any system files or settings if you’re unfamiliar with their purpose.
With the Terminal, macOS users have an additional method to check and retrieve saved Wi-Fi passwords. Whether you prefer the command line interface or need a quick solution in certain situations, using the Terminal offers a flexible approach to accessing the necessary information.