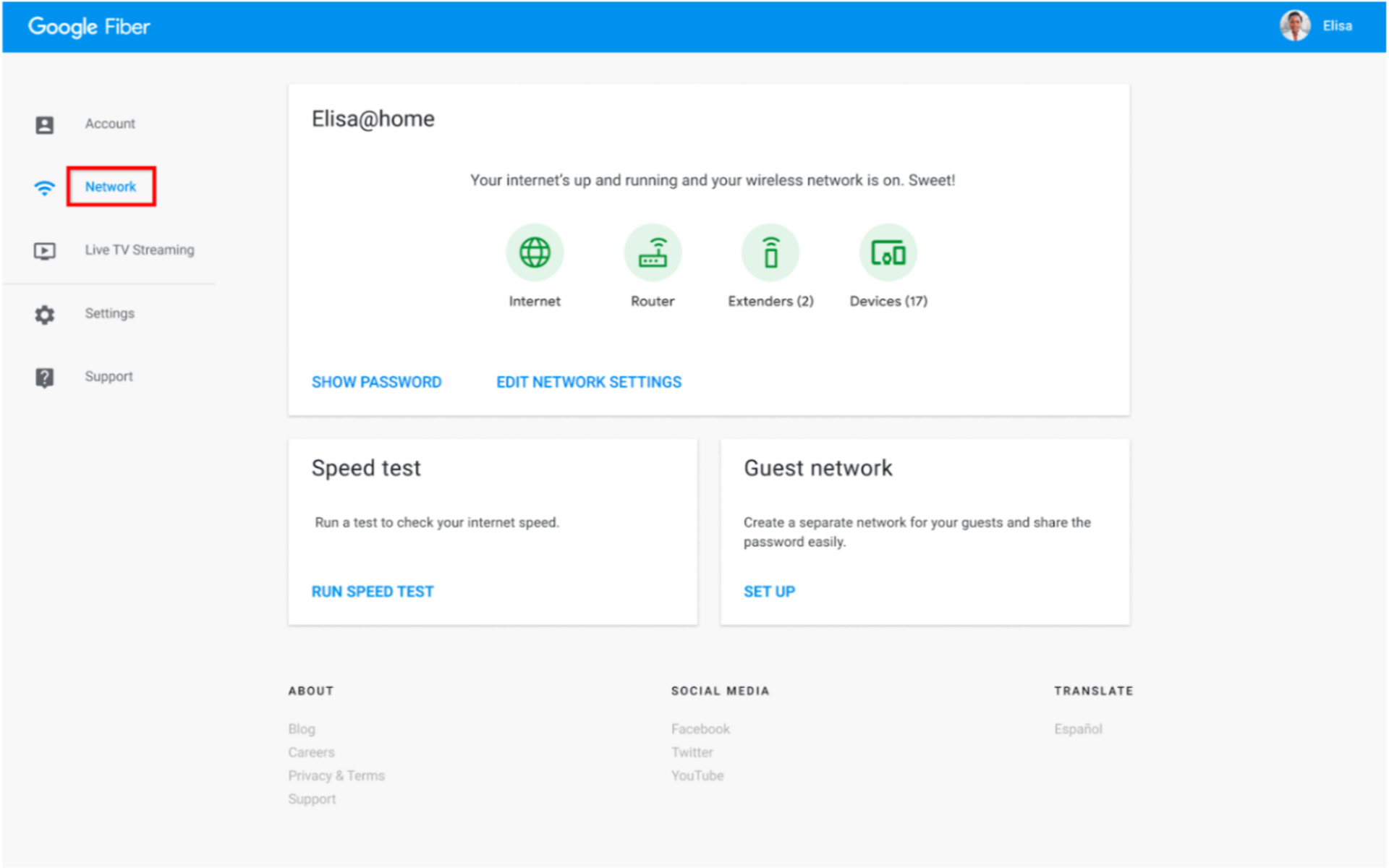Finding your Wi-Fi network name on a Windows computer
Knowing your Wi-Fi network name (also known as SSID) is essential when setting up a new device or troubleshooting connectivity issues. Fortunately, on a Windows computer, finding your Wi-Fi network name is a straightforward process.
To begin, follow these simple steps:
- Click on the Wi-Fi icon located on the right side of the taskbar. It looks like a series of vertical bars.
- A list of available Wi-Fi networks will appear. Identify your network name from the list. It may be labeled with the manufacturer’s name or a unique identifier provided by your internet service provider (ISP).
- If necessary, you can click on the Wi-Fi network name to expand additional details, such as signal strength and security type.
Once you’ve located your Wi-Fi network name, you can connect to it as needed. If you’re setting up a new device, ensure you have the correct network name and password for a smooth connection process.
Keep in mind that the process may vary slightly depending on your version of Windows, but the general steps outlined above should work for most users.
Now that you know how to find your Wi-Fi network name on a Windows computer, you can easily connect and troubleshoot any connection issues that may arise.
Finding your Wi-Fi network name on a Mac computer
When setting up a new device or configuring your Wi-Fi settings on a Mac computer, it’s important to know your Wi-Fi network name (also known as SSID). Thankfully, finding this information on a Mac is a simple process.
Follow the steps below to locate your Wi-Fi network name:
- Click on the Wi-Fi icon located in the upper right corner of the menu bar. It resembles a series of curved lines.
- A dropdown menu will appear, displaying a list of available Wi-Fi networks. Your network name will be listed among them. Look for a name that matches the one you used to set up your Wi-Fi network.
- If needed, hover your cursor over the network name to reveal additional information such as signal strength, security type, and connection status.
Once you’ve found your Wi-Fi network name, you can connect to it by selecting it from the list and entering the correct password, if prompted.
It’s worth noting that the exact steps may vary slightly depending on the version of macOS you are using, but the general process should be similar across different versions.
Now that you know the steps to find your Wi-Fi network name on a Mac computer, you can easily connect to your network and troubleshoot any connectivity issues that may arise.
Finding your Wi-Fi network name on an Android device
Knowing the Wi-Fi network name (SSID) of your Android device is crucial for connecting to your Wi-Fi network and troubleshooting connection issues. Here’s how you can find your Wi-Fi network name on an Android device:
- Open the Settings app on your Android device. You can usually find it in the app drawer or by swiping down from the top of the screen and tapping the gear-shaped icon.
- Scroll down and tap on the “Network & internet” option.
- Select “Wi-Fi” from the list of available options.
- Tap on the Wi-Fi network you are currently connected to. This will open the network details page.
- The network name (SSID) will be displayed at the top of the page. It may be labeled with the manufacturer’s name or a unique identifier provided by your internet service provider (ISP).
- Alternatively, you can tap on the three vertical dots or “More” button located at the top-right corner of the Wi-Fi settings page and select “Saved networks” to view a list of all saved Wi-Fi networks, including their names (SSIDs).
Once you have identified your Wi-Fi network name, you can connect to it or troubleshoot any connectivity issues by ensuring you have the correct name and password.
Note that the steps may vary slightly depending on the version of Android or the manufacturer of your device. However, these general instructions should help you find your Wi-Fi network name on most Android devices.
Now that you know how to find your Wi-Fi network name on an Android device, you can easily connect and manage your Wi-Fi settings with confidence.
Finding your Wi-Fi network name on an iPhone or iPad
When setting up a new device or troubleshooting connectivity issues on your iPhone or iPad, it’s important to know your Wi-Fi network name (SSID). Locating your Wi-Fi network name on iOS devices is a simple process. Follow these steps to find it:
- Open the Settings app on your iPhone or iPad. You can typically find it on your home screen.
- Tap on “Wi-Fi” from the list of options.
- A list of available Wi-Fi networks will appear. Look for the network name you want to identify. It may be labeled with the manufacturer’s name or a unique identifier provided by your internet service provider (ISP).
- If needed, you can tap on the information (i) icon next to the network name to view additional details, such as the network’s security type and IP address.
Once you have located your Wi-Fi network name, you can connect to it by selecting it from the list and entering the correct password, if required.
Keep in mind that the exact steps may vary slightly depending on the version of iOS you are using, but the general process should be similar across different versions.
Now that you know how to find your Wi-Fi network name on an iPhone or iPad, you can easily connect to your network and troubleshoot any connectivity issues that may arise.
Finding your Wi-Fi network name on a router
When setting up a new device or managing your Wi-Fi network, it’s important to know your Wi-Fi network name (SSID). The Wi-Fi network name is typically configured on your router. Here’s how you can find it:
- Connect your computer or laptop to your router using an Ethernet cable or by connecting to the router’s Wi-Fi network.
- Open a web browser on your device and enter the IP address of your router in the address bar. The IP address is usually printed on the router or provided in the router’s manual. Common IP addresses include 192.168.0.1 or 192.168.1.1.
- Once you’ve accessed your router’s web interface, you may need to enter a username and password to log in. If you haven’t changed these credentials, they are often set to default values such as “admin” for both the username and password.
- Once logged in, navigate to the wireless settings or Wi-Fi settings section of your router’s configuration page.
- Look for the field labeled “SSID” or “Network Name.” Here, you will find your Wi-Fi network name. It may be set to a default name or customized by you during the initial setup.
Once you have located your Wi-Fi network name on your router, you can connect devices to it or make any necessary changes to your Wi-Fi network settings.
Remember that the steps may vary depending on the brand and model of your router. However, the general process should be similar across most routers.
Now that you know how to find your Wi-Fi network name on a router, you can easily manage your network and troubleshoot any connectivity issues that may arise.