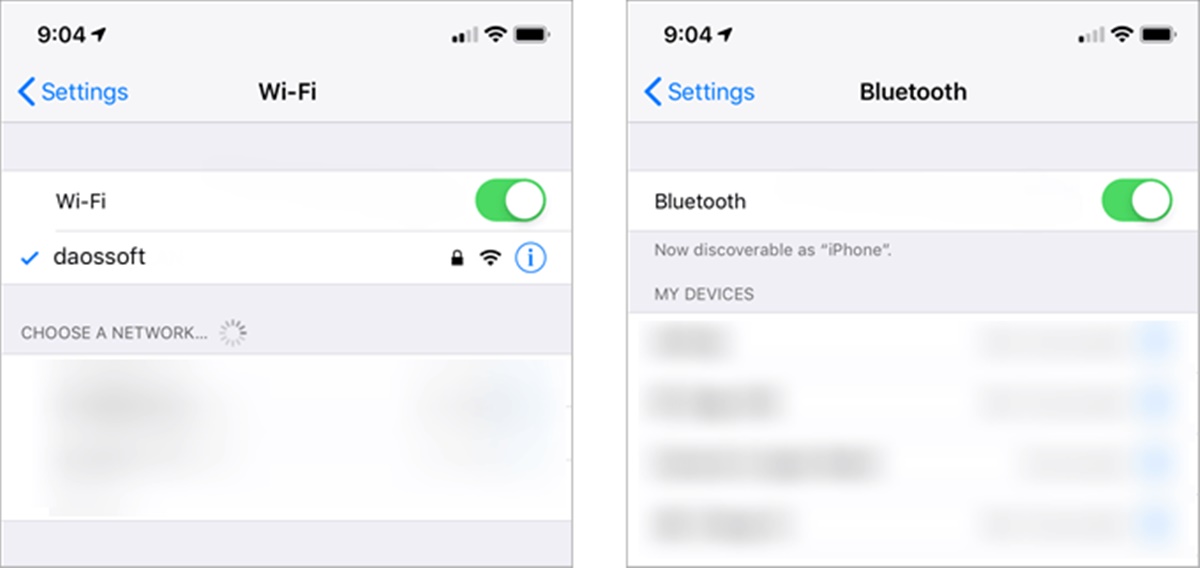Share Wi-Fi password from Mac to iPhone using AirDrop
If you want to quickly share your Wi-Fi password from your Mac to your iPhone, AirDrop can be a convenient option. AirDrop allows you to wirelessly transfer files and information between Apple devices, including Wi-Fi passwords.
To share the Wi-Fi password using AirDrop, follow these steps:
- Make sure AirDrop is enabled on both your Mac and iPhone. On your Mac, go to “Finder” and click on “AirDrop” in the sidebar. On your iPhone, open the Control Center and ensure AirDrop is turned on.
- On your Mac, go to the “System Preferences” and click on “Network.”
- Select the Wi-Fi network you want to share the password for and click on the “Advanced” button.
- In the “Advanced” menu, navigate to the “Wi-Fi” tab and check the box that says “Remember this network.”
- Now, on your iPhone, open the Control Center and tap on the Wi-Fi icon to turn it on.
- You should see the Wi-Fi network shared by your Mac under the “Choose a Network” list. Tap on it to connect.
- AirDrop will automatically detect that your Mac is nearby and ask if you want to share the Wi-Fi password. Tap on the notification, confirm, and the password will be securely shared between the devices.
- Your iPhone will then connect to the Wi-Fi network using the shared password, allowing you seamless access.
Sharing your Wi-Fi password with AirDrop is not only simple but also ensures that the password is securely transferred between devices. This method eliminates the need to manually enter the password on your iPhone, saving you time and effort.
With just a few clicks, you can easily share your Wi-Fi password from your Mac to your iPhone using AirDrop, enabling you to stay connected wherever you go.
Share Wi-Fi password from Mac to iPhone using QR code
Sharing your Wi-Fi password from your Mac to your iPhone using a QR code can be a convenient method, especially if you’re in close proximity to each other. With the help of a QR code, you can easily transfer the Wi-Fi password without the need for typing or manually entering the information.
To share the Wi-Fi password using a QR code, follow these steps:
- On your Mac, open the “System Preferences” and navigate to “Network.”
- Select the Wi-Fi network you want to share the password for and click on the “Advanced” button.
- In the “Advanced” menu, go to the “Wi-Fi” tab and check the box that says “Remember this network.”
- Now, open a web browser on your Mac and search for a QR code generator. There are various free online tools available for generating QR codes.
- Enter the Wi-Fi network name (SSID) and password in the respective fields of the QR code generator.
- Generate the QR code and save it to your Mac’s desktop or any easily accessible location.
- On your iPhone, open the camera app and point it at the QR code displayed on your Mac’s screen.
- You will receive a notification to join the Wi-Fi network associated with the QR code. Tap on the notification to connect.
- The Wi-Fi password will be securely transferred from your Mac to your iPhone via the QR code, allowing you to access the network without any hassle.
Using a QR code to share your Wi-Fi password from your Mac to your iPhone eliminates the need for manual entry and ensures a quick and efficient connection. This method is especially useful when you want to share the password with friends, family members, or colleagues who are nearby.
With just a few simple steps, you can effortlessly share your Wi-Fi password from your Mac to your iPhone using a QR code, providing a seamless and convenient way to connect to the network.
Share Wi-Fi password from Mac to iPhone through iCloud Keychain
If you have enabled iCloud Keychain on both your Mac and iPhone, sharing your Wi-Fi password becomes even easier. iCloud Keychain is a feature that securely stores your passwords and other sensitive data across your Apple devices.
To share the Wi-Fi password from your Mac to your iPhone through iCloud Keychain, follow these steps:
- On your Mac, go to the “System Preferences” and click on “Network.”
- Select the Wi-Fi network for which you want to share the password and click on the “Advanced” button.
- In the “Advanced” menu, go to the “Wi-Fi” tab and check the box that says “Remember this network.”
- On your iPhone, go to “Settings” and tap on your name at the top of the Settings menu to access iCloud settings.
- Tap on “Keychain” and make sure the toggle next to “Keychain” is turned on.
- Now, when you join the Wi-Fi network on your iPhone, the password will be automatically synced via iCloud Keychain. Your iPhone will prompt you to connect to the network.
- Confirm the connection, and your iPhone will securely receive the Wi-Fi password from your Mac through iCloud Keychain.
- Your iPhone will then connect to the Wi-Fi network using the shared password, providing you with uninterrupted access.
Sharing your Wi-Fi password through iCloud Keychain simplifies the process and ensures that your passwords are securely synced between your devices. This method eliminates the need to manually exchange or enter the password, allowing for a seamless connection experience.
By leveraging the power of iCloud Keychain, you can easily share your Wi-Fi password from your Mac to your iPhone, saving you time and ensuring a hassle-free connection to the network.
Share Wi-Fi password from Mac to iPhone using Personal Hotspot
If you’re in a situation where you don’t have access to a Wi-Fi network but need to share the internet connection from your Mac with your iPhone, the Personal Hotspot feature can come to your rescue. Not only does Personal Hotspot allow you to share your Mac’s internet connection with your iPhone, but it also automatically shares the Wi-Fi password in the process.
To share the Wi-Fi password from your Mac to your iPhone using Personal Hotspot, follow these steps:
- On your Mac, click on the Wi-Fi icon in the menu bar and select “Create Network.”
- Give your personal hotspot network a name and set a password for it.
- Ensure your iPhone’s Wi-Fi is turned on.
- On your iPhone, go to the Wi-Fi settings and select your Mac’s personal hotspot network from the list of available networks.
- Your iPhone will prompt you to enter the password for the personal hotspot network. This password is the same as the Wi-Fi password you set on your Mac.
- Enter the password, and your iPhone will connect to the personal hotspot network.
- Once connected, your iPhone will automatically share the Wi-Fi password from your Mac without requiring any additional steps.
- You can now enjoy internet access on your iPhone using your Mac’s internet connection, along with the shared Wi-Fi password.
Sharing the Wi-Fi password from your Mac to your iPhone using Personal Hotspot not only provides you with a means to access the internet but also ensures that the password is securely shared between devices. This method eliminates the need for manually entering the password on your iPhone, offering a seamless and convenient experience.
By leveraging the power of Personal Hotspot, you can effortlessly share your Mac’s Wi-Fi password with your iPhone, enabling you to stay connected wherever you are.
Share Wi-Fi password from Mac to iPhone manually
If you prefer a more hands-on approach, you can manually share your Wi-Fi password from your Mac to your iPhone. Although this method may require a bit more effort, it can be useful when other options are not available.
To manually share the Wi-Fi password from your Mac to your iPhone, follow these steps:
- On your Mac, go to “System Preferences” and click on “Network.”
- Select the Wi-Fi network for which you want to share the password and click on the “Advanced” button.
- In the “Advanced” menu, navigate to the “Wi-Fi” tab and check the box that says “Remember this network.”
- Make a note of the Wi-Fi password displayed next to the “Password” field.
- On your iPhone, go to “Settings” and tap on “Wi-Fi.”
- Select the Wi-Fi network you want to connect to and tap on it.
- In the password field, manually enter the Wi-Fi password that you noted down from your Mac.
- Tap on “Join” to connect to the Wi-Fi network using the manually entered password.
Manually sharing the Wi-Fi password from your Mac to your iPhone gives you full control over the process. While it may take a few extra steps, this method ensures that the password is accurately entered on your iPhone, allowing for a successful connection.
By following these steps, you can easily share your Wi-Fi password from your Mac to your iPhone manually, enabling you to connect to the network and enjoy uninterrupted access to the internet.
Share Wi-Fi password from Mac to iPhone using a third-party app
If you’re looking for an alternative method to share your Wi-Fi password from your Mac to your iPhone, you can consider using a third-party app specifically designed for this purpose. These apps provide a seamless way to transfer Wi-Fi passwords between devices without the need for manual entry or complicated procedures.
To share the Wi-Fi password from your Mac to your iPhone using a third-party app, follow these steps:
- Choose a reliable and trusted third-party app from the App Store that allows Wi-Fi password sharing between Apple devices.
- Install the app on both your Mac and iPhone.
- Launch the app on your Mac and follow the on-screen instructions to set it up.
- Once the app is set up on your Mac, open it on your iPhone as well.
- Ensure that both devices are connected to the same Wi-Fi network.
- Follow the app’s prompts to establish a connection between your Mac and iPhone.
- Once the connection is established, the app will securely transfer the Wi-Fi password from your Mac to your iPhone.
- Your iPhone will automatically connect to the Wi-Fi network using the shared password, providing you with seamless access.
Using a third-party app can simplify the process of sharing Wi-Fi passwords between your Mac and iPhone. These apps often offer additional features, such as QR code generation or secure password storage, to enhance your overall Wi-Fi experience.
By utilizing a trusted third-party app, you can easily share your Wi-Fi password from your Mac to your iPhone, allowing for a smooth and hassle-free connection to the network.