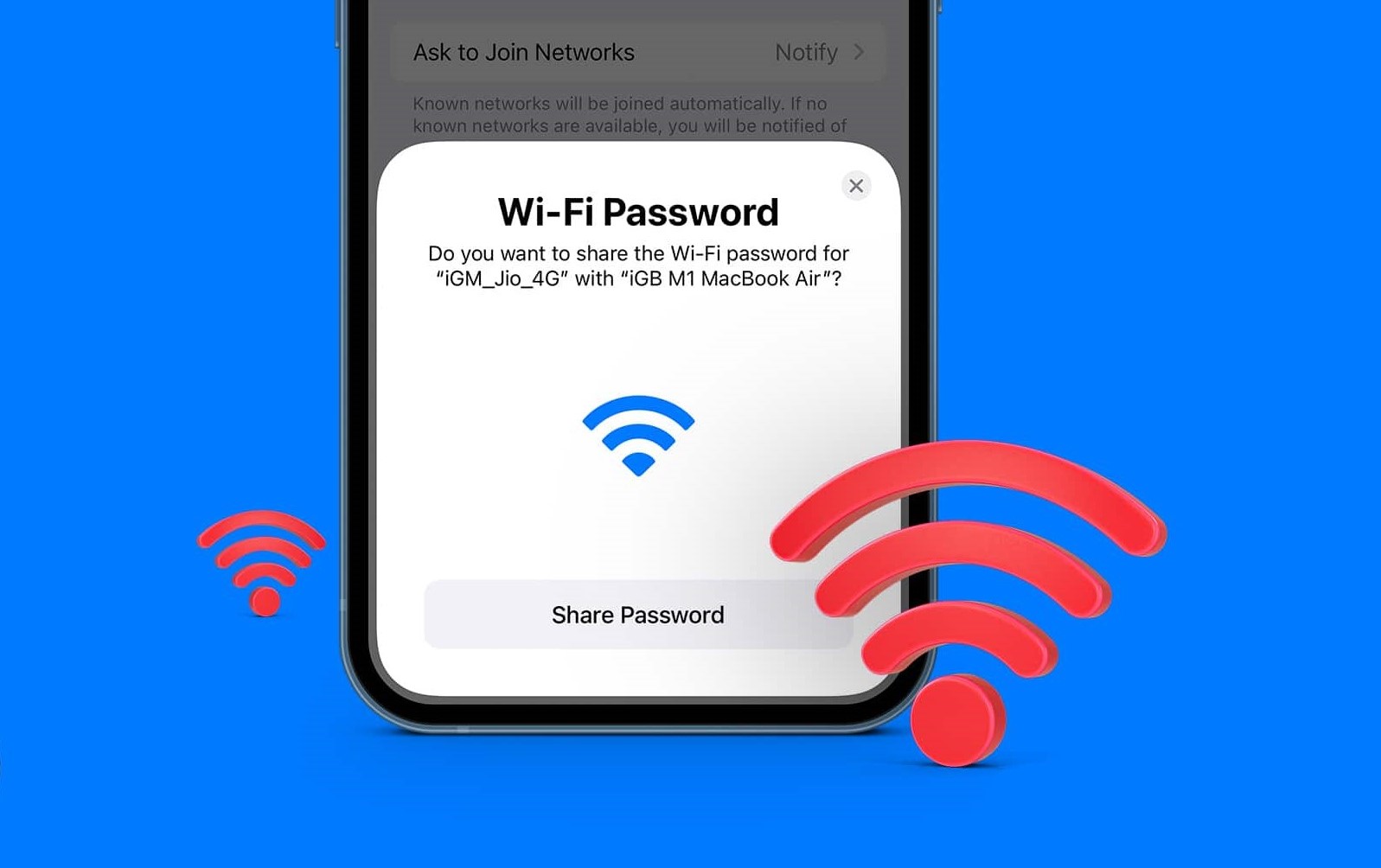Assessing the Compatibility of Devices
Before diving into the various methods of sharing a Wi-Fi password, it is essential to ensure that the devices involved are compatible with the chosen method. Different devices and operating systems may have unique ways of handling Wi-Fi password sharing. By assessing compatibility beforehand, you can save time and frustration in the process. Here are a few considerations to keep in mind:
### Android devices:
– Android devices running Android 10 or above typically allow for the easy sharing of Wi-Fi passwords with other Android devices.
– Ensure that both devices have Bluetooth and Location services enabled, as they may be required for successful Wi-Fi password sharing.
### iPhone or iPad:
– iPhones and iPads running iOS 11 or later also offer native options for sharing Wi-Fi passwords with other iOS devices.
– Make sure that Wi-Fi and Bluetooth are enabled on both devices, as they are usually necessary for the sharing process.
### Windows computers:
– Windows computers running Windows 10 or later versions can share Wi-Fi passwords with other Windows computers or devices.
– Verify that both devices have Wi-Fi and Bluetooth functionality enabled to establish a successful connection.
### Mac computers:
– Mac computers running macOS High Sierra or later versions provide options for Wi-Fi password sharing with other Mac computers or devices.
– To ensure a smooth sharing process, check that Wi-Fi and Bluetooth are enabled on both devices.
It is important to note that the specific steps and methods for Wi-Fi password sharing may vary depending on the device manufacturer and software version. Consulting the user manuals or official support documentation for your devices can provide additional guidance and troubleshooting assistance.
Now that we have examined compatibility considerations, let’s explore the different methods of sharing a Wi-Fi password on the most common devices and operating systems.
Sharing a Wi-Fi Password on an Android Device
Android devices provide a straightforward method for sharing Wi-Fi passwords with other Android devices. Here’s a step-by-step guide:
1. Ensure that both devices have Wi-Fi and Bluetooth enabled.
2. Open the Wi-Fi settings on the device that is already connected to the desired Wi-Fi network.
3. Locate the Wi-Fi network you want to share the password for and tap on it to expand the network details.
4. On the expanded details page, tap on the Share button or the Share Wi-Fi option (depending on your device’s manufacturer and software version).
5. Your Android device will generate a QR code containing the network details and password.
6. To share the Wi-Fi password, ask the other Android device user to open their camera app and scan the QR code. Alternatively, they can use a QR code scanning app if their camera app doesn’t support QR code scanning natively.
7. Once the QR code is scanned successfully, the other Android device will automatically connect to the Wi-Fi network without needing to manually enter the password.
It’s worth noting that the steps above may vary slightly depending on the device manufacturer and software version. Some devices may offer additional options for sharing Wi-Fi passwords, such as using NFC or Bluetooth connections. If the QR code method isn’t available or convenient, you can explore alternative options or consult the device’s user manual or official support documentation for further assistance.
Now that you know how to share a Wi-Fi password on an Android device, let’s move on to sharing a Wi-Fi password on an iPhone or iPad.
Sharing a Wi-Fi Password on an iPhone or iPad
iPhones and iPads running iOS 11 or later provide a convenient way to share Wi-Fi passwords with other iOS devices. Follow these steps to share a Wi-Fi password:
1. Make sure that both devices have Wi-Fi and Bluetooth enabled.
2. On the device that is already connected to the Wi-Fi network, navigate to the Wi-Fi settings.
3. Find the Wi-Fi network you want to share the password for and tap on the “i” button next to it to access the network details.
4. Tap on the Share Password option. If prompted, authenticate with Face ID, Touch ID, or your device passcode.
5. Your iPhone or iPad will communicate with the other iOS device using Bluetooth.
6. On the other iOS device, a prompt will appear with the Wi-Fi network details and password. Simply tap on Join to connect to the network.
It’s important to note that both devices need to be registered with the same iCloud account or have a trusted relationship for this method to work. Additionally, the devices should be in close proximity to establish a Bluetooth connection.
If the above method doesn’t work or isn’t available on your device, you can try using AirDrop to share the password. Open the Wi-Fi settings on your device, tap on the network you want to share, and then tap on the AirDrop icon. Select the desired device from the list of available devices, and the password will be sent to the recipient’s device wirelessly through AirDrop.
Keep in mind that the exact steps and options may vary depending on your device model and software version. Consulting the device’s user manual or official support documentation can provide additional guidance and troubleshooting assistance.
Now that you know how to share a Wi-Fi password on an iPhone or iPad, let’s explore the process for sharing a Wi-Fi password on a Windows computer.
Sharing a Wi-Fi Password on a Windows Computer
Windows computers running Windows 10 or later versions offer several options for sharing Wi-Fi passwords with other Windows computers or devices. Let’s explore a few methods:
### Method 1: Using Nearby Sharing
1. Ensure that both devices have Wi-Fi and Bluetooth enabled.
2. On the Windows computer that is already connected to the Wi-Fi network, open the Settings app.
3. Go to the Network & Internet section and click on the Wi-Fi tab.
4. Under the list of available networks, click on the network you want to share the password for.
5. Click on Share nearby.
6. A list of available nearby devices will appear. Select the desired device.
7. The recipient Windows computer will receive a notification asking for permission to connect. Once accepted, it will automatically connect to the Wi-Fi network.
### Method 2: Using QR Code
1. Open the Settings app on the Windows computer that is connected to the Wi-Fi network.
2. Go to the Network & Internet section and click on the Wi-Fi tab.
3. Click on the network you want to share the password for to view its properties.
4. Under the Network profile section, click on Share.
5. A QR code containing the Wi-Fi network details and password will be generated.
6. Ask the recipient to use a QR code scanner app to scan the code. Once scanned, the computer will automatically connect to the Wi-Fi network.
These methods may vary slightly depending on your Windows version and device manufacturer. If the above options are not available on your computer, you can also manually share the Wi-Fi password by providing it to the recipient directly. This can be done by verbally sharing the password or sending it through a secure communication channel.
Now that you know how to share a Wi-Fi password on a Windows computer, let’s move on to sharing a Wi-Fi password on a Mac computer.
Sharing a Wi-Fi Password on a Mac Computer
Mac computers running macOS High Sierra or later versions provide convenient ways to share Wi-Fi passwords with other Mac computers or devices. Here are a few methods you can use:
### Method 1: Sharing Wi-Fi Password through iCloud Keychain
1. Ensure that both devices are signed in to the same iCloud account and have Wi-Fi and Bluetooth enabled.
2. On the Mac computer that is already connected to the Wi-Fi network, click on the Wi-Fi icon in the menu bar.
3. Select the Wi-Fi network you want to share the password for.
4. If the other Mac computer is nearby and signed in to the same iCloud account, it should automatically connect to the shared Wi-Fi network without needing to enter the password.
### Method 2: Using AirDrop
1. Make sure that both Mac computers have Wi-Fi and Bluetooth enabled, and AirDrop is turned on.
2. On the Mac computer that is already connected to the Wi-Fi network, click on the Finder icon in the Dock.
3. In the Finder window, select AirDrop from the sidebar.
4. Drag and drop the Wi-Fi network name from the Wi-Fi menu in the menu bar to the recipient’s image in the AirDrop window.
5. The recipient Mac computer will receive the Wi-Fi network details and password. They can click on Join to connect to the network.
If the above methods are not feasible, you can manually share the Wi-Fi password by providing it to the recipient directly. This can be done verbally or through a secure communication channel.
Remember to refer to the user manual or official support documentation for your specific Mac model and macOS version if you encounter any issues or if the interface and options appear different.
Now that you know how to share a Wi-Fi password on a Mac computer, let’s explore another method of sharing: using a QR code.
Sharing a Wi-Fi Password Using QR Code
Sharing a Wi-Fi password using a QR code is a convenient method that can be used across different devices and operating systems. Here’s how you can do it:
1. Generate a QR code: You can use a QR code generator website or app to create a QR code containing the Wi-Fi network details and password. Enter the necessary information, such as the network name (SSID) and password, and generate the QR code.
2. Display the QR code: Once you have the QR code, display it on a screen or print it out in a visible format. Make sure that the recipient can easily scan the code with their device’s camera or a QR code scanning app.
3. Scan the QR code: On the recipient’s device, open the camera app and point it towards the QR code. The camera app should automatically detect the QR code and display a prompt to connect to the Wi-Fi network. Alternatively, if the device doesn’t support QR code scanning natively, use a QR code scanning app to scan the code and retrieve the network details and password.
4. Connect to the network: After scanning the QR code, the recipient’s device should automatically connect to the Wi-Fi network without requiring manual entry of the password.
This method simplifies the process of sharing Wi-Fi passwords, especially when dealing with multiple devices or individuals. However, it’s important to ensure that the QR code is displayed securely and only shared with trusted individuals to maintain the security of your Wi-Fi network.
Now that you know how to share a Wi-Fi password using a QR code, let’s explore other methods of sharing, such as using a Wi-Fi sharing app or a Wi-Fi password manager.
Sharing a Wi-Fi Password Using a Wi-Fi Sharing App
Wi-Fi sharing apps offer another convenient method for sharing Wi-Fi passwords between devices. These apps are designed to simplify the process and provide a seamless experience. Here’s how you can share a Wi-Fi password using a Wi-Fi sharing app:
1. Install a Wi-Fi sharing app: Search for and download a trusted Wi-Fi sharing app from the app store or official website compatible with your device’s operating system.
2. Open the app: Launch the Wi-Fi sharing app on both the device already connected to the Wi-Fi network and the device that wants to connect to it.
3. Connect the devices: Follow the app’s instructions to establish a connection between the two devices. This can be done through Bluetooth, NFC, or other methods supported by the app.
4. Share the Wi-Fi password: Once the devices are connected, select the Wi-Fi network you want to share the password for within the app. The app will then securely transmit the network details and password to the recipient device.
5. Connect to the network: On the recipient device, the app will automatically fill in the network details and connect to the Wi-Fi network without needing manual entry of the password.
It’s important to note that different Wi-Fi sharing apps may have varying features and capabilities. Some apps may support cross-platform sharing, while others may be specific to certain operating systems. It’s recommended to choose a well-known and reputable app and ensure that both devices have the app installed for successful sharing.
Now that you know how to share a Wi-Fi password using a Wi-Fi sharing app, let’s explore another method: using a Wi-Fi password manager.
Sharing a Wi-Fi Password Using a Wi-Fi Password Manager
A Wi-Fi password manager can be a convenient tool for storing and sharing Wi-Fi passwords securely across different devices. Here’s how you can share a Wi-Fi password using a Wi-Fi password manager:
1. Install a Wi-Fi password manager: Choose a trusted Wi-Fi password manager app or software that is compatible with your devices’ operating systems and install it.
2. Add the Wi-Fi network to the password manager: Open the password manager app and add the Wi-Fi network to the list of saved networks. Enter the network name (SSID) and password in the password manager.
3. Sync the password manager across devices: If the password manager has syncing capabilities, ensure that it is enabled on all devices you want to share the Wi-Fi password with. This will ensure that the saved Wi-Fi network details are available on all synced devices.
4. Share the Wi-Fi password: Open the password manager app on the recipient device and sync it with the same account used on the device that has the Wi-Fi password saved. This will allow the recipient device to access the shared Wi-Fi network details, including the password, seamlessly.
5. Connect to the network: On the recipient device, select the shared Wi-Fi network from the password manager app and connect to it. The app will automatically fill in the network details without requiring manual entry of the password.
It’s important to choose a reputable Wi-Fi password manager to ensure the security of your Wi-Fi network. Additionally, make sure that all devices involved have the password manager app installed and are synced using the same account for a successful sharing process.
Now that you know how to share a Wi-Fi password using a Wi-Fi password manager, let’s explore some tips for securely sharing Wi-Fi passwords.
Tips for Securely Sharing a Wi-Fi Password
When sharing a Wi-Fi password, it’s essential to prioritize the security of your network and ensure that the password is shared safely. Here are some tips to help you securely share a Wi-Fi password:
1. Verify the recipient: Ensure that you only share the Wi-Fi password with trusted individuals who have a legitimate need to connect to your network. This helps prevent unauthorized access and potential security risks.
2. Use secure methods: Choose a secure method for sharing the Wi-Fi password, such as using native features like QR codes or Wi-Fi sharing options available on your devices. These methods encrypt the password during transmission, reducing the risk of interception.
3. Avoid public sharing: Refrain from publicly sharing your Wi-Fi password, especially on social media or public forums. This can leave your network vulnerable to potential attacks or unauthorized access.
4. Change the password after sharing: It’s a good practice to change your Wi-Fi password periodically, especially after sharing it with others. This ensures that access is only granted to trusted individuals for a limited period.
5. Consider guest networks: If you frequently have guests who need temporary access to your network, set up a separate guest network with a unique password. This allows you to control guest access without compromising the security of your main network.
6. Use a strong password: When setting a Wi-Fi password, use a combination of uppercase and lowercase letters, numbers, and special characters. A strong password makes it more difficult for unauthorized individuals to guess or crack it.
7. Educate users on secure practices: If sharing the Wi-Fi password with others, provide guidance on secure Wi-Fi usage. Encourage them to keep their devices updated with the latest security patches, avoid connecting to unknown or unsecure networks, and use secure browsing practices.
By following these tips, you can share your Wi-Fi password securely and minimize the risk of unauthorized access to your network.
Now that we have explored tips for secure sharing, you have a better understanding of the methods and precautions to take when sharing a Wi-Fi password. Feel free to choose the method that suits your needs and ensure the utmost security for your network.