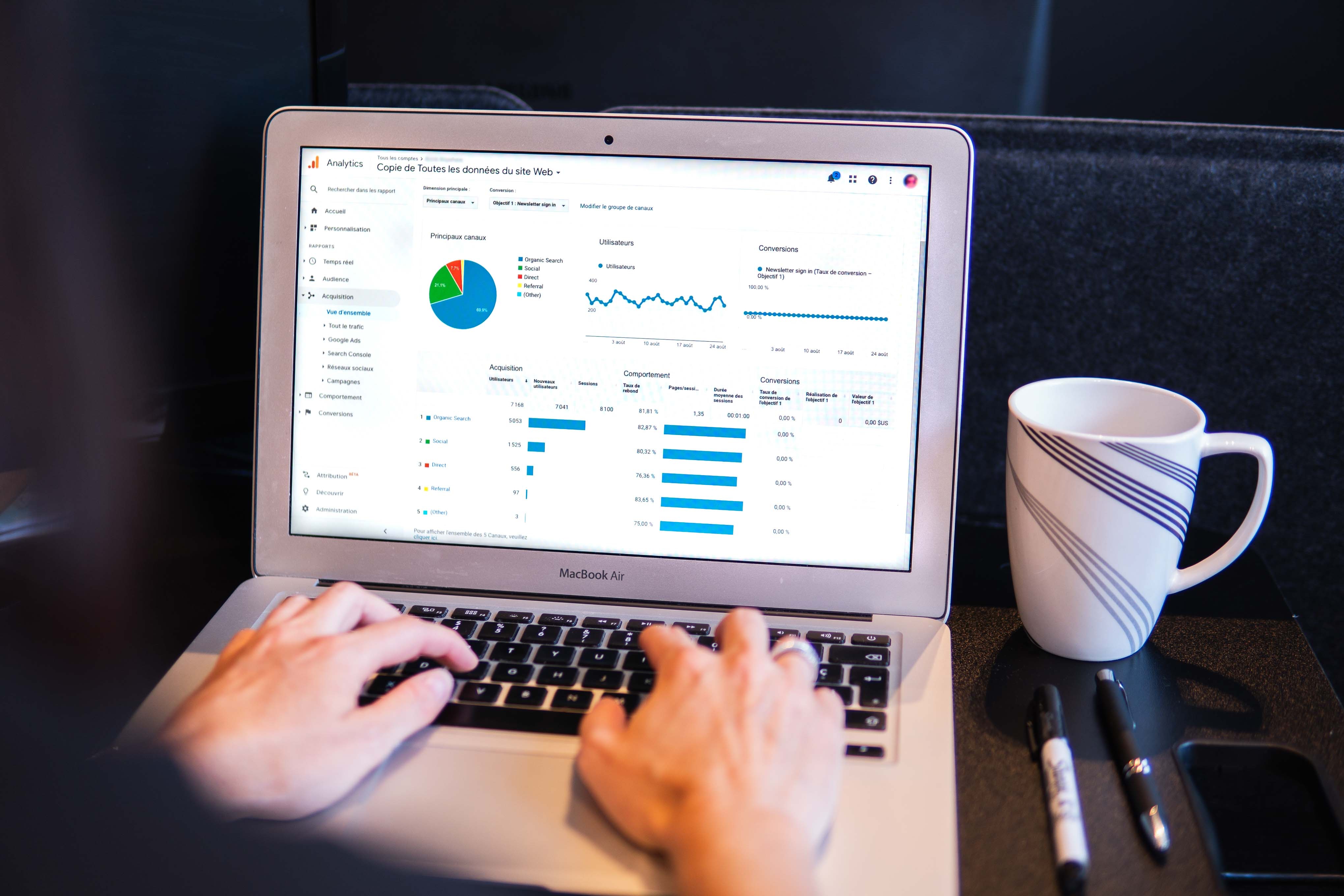Why you might want to share a Google Form
As more and more organizations and individuals embrace digital solutions for information collection and feedback, Google Forms has emerged as a popular tool for creating online surveys and questionnaires. Whether you are a business owner, a teacher, or simply someone looking to gather feedback, sharing a Google Form can offer numerous benefits and conveniences.
One key advantage of sharing a Google Form is the ability to reach a wide audience. By sharing a form online, you can collect responses from people across different locations and time zones. This is particularly advantageous for businesses seeking feedback from customers or conducting market research. Additionally, sharing a form eliminates the need for physical paperwork, making it a more environmentally friendly option.
Furthermore, sharing a Google Form allows for easy collaboration. Multiple team members can work on the same form simultaneously, making it ideal for group projects or team assessments. The collaborative nature of Google Forms enables real-time updates and notifications, ensuring that all contributors are on the same page.
Another benefit is the convenience and simplicity that comes with sharing a Google Form. With just a few clicks, you can share a form with anyone via email, a link, social media, or even embed it on a website. This flexibility allows you to choose the most suitable method to reach your intended audience. Additionally, Google Forms’ user-friendly interface ensures that respondents can easily navigate and complete the form, leading to higher response rates.
Sharing a Google Form also offers valuable data collection and analysis features. The platform provides automatic data organization, allowing you to view and analyze responses in a structured format. You can generate visualizations such as charts and graphs that make it easy to interpret the data, saving you time and effort in manual data entry and analysis.
Overall, sharing a Google Form provides a convenient and efficient way to collect information, collaborate with others, and analyze data. Whether you need customer feedback, survey responses, or opinions from a specific group, Google Forms offers a reliable solution. By utilizing the various sharing options available, you can ensure that your form reaches the intended audience and maximizes response rates.
Sharing options for a Google Form
When it comes to sharing a Google Form, you have several options at your disposal. Understanding these sharing options can help you distribute your form effectively and ensure that it reaches the right audience. Here are the main ways to share a Google Form:
- Email: One of the simplest and direct methods of sharing a Google Form is via email. You can send the form to specific individuals or groups by entering their email addresses. Google Forms automatically generates an email template with a link to the form. You can customize the email message and even track responses directly from your email account.
- Link: Another popular way to share a Google Form is by generating a shareable link. This link can be copied and pasted into various platforms such as instant messaging apps, social media platforms, or website content. Anyone with access to the link can open and submit responses to the form. Keep in mind that if the form contains sensitive or private information, you should be cautious with whom you share the link.
- Social media: Social media platforms provide a convenient way to distribute your Google Form to a wider audience. You can share the form’s link as a post or add it to your bio or profile. This enables followers and friends to access and engage with your form. Consider leveraging relevant hashtags or tagging specific individuals or groups to increase the visibility of your shared form.
- Embedding: If you have a website or blog, you can embed a Google Form directly into the webpage. Google Forms provides an embed code that can be inserted into the HTML of your webpage. This allows visitors to complete the form without leaving your site, providing a seamless user experience. Embedding is particularly useful when you want to gather feedback or conduct surveys directly from your website visitors.
- Specific group or organization: If you want to limit the form’s accessibility to a specific group or organization, you can manually share it with selected individuals. By entering their email addresses or granting access permissions, you can ensure that only authorized individuals can view, respond to, or share the form. This method is especially useful for internal surveys or confidential information gathering.
Remember that you can also combine these sharing options to maximize the reach of your Google Form. For example, you can share the form on social media, embed it on your website, and also send it via email to specific contacts. The more avenues you explore, the wider your form’s audience will be.
By utilizing the various sharing options provided by Google Forms, you can ensure that your form reaches the intended audience and achieves the desired response rates. Consider the nature of your form, the target demographic, and the purpose of the data collection to determine the most appropriate sharing method.
Sharing a Google Form via email
Sharing a Google Form via email is a straightforward and efficient method to distribute your form to specific individuals or groups. By sending the form directly to their email addresses, you can ensure that it reaches the intended recipients and encourage prompt response rates. Here’s how you can share a Google Form via email:
- Create the Google Form: Before sharing the form, ensure that you have created and finalized the Google Form. Add all the necessary questions, customize the formatting, and enable any required settings for data collection.
- Click on “Send”: Once your form is ready, click on the “Send” button located in the top-right corner of the Google Form editor.
- Select the email sharing option: In the sharing options, choose the “Email” option to share the form via email.
- Enter recipient email addresses: Enter the email addresses of the individuals or groups you want to send the form to. You can add multiple recipients by separating their email addresses with commas.
- Customize the email message: Personalize the email message to provide context, instructions, or any additional information you want to share with the recipients. Be clear and concise in your message to ensure understanding and encourage participation.
- Review and send: Take a moment to review the email message, ensure that the link to the Google Form is included, and check for any other details you want to confirm. Once you’re satisfied, click on the “Send” button to send the email with the Google Form link.
When recipients receive the email, they can simply click on the link provided to access the Google Form and submit their responses. It’s important to ensure that the email reaches the recipients’ inbox and doesn’t end up in their spam or junk folders. As a best practice, you may want to inform the recipients in advance about the email and request them to check their spam folder if they don’t see the email in their inbox.
In addition, it’s worth noting that Google Forms allows you to track and manage responses directly from your email account. You can enable email notifications for new responses, view response summaries, and access a link to the live form editing interface in your email notifications.
Sharing a Google Form via email provides a direct and personalized approach for distributing your form. It ensures that the form reaches the intended recipients and allows you to send custom messages alongside the form link. Whether you’re collecting feedback, conducting a survey, or gathering data, email sharing can be a powerful method to engage your target audience and encourage their participation.
Sharing a Google Form via a link
Sharing a Google Form via a link is a convenient and versatile method to distribute your form to a wide audience. By generating a unique shareable link, you can easily share the form with individuals or groups through various platforms such as email, social media, or website content. Here’s how you can share a Google Form via a link:
- Create the Google Form: First, create and finalize your Google Form by adding the necessary questions and customizing the form layout and settings.
- Click on “Send”: Once your form is ready, click on the “Send” button located in the top-right corner of the Google Form editor.
- Choose the link sharing option: In the sharing options, select the “Link” option to generate a shareable link for the form.
- Customize permissions (optional): If you want to restrict access to the form, you can set specific permissions for the link. For instance, you can limit it to people within your organization or make it accessible to anyone with the link.
- Copy the link: Once the link is generated, click on the “Copy link” button to save it to your clipboard.
- Paste and share the link: Paste the copied link into the desired platform or communication medium. For example, you can paste it into emails, instant messages, social media posts, or website content.
Recipients who receive the link can simply click on it to access the Google Form and submit their responses. It’s important to ensure that the link is accessible and does not expire if you want to receive responses over an extended period of time.
When sharing a Google Form via a link, it’s crucial to consider the privacy and security of the form and its responses. If the form contains sensitive information or should only be accessible to limited individuals, it’s recommended to limit the sharing of the link and take necessary precautions to protect the data.
Additionally, you can combine link sharing with other sharing methods to maximize the reach of your Google Form. For example, you can embed the link in an email, share it on social media, or include it in your website content. By leveraging multiple platforms, you can ensure that your form reaches a wider audience and increases response rates.
Sharing a Google Form via a link offers flexibility and convenience in distributing your form to a diverse audience. It allows you to easily share the form through various platforms and ensures that respondents can access the form with just a few clicks. Whether you’re conducting surveys, collecting feedback, or gathering data, link sharing is a powerful tool that can help you efficiently collect responses and engage your target audience.
Sharing a Google Form on social media
Social media platforms provide a powerful and accessible avenue to share and promote your Google Form to a wide audience. By leveraging the vast reach and engagement of social media, you can increase the visibility of your form and encourage more people to participate. Here’s how you can share a Google Form on social media:
- Create the Google Form: Begin by creating the Google Form and ensuring that it is ready for sharing. Customize the questions, formatting, and settings according to your requirements.
- Generate the shareable link: Click on the “Send” button at the top-right corner of the Google Form editor. Choose the appropriate sharing option, such as “Link,” to generate a unique shareable link for the form. Copy the link to your clipboard.
- Log in to your social media account: Open the social media platform on which you want to share the Google Form. Log in to your account and navigate to the area where you create posts, such as the newsfeed, your profile, or a group page.
- Create a post: In the post creation area, write a compelling caption or description that introduces and entices users to access the Google Form. Briefly explain the purpose of the form and why users should participate. Use attention-grabbing text and include any relevant hashtags or mentions to increase visibility.
- Paste the link: In the post creation area, paste the copied link to the Google Form. Most social media platforms will automatically generate a preview of the form when the link is pasted, making it visually appealing and engaging for users.
- Customize the post (optional): Depending on the social media platform, you may have additional options to enhance your post. You can add images, videos, or GIFs to make the post stand out. Consider using eye-catching visuals that relate to the form’s topic or theme.
- Review and share: Before sharing the post, review it to ensure everything looks as intended. Double-check the link to the Google Form to ensure it is working correctly. Once satisfied, click the “Post” or “Share” button to publish your post.
Make sure to engage with users who comment or interact with your post by responding to their questions or thanking them for their participation. This will help foster a sense of community and encourage more people to engage with your form.
Remember to monitor the performance of your social media post by checking analytics or engagement metrics provided by the platform. Analyzing these metrics will help you understand the reach and effectiveness of your social media sharing strategy and make any necessary adjustments for future campaigns.
By sharing a Google Form on social media, you can tap into the vast user base and engagement potential of these platforms. Utilizing attention-grabbing captions, visuals, and hashtags, you can significantly increase the visibility of your form and gather valuable responses from a diverse and engaged audience.
Sharing a Google Form on a website
Embedding a Google Form on your website provides a seamless and convenient way for visitors to access and submit their responses directly from your site. By integrating the form into your webpages, you can encourage participation, gather valuable data, and enhance the user experience. Here’s how you can share a Google Form on a website:
- Create the Google Form: Start by creating the Google Form and ensuring that it contains all the necessary questions and settings. Customize the design, layout, and data collection options to match your website’s aesthetic and requirements.
- Navigate to the form’s settings: From the Google Form editor, click on the “Send” button at the top-right corner. In the sharing options, choose the “Embed” tab to access the code required for embedding the form on your website.
- Customize the form preferences: Before embedding, you may want to set certain preferences to facilitate the form’s integration with your website. For example, you can choose to show a progress bar, allow users to edit their responses, or require sign-in for increased data security.
- Copy the embed code: In the “Embed” tab, click on the “Copy” button to copy the embed code provided by Google Forms. This code contains everything needed to display the form on your webpage.
- Edit your website’s HTML: Access the HTML code of the webpage where you want to embed the form. Locate the desired position to place the form and paste the copied embed code into the appropriate location.
- Save and publish: After pasting the embed code, save the HTML changes and publish the updated webpage. Access the webpage to confirm that the Google Form is properly displayed and functional.
Embedding a Google Form seamlessly integrates it into your website, allowing visitors to complete the form without leaving your site. This enhances the user experience by eliminating extra steps and maintaining a consistent look and feel throughout their interactions.
Ensure that the webpage where the form is embedded is easily navigable and accessible to visitors. Clear instructions and descriptive labels can help users understand the purpose of the form and encourage them to complete it.
Additionally, it’s worth considering the responsiveness of the embedded form. Google Forms are mobile-friendly by default, but it’s essential to ensure that the form adapts well to different devices and screen sizes for a positive user experience.
Regularly monitor and review the responses received through the embedded form. Google Forms provides analytics and data summaries that can help you analyze trends, identify patterns, and extract valuable insights from the collected responses.
Sharing a Google Form on your website provides an efficient and streamlined method for your visitors to engage with your form. By seamlessly integrating the form into your website, you can boost participation rates, gather valuable data, and enhance the overall user experience.
Sharing a Google Form with a specific group or organization
Sharing a Google Form with a specific group or organization allows you to limit access to the form and ensure that only authorized individuals can view and submit their responses. This method is particularly useful when you want to collect feedback, conduct surveys, or gather data from a specific target audience. Here’s how you can share a Google Form with a specific group or organization:
- Create the Google Form: Begin by creating the Google Form and finalizing all the necessary questions, formatting, and settings. Customize the form according to the specific needs of the group or organization.
- Access the form sharing settings: Click on the “Send” button located at the top-right corner of the Google Form editor. In the sharing options, choose the “Specific people” or “Organization” option to restrict access to the form.
- Add email addresses: Enter the email addresses of the individuals or groups you want to share the form with. You can include multiple email addresses by separating them with commas. This ensures that only those who have received the email invitation can access the form.
- Set permission levels: Depending on your preferences, you may want to set different permission levels for the shared form. For example, you can allow some recipients to only view the form, while others may have edit access to collaborate on the form design and data analysis.
- Optional: Customize the email invitation: Google Forms allows you to customize the email message that includes the form invitation. You can provide specific instructions, additional context, or any other important details relevant to the form.
- Send the form invitation: Once you have reviewed the email invitation and made any necessary edits, click on the “Send” or “Share” button to send the form invitation to the specified email addresses.
Recipients who receive the form invitation email can simply click on the included link to access the Google Form and submit their responses. It’s important to communicate any deadlines or specific requirements to the invited individuals to ensure timely response rates.
By sharing a Google Form with a specific group or organization, you can gather insights and data from a targeted audience that is directly relevant to the purpose of the form. This method provides both privacy and exclusivity, ensuring that the form’s responses come from the intended recipients and allowing for more focused analysis and decision-making.
Make sure to regularly monitor the form’s responses and analyze the data collected. Google Forms provides robust data analysis features, allowing you to view response summaries, generate visualizations, and export the data for further analysis.
Sharing a Google Form with a specific group or organization offers a controlled and tailored approach to data collection. By restricting access to only authorized individuals, you can gather valuable insights from a select audience, helping you make informed decisions and drive meaningful outcomes.
Tips for managing the sharing of a Google Form
Managing the sharing of a Google Form effectively is crucial to ensure that the form reaches the right audience, receives timely responses, and maintains data confidentiality. Here are some helpful tips to consider when sharing a Google Form:
- Define your target audience: Clearly identify the individuals or groups you want to share the form with. Understanding your target audience will help you choose the most appropriate sharing method and tailor the form’s content and design to their needs.
- Choose the right sharing method: Consider the nature of your form and the preferences of your target audience. Determine whether sharing via email, link, social media, embedding, or specific group sharing is the most suitable approach to reach and engage your intended participants.
- Customize the sharing message: When sharing the form, personalize the communication by crafting a compelling and concise message. Clearly explain the purpose of the form, include any relevant instructions, and highlight why their participation is valuable.
- Set clear deadlines: If there is a timeline for form completion or response submission, communicate it clearly to the participants. Clearly defining deadlines helps create a sense of urgency and encourages timely responses.
- Monitor and track responses: Regularly check the responses received and track the progress of participation. Google Forms provides built-in tools for tracking responses, enabling you to monitor response rates and identify any gaps in participation.
- Ensure data privacy and security: If the Google Form collects sensitive or private information, take necessary steps to protect the data. Ensure that the sharing settings restrict access to only authorized individuals and consider enabling data encryption or setting up data access controls.
- Promote the form: Take advantage of various communication channels, such as emails, newsletters, social media posts, and website banners, to promote the form’s availability. Regularly remind your target audience about the form and encourage their participation.
- Provide support and assistance: If participants have questions or face any challenges while accessing or completing the form, be prepared to offer support. Provide clear contact information or a dedicated support channel, and promptly address any concerns or inquiries to ensure a positive user experience.
- Analyze and act on the responses: Once you have collected a sufficient number of responses, thoroughly analyze the data to gain insights and make informed decisions. Use the analytics and data visualization features of Google Forms to interpret the collected data efficiently.
By implementing these tips, you can effectively manage the sharing of your Google Form, ensuring that it reaches the right audience, promotes active participation, and safeguarding the confidentiality of the collected data. Being proactive in managing the sharing process will lead to more meaningful data, actionable insights, and successful outcomes.
How to track responses to a shared Google Form
Tracking responses to a shared Google Form is essential to monitor its progress, gauge participation rates, and ensure that you collect the data you need. Google Forms provides several built-in tools and features that allow you to track and manage responses effectively. Here’s how you can track responses to a shared Google Form:
- Enable email notifications: In the Google Form editor, you can set up email notifications to receive a notification each time someone submits a response. This allows you to stay informed in real-time and track the response rate. To enable email notifications, click on the “Responses” tab, and click the setting button (gear icon) to set up email notifications.
- View summary of responses: Google Forms provides a summary of responses that you can access within the form editor. The summary tab displays an overview of the data collected, including response counts, averages, and other summary statistics. This gives you a quick snapshot of the responses received.
- Review individual responses: Along with the summary, you can also view individual responses in detail. The “Responses” tab in the form editor allows you to go through each response and review the answers provided by the participants. This enables you to analyze the data on an individual level and gain deeper insights.
- Generate visualizations: Google Forms seamlessly integrates with Google Sheets, allowing you to export the form responses to a spreadsheet. Once the responses are in a spreadsheet, you can easily generate visualizations such as charts and graphs. These visual representations help you visualize patterns, trends, and correlations within your responses.
- Export responses: If you prefer to work with the responses outside of Google Forms, you can export them to various formats such as CSV or Excel. This allows you to analyze the data using other data analysis tools or share the data with other stakeholders who may not have access to Google Forms.
- Manage and categorize responses: Google Forms also allows you to organize responses through the use of Google Sheets. You can create filters, sort the data, and create additional columns to categorize or segment responses. This provides better organization and makes it easier to analyze the data.
- Set up response validation: Google Forms offers options to set up response validation rules. This ensures that respondents provide valid input based on specific criteria. By setting up validation, you can minimize errors and better track the quality of the responses.
- Review response completion rate: Analyze the completion rate of the form responses to get insights into participant engagement. This can help you identify any potential issues or barriers that may be affecting the response rate. Consider sending reminders to participants who have not completed the form to improve the completion rate.
By utilizing the tracking features provided by Google Forms, you can effectively monitor and manage the responses to your shared form. Tracking not only allows you to stay updated on the progress of your form but also empowers you to gain valuable insights from the collected data and take appropriate actions based on the responses received.
Troubleshooting common issues when sharing a Google Form
When sharing a Google Form, you may encounter some common issues that can affect the sharing and accessibility of the form. It’s important to be aware of these issues and know how to troubleshoot them to ensure a smooth sharing experience. Here are some common issues and troubleshooting tips when sharing a Google Form:
- Incorrect sharing settings: Double-check the sharing settings of your Google Form to ensure that it is shared with the intended audience. If you’re experiencing issues with participants accessing the form, review the sharing permissions and adjust them if necessary.
- Inaccurate link or URL: Ensure that the link or URL you are sharing is accurate and complete. Check for any typos or missing characters that could prevent users from accessing the form. Regularly test the link to ensure it is functioning correctly.
- Permissions issue: If participants are encountering permission errors when accessing the form, ensure that they have the necessary permissions to view and complete the form. Grant access or adjust the sharing settings accordingly to address the permissions issue.
- Spam or junk folders: Inform participants to check their spam or junk folders if they have not received the form invitation email. Sometimes, email filters may mistakenly categorize the form invitation as spam, preventing users from noticing it in their inbox.
- Form overload: If you are sharing the form with a large number of users simultaneously, it’s possible that the form may experience temporary performance issues or become slow to load. In such cases, try sharing the form in smaller batches or consider using Google Forms’ advanced settings to optimize the form’s performance.
- Incomplete submissions: If you notice that some respondents’ submissions are missing or incomplete, remind participants to carefully review their responses before submitting the form. Additionally, consider adding validation rules or instructions within the form to guide participants and reduce the likelihood of incomplete submissions.
- Technical issues: Encountering technical difficulties such as error messages or unexpected behavior can be frustrating. If you experience technical issues, try clearing your browser cache, updating your browser to the latest version, or using a different browser. These steps can often resolve common technical issues.
- Mobile compatibility: Ensure that the Google Form is mobile-friendly and accessible on different devices and screen sizes. Test the form on various mobile devices to ensure optimal user experience and participation. Consider using responsive themes or adjusting form settings to enhance mobile compatibility.
If you continue to experience issues with sharing a Google Form, consult the Google Forms Help Center or community forums for further assistance. These resources can provide additional troubleshooting steps and guidance specific to your situation.
By being aware of these common issues and following the troubleshooting tips, you can overcome any challenges that arise when sharing a Google Form. These troubleshooting techniques will help ensure a smooth and successful sharing experience, ensuring that your form reaches and engages with the intended audience effectively.