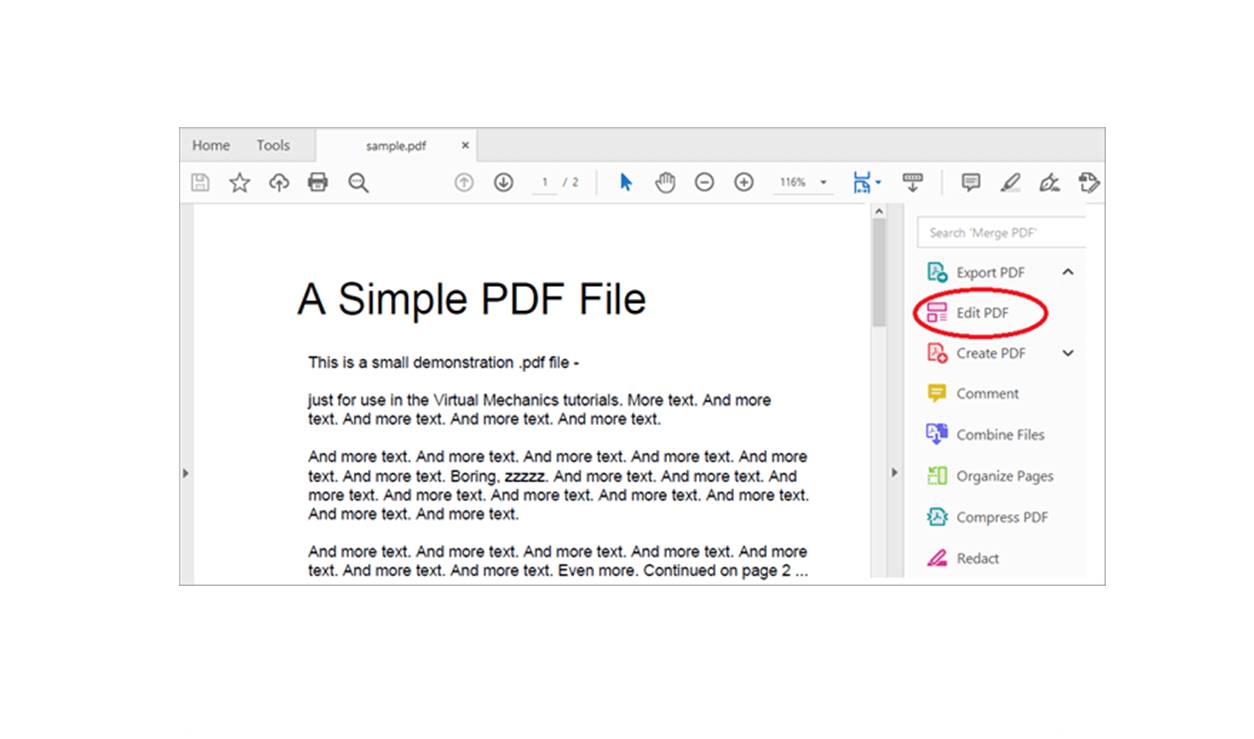Reasons to Write on a PDF
PDF files, short for Portable Document Format, are widely used for sharing and distributing documents. While PDFs are primarily known as read-only files, there are several compelling reasons why you may want to write on a PDF:
- Annotation: Writing on a PDF allows you to annotate and mark up documents digitally. You can highlight important sections, add comments, draw diagrams, and underline text, making it easier to collaborate with others and provide feedback.
- Form filling: Many PDFs, such as application forms or contracts, require you to fill in information. Being able to write directly on the PDF eliminates the need to print the document, fill it out by hand, and scan or mail it back.
- Edit existing content: Writing on a PDF enables you to edit the existing text within the document. You can correct typos, update information, or make small modifications without having to go back to the original source file.
- Create multimedia presentations: With the ability to write on a PDF, you can enhance your presentations by adding text, images, or even videos directly onto the slides. This allows you to create interactive and engaging materials for your audience.
- Personalization: If you’re using PDFs for educational purposes, writing on the document can help you personalize the content for your students. You can add additional notes, explanations, or examples to make the material more relevant and understandable.
- Digitize handwritten notes: By using a stylus or digital pen, you can write directly on a PDF, digitizing your handwritten notes. This makes it easier to organize, search, and access your notes across multiple devices.
These are just a few examples of why writing on a PDF can be beneficial in various contexts. Whether for business, education, or personal use, the ability to write directly on PDFs provides flexibility and convenience in managing and modifying documents.
Choosing the Right PDF Writing Tool
When it comes to writing on a PDF, having the right tool can make all the difference. There are several PDF writing tools available, each offering its own features and capabilities. Here are some factors to consider when choosing the right PDF writing tool:
- Compatibility: Ensure that the tool you choose is compatible with your operating system. Some tools may be limited to specific platforms, such as Windows, Mac, or Linux.
- User-Friendliness: Look for a tool that has an intuitive and user-friendly interface. It should allow you to easily navigate, edit, and write on the PDF without a steep learning curve.
- Annotation Features: If your primary goal is to annotate and mark up PDFs, make sure the tool offers a comprehensive set of annotation features. These may include highlighting, commenting, drawing, and inserting shapes or arrows.
- Form-Filling Capabilities: If you frequently work with forms, choose a tool that allows you to fill out interactive PDF forms easily. It should support text fields, checkboxes, drop-down menus, and digital signatures.
- Text Editing: If you need to edit the existing text within a PDF, ensure that the tool provides robust text editing capabilities. You should be able to modify font styles, sizes, and colors, as well as add, delete, or rearrange text.
- Collaboration Features: If you’ll be working on PDFs with others, consider a tool that facilitates collaboration. Look for features like real-time commenting, track changes, and the ability to share and receive feedback seamlessly.
- Export Options: Check if the tool allows you to export your edited PDF in various formats, such as PDF, Word, or image files. This is especially useful if you need to share the document in different formats or integrate the content into other applications.
By considering these factors, you can find a PDF writing tool that aligns with your specific needs and preferences. It’s also a good idea to try out different tools, as many offer free trials or basic versions, allowing you to test their functionality before committing to a paid version.
How to Write on a PDF Using Adobe Acrobat
Adobe Acrobat is a popular and powerful tool for managing and editing PDF documents. If you have Adobe Acrobat installed on your computer, here are the steps to write on a PDF:
- Open the PDF file in Adobe Acrobat. You can do this by double-clicking on the PDF file or launching Adobe Acrobat and navigating to “File” > “Open” to select the file.
- Click on the “Tools” tab in the top menu bar, and then select “Comment” from the toolbar that appears on the right side of the screen. This will open the comment panel.
- To add a text comment, click on the “T” icon in the comment panel, and then click on the area of the PDF where you want to insert the text.
- A text box will appear with a blinking cursor. Start typing your desired text. You can customize the font, size, color, and other formatting options using the toolbar that appears above the text box.
- To highlight text, click on the “Highlight Text” icon in the comment panel, and then select the text you want to highlight. You can choose from various colors and opacity levels for the highlight.
- If you want to draw on the PDF, click on “Drawing Markups” in the comment panel. From there, you can select tools like the pencil, pen, or shapes to draw or annotate on the document.
- After you have finished writing or annotating, save the changes by clicking on “File” > “Save” or pressing Ctrl+S (Windows) or Command+S (Mac) on your keyboard.
- If you want to share the edited PDF with others, you can go to “File” > “Share” and choose from various sharing options, such as email, link sharing, or saving to cloud storage.
Adobe Acrobat offers a wide range of editing and annotation tools, making it a versatile option for writing on PDFs. Take advantage of the features available to personalize and enhance your PDF documents.
How to Write on a PDF Using Preview (Mac)
Preview is the default PDF viewer on Mac computers, and it also provides basic editing capabilities. If you’re using a Mac and want to write on a PDF, follow these steps using Preview:
- Open the PDF file in Preview. You can do this by double-clicking on the PDF file or right-clicking on the file and selecting “Open With” > “Preview”.
- In Preview, navigate to the toolbar at the top and click on the “Markup” icon, which looks like a pencil point hovering over a square.
- Select the desired annotation tool from the toolbar that appears, such as the “Text” tool to add text or the “Highlight” tool to highlight text.
- If you’re using the “Text” tool, click on the area of the PDF where you want to insert the text. A text box will appear, allowing you to type your desired text. Customize the font, size, color, and other formatting options using the toolbar that appears above the text box.
- To highlight text, choose the “Highlight” tool from the toolbar. Then, click and drag over the text you want to highlight. You can change the color or opacity of the highlight using the options in the toolbar.
- To draw or annotate on the PDF, select the “Draw” tool from the toolbar. You can choose from various tools, such as the pencil, pen, shapes, or arrows, to draw or annotate on the document.
- After you have finished writing or annotating, save the changes by going to “File” > “Save” or pressing Command+S on your keyboard.
- If you want to share the edited PDF, you can go to “File” > “Export” and choose a file format, such as PDF or an image file format, to save the document as a separate file.
Preview provides basic yet effective tools for writing on a PDF on a Mac. Explore and experiment with the various markup and annotation options to personalize your PDF documents.
How to Write on a PDF Using Microsoft Word
Microsoft Word is a widely used word processing program that also offers the ability to edit and write on PDF documents. If you prefer using Microsoft Word to write on a PDF, follow these steps:
- Open Microsoft Word on your computer.
- Click on “File” in the top menu bar and select “Open” to browse and open the PDF file you want to write on.
- A dialog box will appear asking if you want to convert the PDF to an editable Word document. Click on “OK” to proceed.
- The PDF file will open in Microsoft Word, allowing you to edit and write on it. You can type directly on the document, insert images, format the text, and make any necessary changes.
- To add comments or annotations, go to the “Review” tab in the top menu bar and use the various commenting tools, such as the “Comment” or “Track Changes” features.
- After you have finished writing or making edits, save the document as a PDF file by clicking on “File” > “Save As” and selecting PDF as the file format.
- You can then choose the desired location to save the PDF, give it a name, and click on “Save”.
Using Microsoft Word to write on a PDF provides a familiar interface and a range of editing features. Keep in mind that the converted Word document may not retain the exact formatting and layout of the original PDF, so review the final PDF version to ensure everything appears as desired.
How to Write on a PDF Using Google Docs
Google Docs is a popular online word processing application that allows you to create, edit, and collaborate on documents. While it is primarily used for working with text-based documents, you can also write on a PDF using Google Docs with the following steps:
- Go to the Google Docs website (docs.google.com) and sign in to your Google account.
- Click on the “+” sign to create a new document.
- In the new document, go to the “File” tab in the top menu and select “Open” from the drop-down menu.
- Choose “Upload” to select the PDF file from your computer and open it in Google Docs.
- The PDF file will be converted into a Google Docs format that you can edit and write on.
- To insert text, click on the area where you want to write and start typing. You can customize the font, size, color, and other formatting options using the toolbar at the top.
- To highlight text, click and drag over the desired text, and then click on the “Highlight” icon in the toolbar to apply the highlighting.
- If you need to draw or annotate on the PDF, use the “Insert” tab in the top menu and choose “Drawing” to open the drawing tool. From there, you can draw or add shapes on the document.
- Whenever you make changes, Google Docs will automatically save the document. You can also manually save by clicking on “File” > “Save” or pressing Ctrl+S (Windows) or Command+S (Mac).
- To download the edited PDF, go to “File” > “Download” and select “PDF Document”. It will save the document as a PDF file on your computer.
Using Google Docs to write on a PDF provides the convenience of online access, collaboration, and easy sharing. However, be aware that complex formatting and layout elements in the original PDF may not be fully preserved in the converted Google Docs format.
Tips for Effective Writing on a PDF
Writing on a PDF requires attention to detail and effective utilization of the available tools. Here are some tips to make your writing on a PDF more effective:
- Plan your changes: Before writing on a PDF, carefully review the document and plan out the changes you want to make. This will help you stay organized and avoid unnecessary edits.
- Use clear and concise language: When adding text or comments, use clear and concise language to convey your message effectively. Be mindful of the document’s purpose and audience.
- Consider readability: Choose a font style and size that is easy to read on the PDF. Additionally, use proper formatting techniques such as headings, bullet points, and numbered lists to enhance readability.
- Proofread your changes: After making edits or annotations, take the time to carefully proofread your changes. Check for grammar, spelling, and formatting errors to ensure that your writing is accurate and professional.
- Utilize different annotation tools: PDF writing tools often offer various annotation tools, such as highlighting, underlining, and drawing. Utilize these tools strategically to emphasize important points or clarify information.
- Keep a record of changes: If you are collaborating with others or maintaining a record of edits, use the commenting or tracking features provided by the PDF writing tool. This allows you to keep track of changes and easily communicate them to others.
- Save a backup copy: Before making significant changes to a PDF, create a backup copy of the original document. This ensures that you can revert back to the original if needed.
- Test the edited PDF: After writing on a PDF, test the edited document to ensure that everything appears as intended. Check for any formatting issues, misplaced text, or missing content.
- Consider accessibility: If the PDF will be shared with others, consider its accessibility. Ensure that the text color and background contrast well, and use alternative text for images, charts, or graphs to make the document more accessible to all readers.
By following these tips, you can make your writing on a PDF more effective, enhancing the clarity and impact of your edits and annotations.
Best Practices for Saving and Sharing PDFs
Once you have written on a PDF and made the necessary edits and annotations, it’s important to follow best practices when saving and sharing the document to ensure its integrity and accessibility. Consider the following tips:
- Save a clean copy: Before sharing the PDF, make sure to save a clean copy without any editing or annotation marks. This can be done by choosing “Save As” and creating a duplicate file.
- Choose an appropriate file name: Use a descriptive and relevant file name for the PDF to make it easily identifiable. Avoid generic or ambiguous names that may cause confusion.
- Check file size: Be mindful of the file size when saving the PDF. Large file sizes can be challenging to share and may require compression to reduce their size.
- Optimize for web: If you plan to share the PDF on a website or via email, consider optimizing it for web viewing. This involves compressing the file and ensuring compatibility with different devices and browsers.
- Secure sensitive information: If the PDF contains sensitive or confidential information, consider applying password protection or encryption to restrict access to authorized individuals.
- Ensure compatibility: Be mindful of the PDF version compatibility when saving the document. Save it in a version that is compatible with the intended audience’s PDF viewing software.
- Provide accessibility options: If the PDF will be shared with a diverse audience, make it accessible by adding alt text to images, using headings and proper formatting, and ensuring sufficient color contrast.
- Choose appropriate sharing methods: Determine the most suitable method for sharing the PDF based on the recipients’ preferences and requirements. Options include email attachments, cloud storage links, or sharing platforms.
- Communicate instructions: If you have made specific changes or annotations that require attention, include clear instructions alongside the shared PDF to guide recipients in reviewing and understanding the document.
- Maintain document integrity: Whenever possible, keep the original source file that the PDF was generated from. This ensures that you can make further edits or modifications if needed.
By following these best practices, you can save and share your PDFs effectively, ensuring accessibility, preserving document integrity, and facilitating seamless collaboration.
Troubleshooting Common Issues
While writing on a PDF can be straightforward, there are some common issues that you may encounter. Here are solutions to troubleshoot these common issues:
- Text formatting issues: Sometimes, text formatting might not display correctly after writing on a PDF. To resolve this, save the document and reopen it to refresh the formatting.
- Annotation appearance: If annotations or markups appear distorted or are not displaying as expected, try zooming in or out of the PDF to see if it resolves the issue.
- Tool compatibility: Some PDF writing tools may not be fully compatible with certain PDF versions or features. Ensure that you are using the latest version of the writing tool or try an alternative tool if compatibility issues persist.
- File corruption: In rare cases, a PDF file may become corrupted after writing on it. If this happens, try opening a backup copy of the original file or use file repair software to restore the document.
- PDF not editable: If you are unable to write on a PDF, it could be due to security settings or restrictions set by the file creator. In such cases, contact the owner or author of the PDF to request editing permissions.
- Missing annotations: If annotations or changes you made on a PDF are not visible to others, double-check that you have saved the document properly. Also, ensure that the recipient has the necessary software or settings to view the annotations.
- Compatibility with different devices: Keep in mind that not all devices and operating systems may display PDF annotations or formatting consistently. This can affect how others view your changes, so consider using universally compatible tools and formats when sharing the PDF.
- Loss of original document: In the event that you accidentally overwrite or lose the original PDF file, try to retrieve it from backups or cloud storage solutions. It’s important to regularly back up your important files to prevent data loss.
- Incompatibility with older software: If you are using an older version of PDF writing software, it may not support all the features or editing capabilities available in newer PDF versions. Consider updating your software or using a different tool to resolve compatibility issues.
- Unauthorized changes: If you notice unauthorized changes or edits made to a PDF after sharing it, review the sharing permissions and access controls. Limiting access to trusted individuals and using password protection can help prevent unauthorized modifications.
By troubleshooting these common issues and exploring potential solutions, you can overcome obstacles and ensure a smooth and successful experience when writing on a PDF.