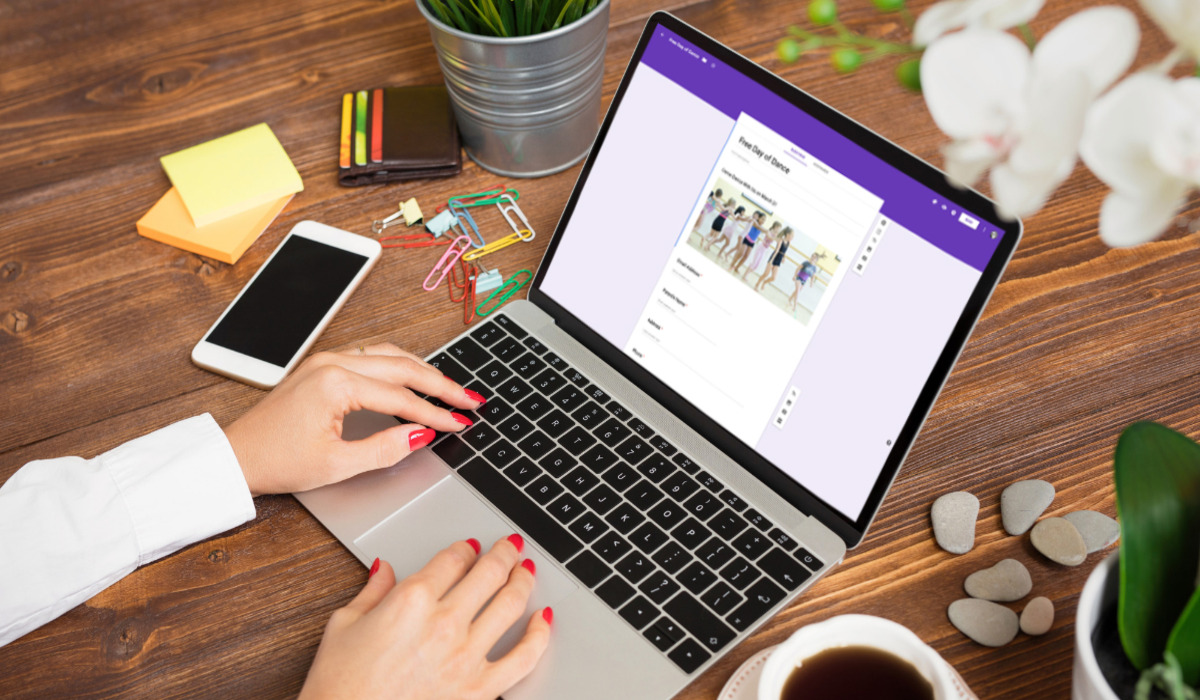Why use an electronic signature in Google Forms
Electronic signatures have become increasingly popular as a convenient way to gather legally binding signatures online. They offer a variety of benefits, especially when integrated with Google Forms. Here are a few reasons why you should consider using an electronic signature in Google Forms:
- Efficiency: Traditional paper-based signatures can be time-consuming and require physical presence. With an electronic signature in Google Forms, you can streamline the signature process, saving time for both you and your respondents.
- Cost-effectiveness: By going paperless with electronic signatures, you eliminate the need for printing, scanning, and storing physical documents. This not only saves money on paper and ink but also reduces administrative overhead.
- Legally binding: When integrated with a reliable electronic signature solution, Google Forms can provide the necessary security measures to ensure the authenticity and integrity of signed documents. This helps to meet legal requirements and provides a higher level of confidence in the validity of the signatures.
- Accessibility: Electronic signatures in Google Forms allow you to reach a wider audience. Respondents can easily sign documents from anywhere, using any device with an internet connection. This is especially useful when dealing with remote or global customers, partners, or clients.
- Tracking and management: With electronic signatures, you can track and manage the signing process more effectively. Google Forms provides features that allow you to view the status of each signature, send reminders to those who haven’t signed, and maintain a clear audit trail of the entire process.
- Enhanced professionalism: Utilizing an electronic signature solution in Google Forms gives your documents a professional and modern look. It shows that your organization is embracing technology and is committed to providing an efficient and seamless experience for your respondents.
With these benefits in mind, it’s clear that incorporating an electronic signature feature into your Google Forms can greatly improve the efficiency and effectiveness of your document signing process. From saving time and money to ensuring legal compliance and enhancing professionalism, electronic signatures in Google Forms offer a wide range of advantages for businesses and individuals alike.
Step 1: Set up Google Forms
Before you can start adding an electronic signature to your Google Forms, you need to set up the form itself. Google Forms is a user-friendly platform that allows you to create custom forms and surveys to gather information or collect responses. Follow these steps to set up your Google Form:
- Go to your Google Drive account and open a new Google Form by clicking on the “+ New” button and selecting “Google Forms” from the drop-down menu.
- Choose a title for your form. This title should clearly indicate the purpose of the form and make it easy for respondents to understand what they’re being asked to do.
- Add the necessary fields to your form. You can choose from various question types such as multiple choice, text, checkbox, and more. Consider what information you need to collect and select the appropriate question types.
- Customize the appearance of your form by choosing a theme and adding images or videos if desired. This will help create a visually appealing and engaging form for your respondents.
- Configure any additional settings you require. For example, you can enable the option to collect email addresses, limit responses, or collect responses anonymously.
- Save your form and preview it to ensure everything looks as intended. Make any necessary edits or adjustments before moving forward.
Once you have set up your Google Form, you are ready to proceed with adding an electronic signature field to the form. Following the subsequent steps will allow you to incorporate the electronic signature feature seamlessly into your form, providing a convenient and efficient way for respondents to sign electronically.
Step 2: Install the “Autocrat” add-on
In order to incorporate an electronic signature feature into your Google Forms, you will need to install the “Autocrat” add-on. Autocrat is a powerful tool that allows you to automate document generation and customization based on the responses received in Google Forms. Follow these steps to install the Autocrat add-on:
- Open your Google Form and click on the “Add-ons” menu at the top of the page.
- Select “Get add-ons” from the drop-down menu.
- A new window will open, displaying various add-ons available for Google Forms. In the search bar, type “Autocrat.”
- Locate the “Autocrat – Google Docs Merge Tool” add-on and click on the “+ FREE” button to install it.
- Grant the necessary permissions for the add-on to access and integrate with your Google Drive and Google Forms.
- Once successfully installed, you will see a confirmation message, and the “Autocrat” add-on will now be available in your Google Form.
- Close the add-ons window and return to your Google Form.
By installing the “Autocrat” add-on, you gain access to a range of powerful document automation features that will facilitate the integration of electronic signatures into your Google Form. Autocrat’s capabilities will streamline the process of generating custom documents based on the responses received, saving you time and effort.
Step 3: Create your form with the signature field
Once you have installed the “Autocrat” add-on, you can begin incorporating the electronic signature field into your Google Form. Follow these steps to create your form with the signature field:
- Open your Google Form and click on the “Form” menu at the top of the page.
- Select the question type dropdown and choose the “Text” question type.
- In the question text field, label the question as “Signature” or any other suitable label for the signature field.
- For the field type, select “Short answer.”
- Check the “Required” checkbox if you want the signature field to be mandatory.
- Click on the “Responses” tab and ensure that the “Accepting responses” toggle is turned on.
- Save your form to apply the changes.
With the signature field added to your Google Form, respondents will now have the option to provide their electronic signature when filling out the form. The “Autocrat” add-on will help automate the process of capturing and integrating these signatures into the generated documents.
It is important to properly label and configure the signature field to ensure that respondents understand its purpose and provide their electronic signatures as intended. By creating a dedicated field for signatures, you can streamline the signing process and ensure that all necessary signatures are obtained for your documents.
Step 4: Generate a draft document using Autocrat
After creating your Google Form with the signature field, you can now use the “Autocrat” add-on to generate a draft document based on the responses received. This will serve as the template document that will be customized with the electronic signature. Follow these steps to generate a draft document using Autocrat:
- Open your Google Form and click on the “Add-ons” menu at the top of the page.
- Select “Autocrat” from the drop-down menu, and a sidebar will appear on the right-hand side of the page.
- Click on the “Run Autocrat” button in the sidebar to start the document generation process.
- In the “Settings” tab of the Autocrat sidebar, select “New Job” to create a new document generation job.
- Choose the Google Drive folder where you want the generated documents to be saved.
- Select the template document by clicking on the “Choose from Drive” button and navigating to the desired document.
- Configure any additional settings, such as naming conventions or file formats, if necessary.
- Save your settings and return to the Google Form.
- Close the Autocrat sidebar.
By generating a draft document using Autocrat, you establish the foundation for customizing and personalizing each document with the electronic signature. Autocrat will automatically generate a unique document for each respondent, merging the form responses and pre-defined template document.
It is important to note that the template document should include any necessary information or content that you want to accompany the electronic signature. This could include terms and conditions, legal disclaimers, or any other relevant text. The generated draft document will serve as the canvas for incorporating the electronic signature field and producing the final document.
Step 5: Customize the draft document
Once you have generated the draft document using Autocrat, it’s time to customize it to your specific needs. This customization involves adding the necessary elements and formatting to incorporate the electronic signature field. Follow these steps to customize the draft document:
- Locate the draft document that was generated by Autocrat in your chosen Google Drive folder.
- Open the draft document by double-clicking on it.
- Position your cursor in the document where you want the electronic signature field to be placed.
- Click on the “Insert” menu at the top of the page and select “Drawing” from the drop-down menu.
- In the drawing window, draw a rectangle or shape that will serve as the signature field.
- Format the rectangle or shape by adjusting the size, border, and background color to make it visually distinguishable.
- Position and align the signature field in the document as desired.
- Save the changes made to the draft document.
Customizing the draft document allows you to visually represent the space where respondents can provide their electronic signatures. The rectangle or shape drawn in the document serves as the designated area for respondents to sign.
It is important to ensure that the signature field is clearly visible and easily identifiable. This will help respondents understand where to provide their electronic signatures and contribute to a smooth signing process.
After customizing the draft document, you are ready to proceed with adding the electronic signature field. The next step involves integrating merge tags into the document, which will dynamically populate the signature field with the actual electronic signatures provided by respondents.
Step 6: Add the electronic signature field
Now that you have customized the draft document, it’s time to add the electronic signature field to the document. This step will enable respondents to provide their electronic signatures within the designated area. Follow these steps to add the electronic signature field:
- Open the draft document in Google Docs.
- Position your cursor inside the rectangle or shape that you created as the signature field.
- Click on the “Insert” menu at the top of the page and select “Special characters” from the drop-down menu.
- In the “Special characters” dialog box, choose the “Symbol” tab.
- Select the section that contains various symbols and characters, such as arrows or shapes.
- Scroll through the available symbols and locate a checkmark symbol or any other suitable symbol to represent a signature.
- Double-click on the selected symbol to insert it into the signature field.
- Resize and adjust the symbol as needed to fit within the signature field.
- Save the changes made to the document.
By adding the electronic signature field, you provide a clear indication to respondents that this is where they should provide their electronic signatures. The checkmark or chosen symbol represents the signature and signifies that the respondent has verified and agreed to the content of the document.
Ensure that the symbol you choose is easily recognizable as a signature indication and fits appropriately within the signature field. This will assist respondents in understanding where to sign and contribute to a seamless signing process.
With the electronic signature field added, the next step involves inserting merge tags into the document. These merge tags will dynamically link the actual electronic signatures provided by respondents to the corresponding signature fields in the document.
Step 7: Insert merge tags into the document
After adding the electronic signature field to your document, it’s time to insert merge tags. Merge tags are placeholders that will be replaced with the actual electronic signatures provided by respondents. Follow these steps to insert merge tags into your document:
- Open the draft document in Google Docs.
- Position your cursor inside the signature field, where you want the electronic signature data to appear.
- Click on the “Add-ons” menu at the top of the page and select “Autocrat” from the drop-down menu.
- In the Autocrat sidebar, click on the “Merge Tags” button.
- A list of available merge tags will appear. Select the merge tag that corresponds to the electronic signature field.
- The merge tag will be inserted into the document at the cursor’s position.
- Repeat steps 2-6 for any additional signature fields in your document.
- Save the changes made to the document.
By inserting merge tags, you establish the connection between the electronic signature field in your document and the actual electronic signatures provided by respondents. Each merge tag will be replaced with the corresponding signature data when the document is generated for each respondent.
Ensure that you insert the correct merge tags into the appropriate signature fields to accurately capture and display the electronic signatures provided by respondents. This will ensure that each generated document contains the respective electronic signature for each respondent.
With merge tags inserted, you are now ready to set up the document generation process, the next step in incorporating electronic signatures into your Google Form.
Step 8: Set up the document generation
After inserting merge tags into your document, it’s time to set up the document generation process. This step involves configuring Autocrat to generate individualized documents for each respondent, incorporating their electronic signatures. Follow these steps to set up the document generation process:
- Open your Google Form and click on the “Add-ons” menu at the top of the page.
- Select “Autocrat” from the drop-down menu, and the Autocrat sidebar will appear on the right-hand side of the page.
- Click on the “Run Autocrat” button in the sidebar to open the Autocrat configuration window.
- In the Autocrat configuration window, select the previously created job from the “Job to merge” drop-down menu.
- Under the “Destination” section, choose the Google Drive folder where you want the generated documents to be saved.
- Configure any additional settings, such as file naming conventions or PDF conversions, if desired.
- Save your settings and close the Autocrat configuration window.
- Close the Autocrat sidebar.
By setting up the document generation process, Autocrat is ready to generate individualized documents for each respondent based on their form responses. Autocrat will utilize the template document, merge the form data with the merge tags, and incorporate the electronic signatures provided by respondents.
Ensure that you select the correct job and destination folder in order to organize and store the generated documents appropriately. Configuring any additional settings, such as file naming conventions, can help streamline the document generation process and ensure consistency.
With the document generation process set up, the next step involves testing the electronic signature functionality in your Google Form to ensure it is working as intended.
Step 9: Test your electronic signature in Google Forms
Before sharing your Google Form with others, it’s important to test the electronic signature functionality to ensure that it works correctly. Follow these steps to test your electronic signature in Google Forms:
- Open your Google Form in preview mode by clicking on the “Eye” icon in the top-right corner of the form editor.
- Fill out the form as if you were a respondent. Provide the necessary information and proceed to the signature field.
- Click on the signature field to activate it and sign using either a mouse, touchscreen, or other input method suitable for electronic signatures.
- Submit the form to complete the test.
- Check the Google Drive folder where the generated documents are saved to ensure that the document with the electronic signature has been created.
- Open the generated document and verify that the electronic signature appears correctly in the designated signature field.
- If the electronic signature does not appear as expected or if any issues arise during the testing process, review the configuration of Autocrat, merge tags, and document layout to ensure everything is set up correctly.
- Make any necessary adjustments and repeat the test until the electronic signature functionality is working as desired.
By testing your electronic signature in Google Forms, you can ensure that respondents can successfully provide their electronic signatures and that the generated documents accurately capture and display those signatures. This step allows you to identify and resolve any issues or discrepancies before sharing the form with others.
If any issues arise during the testing process, carefully review the configuration of Autocrat, merge tags, and document layout. Pay attention to any error messages or warnings that may appear and make the appropriate adjustments.
Once you are satisfied with the electronic signature functionality and the generated documents, you are ready to share your Google Form with others and collect their responses along with their electronic signatures.
Step 10: Share your Google Form with others
Now that you have successfully tested the electronic signature functionality in your Google Form, it’s time to share the form with others. This step allows you to collect responses along with the electronic signatures from your desired audience. Follow these steps to share your Google Form:
- Open your Google Form in edit mode.
- Click on the “Send” button in the top-right corner of the form editor.
- Choose the method of sharing you prefer. You can share the form via email by entering the email addresses of the recipients, or you can generate a shareable link that can be distributed through various communication channels.
- Customize the sharing settings if needed. You may want to limit the number of responses or restrict the form to specific individuals or organizations.
- Compose a message or instructions to include with the shared form. This message should provide clear guidance on how to fill out the form and provide the electronic signature.
- Review all the sharing settings and message content to ensure accuracy.
- Click on the “Send” button to share the Google Form with others.
- Regularly check the responses to your form to collect the data and electronic signatures provided by the respondents.
By sharing your Google Form, you open the door for others to provide their responses and electronic signatures. Whether it’s through email or a shareable link, this step allows you to reach your desired audience and gather the necessary information along with their electronic signatures.
Ensure that you provide clear instructions and guidance to the recipients on how to fill out the form and provide their electronic signatures. This will help them understand the process and ensure a seamless and accurate collection of electronic signatures.
Once you have shared the Google Form, you can collect the responses and electronic signatures by regularly checking the responses tab or the linked Google Sheets document associated with your form.
Step 11: Collect responses and view electronic signatures
After sharing your Google Form and receiving responses, it’s time to collect and view the responses along with the electronic signatures provided by the respondents. This step allows you to review and manage the information and signatures gathered. Follow these steps to collect responses and view electronic signatures:
- Open your Google Form and navigate to the response section. You can access the responses by clicking on the “Responses” tab in the form editor or by viewing the linked Google Sheets document associated with your form.
- Review the submitted responses to gather the necessary data provided by the respondents.
- Look for the electronic signature field in each response. The electronic signature will be displayed within the designated signature field.
- Ensure that the signatures are legible and accurately captured. If necessary, you can request additional signatures or clarify any discrepancies with the respondents directly.
- Organize and manage the responses and electronic signatures as needed. You can use the sorting and filtering options within Google Sheets or other data management tools to categorize and analyze the collected information.
- Consider setting up notifications or alerts to be notified when new responses and electronic signatures are received.
By collecting and viewing the responses and electronic signatures, you gain a comprehensive overview of the information provided by the respondents. This step allows you to verify the authenticity of the electronic signatures and ensure that they align with the corresponding response data.
If any issues arise during the review process, such as illegible signatures or missing signatures, you can reach out to the respondents for clarification or additional signatures if necessary. This enables you to maintain accurate and complete records of the collected electronic signatures.
Remember to organize and securely store the collected responses and electronic signatures to ensure their integrity and confidentiality. Regularly back up the data and consider implementing appropriate security measures to protect the sensitive information.
Step 12: Access and download your signed documents
Once you have collected responses and viewed the electronic signatures in your Google Form, it’s time to access and download the signed documents for your records. This step allows you to securely store and manage the documents containing the electronic signatures. Follow these steps to access and download your signed documents:
- Open your Google Drive account where the signed documents are stored.
- Navigate to the folder where the generated documents are saved. This is the destination folder you specified in Autocrat during the document generation setup.
- Locate the documents that contain the electronic signatures.
- Click on the document to preview it and ensure that the electronic signature is visible and accurate.
- Download the signed document by navigating to the “File” menu and selecting the “Download” option. Choose the preferred file format to download the document, such as PDF or Word.
- Save the downloaded document to your desired location on your computer or cloud storage.
- Store the signed documents securely to ensure their integrity and confidentiality. Consider creating a dedicated folder or using a document management system to organize and protect the documents.
- Backup the signed documents regularly to prevent loss or damage.
By accessing and downloading your signed documents, you can maintain an inventory of the electronically signed files for future reference, legal compliance, or auditing purposes. These documents serve as evidence of the electronic signatures obtained through your Google Form.
Ensure that the downloaded documents accurately represent the signed versions, with the electronic signatures clearly visible and legible. If there are any discrepancies or issues with the documents, you may need to revisit the form or document generation configuration to rectify the problem and generate new documents if necessary.
Remember to adhere to privacy and data protection regulations when storing and handling the signed documents. Consider implementing appropriate security measures and permissions to safeguard the integrity and confidentiality of the signed documents.
Tips and best practices for using electronic signatures in Google Forms
When utilizing electronic signatures in Google Forms, it’s important to follow best practices to ensure a smooth and reliable signing process. Consider the following tips and best practices to make the most out of your electronic signatures in Google Forms:
- Choose a reliable electronic signature solution: Select an electronic signature solution that offers high-level security measures, such as encryption and audit trails. This ensures the authenticity and integrity of the electronic signatures.
- Provide clear instructions: Clearly communicate to respondents how to provide their electronic signatures. Include clear instructions on the form or in accompanying messages to eliminate any confusion and ensure compliance.
- Test the form before sharing: Always test the electronic signature functionality within your Google Form before sharing it with others. Verify that the signatures are captured accurately and the documents are generated correctly.
- Customize the signature field: Customize the signature field in your Google Form to make it visually distinct and easily recognizable. This helps respondents identify where to provide their electronic signatures without any confusion.
- Ensure legal compliance: Familiarize yourself with the relevant legal requirements and regulations regarding electronic signatures in your jurisdiction. This ensures that your electronic signatures are legally enforceable.
- Maintain data privacy: Implement appropriate measures to protect the privacy and security of the data collected through your Google Form. This includes using secure storage solutions, encryption, and access controls.
- Regularly backup your data: Regularly backup the collected responses, generated documents, and electronic signatures to prevent data loss. This ensures that you have a reliable copy of the signed documents for future reference.
- Keep your form updated: As your workflow or document requirements change, update your Google Form accordingly. This includes modifying the form layout, adding or removing fields, or adjusting merge tags to align with your current needs.
- Communicate the validity of electronic signatures: Inform respondents that their electronic signatures are legally binding and have the same significance as traditional handwritten signatures. This establishes trust and confidence in the signing process.
By following these tips and best practices, you can ensure a seamless and effective electronic signature process in your Google Forms. These practices help you maximize the benefits of electronic signatures while maintaining legal compliance and data security.