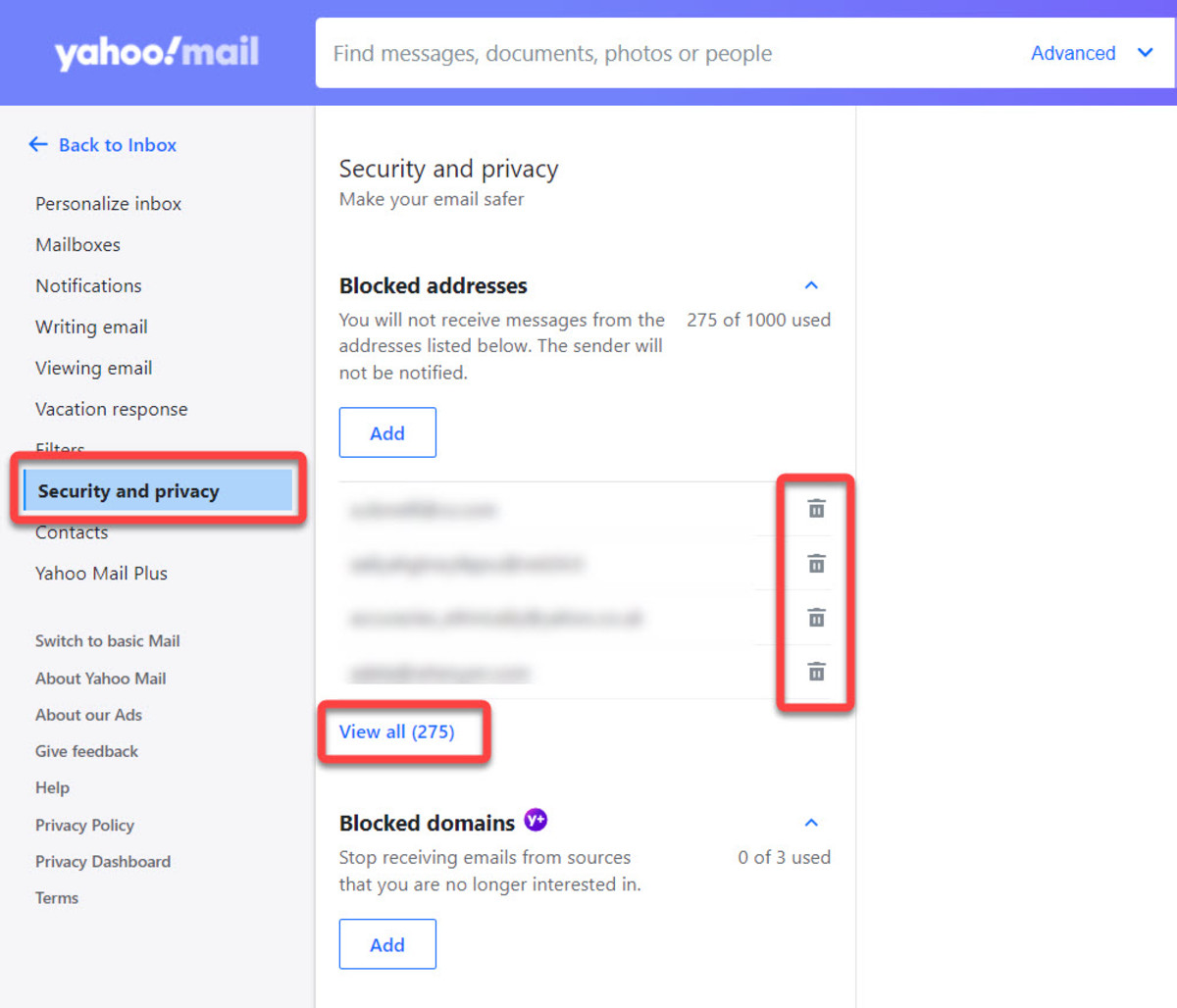Why is Spam a Problem in Yahoo Mail?
Spam emails have become an ever-increasing nuisance in Yahoo Mail, causing frustration and wasting valuable time for users. But why is spam such a problem? Let’s delve into the reasons behind this issue.
First and foremost, spam emails are unwanted and unsolicited messages that clutter our inboxes. These messages, typically sent in bulk, can range from annoying promotional offers to malicious scams. Not only do they occupy significant space in our mail folders, but they also distract us from important communication and increase the risk of missing out on genuine emails.
Furthermore, spam emails often contain malicious links or attachments. Clicking on these can expose our devices to viruses, malware, and phishing attacks. These security risks not only compromise our personal information but can also lead to financial loss or identity theft.
Moreover, spam emails can be a gateway to more sophisticated cyber-attacks. Some spam messages serve as a disguise for phishing attempts, where scammers pose as trustworthy sources, such as banks or government agencies, to trick users into revealing sensitive information. This can have severe consequences and jeopardize our online security.
Additionally, the sheer volume of spam emails can overwhelm our mailboxes, affecting system performance and efficiency. When spam messages flood our inbox, it becomes challenging to locate important emails, leading to inconvenience and potential missed opportunities.
Spam is not only a problem for individual users but also for businesses. In a corporate environment, spam can clog up email servers, slow down productivity, and increase the risk of security breaches. It can also tarnish a company’s reputation if spam emails are inadvertently sent to clients or customers.
Finally, the waste of time and energy spent manually sifting through spam emails is a significant inconvenience for users. Deleting these unwanted messages, marking them as spam, or unsubscribing from mailing lists can be time-consuming and tedious, taking away precious moments that could be better spent on more productive tasks.
Understanding How the Spam Folder Works in Yahoo Mail
Yahoo Mail provides users with a built-in solution to combat spam emails – the Spam Folder. This feature automatically directs suspected spam messages away from your inbox, helping to keep your main mailbox clutter-free and ensuring important emails are not overshadowed. Let’s explore how the Spam Folder works in Yahoo Mail.
When an email arrives in your Yahoo Mail inbox, it goes through a complex filtering process to determine its legitimacy. Yahoo’s advanced algorithms analyze various factors such as the sender’s reputation, content, and user-reported feedback to assess the likelihood of the email being spam. If an email is flagged as spam, it is automatically redirected to the Spam Folder.
The Spam Folder acts as a holding pen for potential spam emails, allowing you to review them separately from your main inbox. While the filtering system is highly accurate, it is still possible for legitimate emails to occasionally end up in the spam folder. Therefore, it’s important to check this folder regularly to ensure you don’t miss any important messages.
In the Spam Folder, Yahoo Mail displays a preview of each message, including the sender’s name, subject line, and a snippet of the content. This preview allows you to quickly browse through the emails and decide whether to delete them or move them back to your inbox.
It’s worth noting that Yahoo Mail automatically deletes the emails in your Spam Folder after a certain period to prevent it from overfilling. However, you can customize the time duration before deletion in your settings.
If you find that certain legitimate emails consistently end up in the Spam Folder, you can mark them as “Not Spam.” This action helps improve Yahoo’s spam filtering system and trains it to recognize similar emails as legitimate in the future.
Remember, the effectiveness of the Spam Folder in catching spam emails relies on accurate filtering. It’s crucial to report any false positives (legitimate emails marked as spam) and false negatives (spam emails that make it to your inbox) to Yahoo Mail, as this feedback helps refine the filtering system and ensure better inbox management.
Identifying Spam Emails in Yahoo Mail
With the rise in sophisticated spamming techniques, it’s essential to be able to identify and differentiate between legitimate emails and spam in Yahoo Mail. By recognizing common characteristics and red flags, you can protect yourself from falling victim to scams and phishing attempts. Here are some key indicators to help you identify spam emails:
1. Unknown or suspicious senders: Be cautious when receiving emails from unfamiliar senders, especially if the email address looks suspicious or unrelated to the content of the message. Spammers often use generic names or addresses that do not align with reputable organizations.
2. Poor grammar and spelling: Many spam emails display poor grammar, spelling errors, and awkward phrasing. Legitimate organizations typically have professional communication standards, so take note of any noticeable mistakes in the email.
3. Urgent or sensational subject lines: Be wary of subject lines that try to invoke a sense of urgency, fear, or excitement to entice you to open the email. Common tactics include claiming you’ve won a prize, offering quick money-making schemes, or warning of imminent account closures.
4. Requests for personal information: Legitimate organizations will seldom ask you to provide personal information, such as passwords, social security numbers, or banking details, via email. Treat any email that asks for such information with extreme caution and independently verify the authenticity of the request through official channels.
5. Unsolicited attachments or suspicious links: Be cautious of any email with unexpected attachments or links, especially if they come from unknown sources. Spammers often use these attachments or links to deliver malware, viruses, or redirect you to malicious websites.
6. Promotional or overly sales-oriented content: Spam emails frequently contain excessive promotions, offers, or solicitations. Be cautious of emails that push you to make purchases, provide credit card information, or sign up for suspicious services.
7. Deceptive emails: Some spam emails attempt to mimic legitimate organizations, such as banks, online retailers, or government agencies, in an effort to trick you into revealing personal information or login credentials. Pay close attention to the sender’s email address and look for any signs of inconsistencies.
By exercising caution and being vigilant, you can improve your ability to identify spam emails and protect your personal information and online security. Remember, if an email seems suspicious or too good to be true, it’s always best to err on the side of caution and refrain from engaging with it.
Reporting Spam Emails in Yahoo Mail
Yahoo Mail provides users with a straightforward and effective way to report spam emails. By reporting these unwanted messages, you can help enhance the spam filtering system and protect other users from falling victim to scams and malicious activities. Here’s how you can report spam emails in Yahoo Mail:
1. Select the spam email: In your Yahoo Mail inbox or Spam Folder, locate the spam email that you wish to report. It’s important to ensure that the email is indeed spam before proceeding with the report.
2. Click the “More” icon: Next, click on the “More” icon, often represented by three dots, located next to the email. This will open a drop-down menu of additional options.
3. Choose “Report Spam”: From the drop-down menu, select the “Report Spam” option. Yahoo Mail will then automatically move the email to the Spam Folder and gather information about the email to improve the spam detection system.
4. Verify the report: In some cases, Yahoo Mail may prompt you to verify that the email you reported is indeed spam. This is a security measure to ensure that accidental and legitimate emails are not marked as spam. Follow the prompts and confirm your report if necessary.
5. Unmark incorrectly flagged emails: If you notice that a legitimate email has been mistakenly sent to the Spam Folder, you can unmark it by selecting the email, clicking the “More” icon, and choosing the “Not Spam” option. This action helps refine Yahoo Mail’s filtering system and prevents future misclassifications.
By actively reporting spam emails, you play a vital role in improving the effectiveness of Yahoo Mail’s spam filtering system. The reported emails are analyzed by Yahoo’s algorithms, and patterns are identified to proactively block similar spam messages in the future.
It’s important to note that while reporting spam emails helps refine the spam filtering system, it may not result in immediate action against the spammers themselves. Yahoo Mail takes various measures to combat spam, but it’s an ongoing battle that requires the collective efforts of both the platform and its users.
By reporting spam emails, you contribute to a safer and more enjoyable email experience for yourself and others. Your proactive involvement helps maintain the integrity of your inbox and safeguards against potential security risks posed by spam messages.
Using Filters to Automatically Send Spam to the Spam Folder in Yahoo Mail
Yahoo Mail offers a powerful feature that allows users to create filters to automatically identify and send spam emails directly to the Spam Folder. By utilizing filters, you can efficiently manage your inbox and reduce the time spent manually sorting through unwanted messages. Here’s how you can set up filters in Yahoo Mail:
1. Access the settings: Open your Yahoo Mail account and click on the settings icon, typically represented by a gear or gearwheel, located in the top-right corner of the page. From the drop-down menu, select “More Settings.”
2. Navigate to Filters: In the left-hand menu, click on “Filters.” This will display the current set of filters in your Yahoo Mail account.
3. Create a new filter: To create a new filter, click on the “Add” button. A new window or form will appear, allowing you to configure the filter settings.
4. Specify filter criteria: In the filter settings, you can define criteria for identifying spam emails. This includes options such as sender, subject, specific words, or phrases that commonly appear in spam emails. You can also set conditions based on recipients, attachment types, or email size.
5. Select action: Once you have defined the criteria, choose the action you want to apply to the matching emails. To automatically send spam emails to the Spam Folder, select the option “Move the message to: Spam.”
6. Save the filter: After configuring the filter criteria and selecting the desired action, click on the “Save” or “Apply” button to save the filter. Yahoo Mail will apply the filter to incoming emails and automatically send matching spam messages to the Spam Folder.
7. Review and adjust filters: Periodically review your filters to ensure they are accurately capturing spam emails. It’s possible that some legitimate emails may inadvertently match the filter criteria and end up in the Spam Folder. Adjust the filters as needed to fine-tune their performance.
By using filters to automate the process of sending spam emails to the Spam Folder, you can significantly reduce the clutter in your main inbox. This empowers you to focus on important emails while letting Yahoo Mail’s filtering system handle unwanted messages efficiently.
Keep in mind that filters are not foolproof, and some unwanted emails may still make their way into your inbox or vice versa. It’s important to regularly check your Spam Folder and adjust the filters as necessary to ensure a balance between capturing spam and avoiding false positives.
Unsubscribing from Mailing Lists in Yahoo Mail
Mailing lists can quickly fill up our inboxes and contribute to the clutter of unwanted emails. If you find yourself receiving unwanted newsletters, promotional emails, or other subscriptions in Yahoo Mail, it’s essential to know how to unsubscribe from these mailing lists. Here’s a step-by-step guide on how to unsubscribe from mailing lists in Yahoo Mail:
1. Open the email: Locate the email from the mailing list that you wish to unsubscribe from in your Yahoo Mail inbox. It’s important to open the specific email you want to unsubscribe from rather than any other emails from the same sender.
2. Scroll to the bottom: Scroll down to the bottom of the email. Many legitimate mailing lists include an unsubscribe link or a note indicating how to unsubscribe.
3. Click the unsubscribe link: Look for a clearly displayed unsubscribe link within the email. Click on the link to initiate the unsubscribe process.
4. Follow the prompts: After clicking the unsubscribe link, you may be directed to a webpage where you can confirm your unsubscribe request. Follow the prompts that appear on-screen, which may involve selecting the reason for unsubscribing or confirming your email address.
5. Confirm the unsubscribe: Once you have completed the necessary steps, you should receive a confirmation that your unsubscribe request has been successful. Some mailing lists may require additional steps, such as clicking a confirmation link in a follow-up email, to complete the unsubscribe process. Make sure to check your inbox for any such emails and follow the instructions provided.
6. Manage future emails: To further prevent emails from the mailing list from reaching your inbox, you can set up filters in Yahoo Mail (as discussed in a previous section) to automatically send emails from that sender or with specific content to the Spam Folder or delete them directly.
It’s worth noting that while legitimate mailing lists generally honor unsubscribe requests, there may be instances where unscrupulous senders ignore or continue sending emails even after unsubscribing. In such cases, you can use Yahoo Mail’s reporting features (as discussed in a previous section) to report the unwanted emails as spam.
Regularly reviewing and unsubscribing from mailing lists that no longer interest you or serve a purpose is an effective way to declutter your inbox and improve your overall email management experience in Yahoo Mail.
Blocking Senders to Reduce Spam in Yahoo Mail
When it comes to dealing with persistent spam from specific senders, Yahoo Mail provides a convenient blocking feature that allows you to prevent emails from those senders from reaching your inbox. Blocking senders can significantly reduce the amount of spam you receive and help maintain an organized email experience. Here’s how you can block senders in Yahoo Mail:
1. Open the email: Open the email from the sender you wish to block. It’s important to note that you can only block senders from your inbox or any other mailbox where their email is present.
2. Click on the sender’s name or email address: In the email header, locate the sender’s name or email address. Clicking on the sender’s name or email address will open a pop-up window with additional options.
3. Select “Block Senders”: In the pop-up window, select the “Block Senders” option. Yahoo Mail will prompt you to confirm that you want to block all future emails from that sender.
4. Confirm the action: Once you confirm the action, Yahoo Mail will add the blocked sender to your blocked list, preventing further emails from that sender from appearing in your inbox.
5. Manage your blocked list: You can manage your blocked list by accessing your Yahoo Mail settings. Under the “More Settings” section, look for the “Blocked Addresses” option. Here, you can view, add, or remove email addresses from the blocked list as needed.
By blocking specific senders, you regain control over your inbox and reduce the impact of unwanted and persistent spam emails. However, it’s important to note that while blocking senders is an effective way to prevent further emails from reaching your inbox, it may not completely eliminate all instances of spam.
Spammers often use various tactics, such as changing email addresses or sending emails from different accounts, to bypass blocking measures. In such cases, it’s recommended to utilize other available tools, such as filters and reporting options (as discussed in previous sections), to enhance your defense against spam.
Regularly reviewing and updating your blocked list can help keep your inbox free from unwanted emails and contribute to a more streamlined and enjoyable email experience in Yahoo Mail.
Avoiding and Preventing Spam in Yahoo Mail
While Yahoo Mail provides robust tools to manage spam, it’s crucial to take proactive steps to avoid and prevent spam emails from cluttering your inbox. By following these best practices, you can minimize the risk of falling victim to scams, protect your personal information, and maintain a clean email environment:
1. Keep your email address private: Be cautious about sharing your email address publicly or with unknown sources. Avoid posting it on forums, social media, or websites where it can be harvested by spammers.
2. Be selective with your subscriptions: Only subscribe to reputable newsletters, mailing lists, and online services. Read privacy policies and terms of service to ensure your information is protected and not shared with third parties.
3. Use a strong and unique password: Create a strong password for your Yahoo Mail account and avoid using it for other accounts. Regularly update your password and enable two-factor authentication for an added layer of security.
4. Be cautious of suspicious emails: Exercise caution when opening emails from unfamiliar senders or that appear suspicious. Avoid clicking on links or downloading attachments unless you are confident about their legitimacy.
5. Think before you share personal information: Legitimate organizations will rarely request personal information via email. Be wary of emails asking for passwords, Social Security numbers, or banking details. Do not share this information unless you have independently verified the request.
6. Regularly update your security software: Keep your computer and antivirus software up to date to protect against malware and viruses that may be contained in spam emails.
7. Report spam: Take advantage of Yahoo Mail’s reporting features to report identified spam emails. This helps improve the spam detection system and protects other users from falling victim to similar scams.
8. Review your spam folder: Regularly check your Spam Folder for any false positives or legitimate emails that may have been incorrectly marked as spam. This ensures you don’t miss any important messages.
9. Use filters: Set up filters in Yahoo Mail to automatically send known spam emails to the Spam Folder. This can help streamline your inbox and reduce the time spent manually identifying and deleting spam.
By implementing these practices and staying vigilant, you can significantly reduce the risk of spam emails infiltrating your Yahoo Mail inbox. Maintaining a proactive approach to email security ensures a safer and more enjoyable email experience.