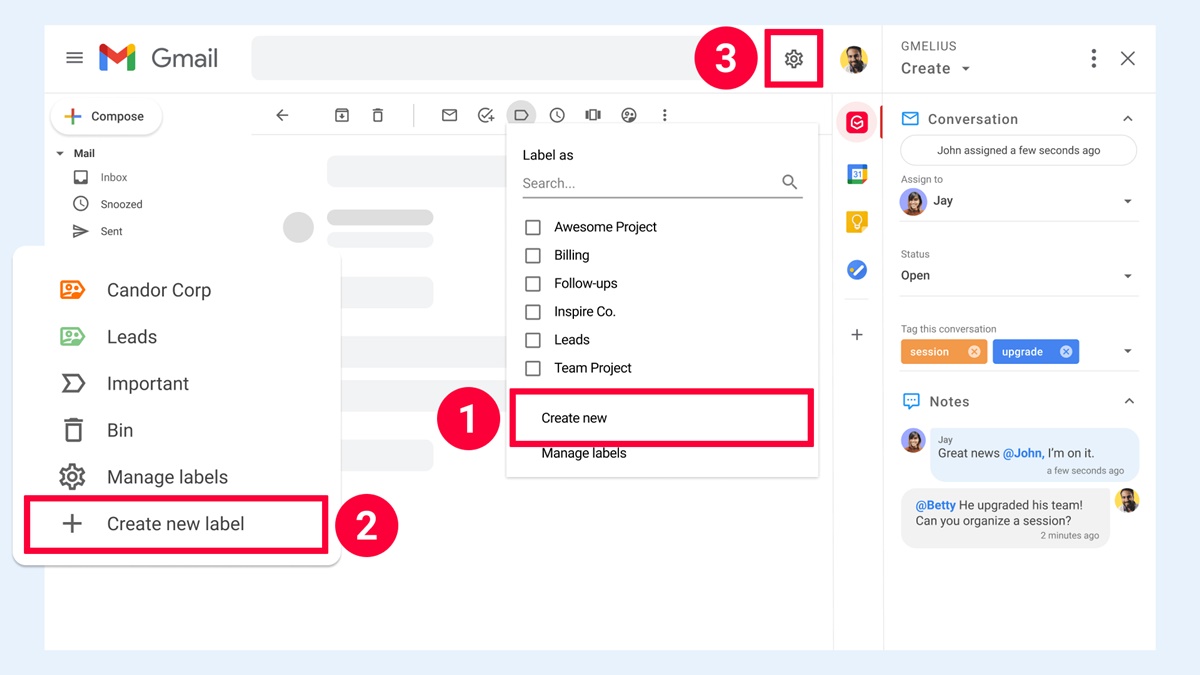Overview of Gmail Labels
Gmail labels are a powerful organizational tool that allows users to categorize and manage their emails effectively. Labels function as tags that you can assign to your emails, helping you sort and filter them based on specific criteria such as projects, clients, or priority levels. With Gmail labels, you can easily locate and group related emails, making it faster and more efficient to find important information in your inbox.
Unlike traditional folders, Gmail labels offer a flexible approach to email organization. You can apply multiple labels to a single email, allowing you to assign it to multiple categories simultaneously. This versatility means that you can have emails appear in different contexts without duplicating them in various folders.
Labels can be customized with colors and names of your choice, providing a visual and intuitive way to distinguish different categories. This visual representation helps you quickly identify and prioritize emails at a glance.
In addition to manually assigning labels, Gmail also offers automated labeling through filters. Filters allow you to define specific criteria for incoming emails, such as sender, subject, or keywords, and apply labels automatically. This feature streamlines your email management process by automatically categorizing messages as they arrive in your inbox.
Gmail labels also support nesting, which means you can create a hierarchical structure for organizing your emails. This feature is particularly useful when dealing with complex projects or multi-level categorization, enabling you to create sub-labels within main labels for better organization.
Furthermore, Gmail labels are not limited to your inbox. They extend to other Gmail modules like Sent, Drafts, and Archive, enabling you to categorize and locate saved emails regardless of their location within your account. This unified labeling system ensures that you can access and manage your emails conveniently, irrespective of their status or location.
Overall, Gmail labels provide a versatile and efficient way to organize and manage your emails. With their customizable options, automation features, and support for nesting, you can tailor your email organization system to suit your specific needs. By leveraging the power of Gmail labels, you can declutter your inbox, find the right emails quickly, and stay on top of your communication effortlessly.
Understanding the Search Functionality in Gmail Labels
Gmail offers powerful search functionality that allows users to quickly and efficiently find specific emails within their labeled categories. By understanding how to use the search feature effectively, you can save time and streamline your email management process.
When you navigate to a specific label in Gmail, you can use the search bar at the top to search for keywords, senders, subjects, and other criteria within that label. This search bar is specifically tailored to search within the selected label, making it easier to locate emails within a specific category.
By default, Gmail performs a basic search, looking for the exact match of the search term in the email’s content, subject line, or sender’s name. However, there are various search operators and modifiers you can use to refine your search and narrow down the results.
One handy search operator is the “from:” operator, which allows you to search for emails from a specific sender. For example, if you want to find all emails from a colleague named John, you can type “from:john” in the search bar. This will display all emails from John within the selected label.
Another useful operator is the “subject:” operator, which helps you locate emails with specific keywords in the subject line. For instance, if you’re looking for emails related to an upcoming project, you can type “subject:project” in the search bar. This will display all emails with “project” in the subject line within the selected label.
Additionally, you can combine multiple operators to create advanced search queries. For example, you can search for emails from a specific sender with a specific subject line by using “from:john subject:project” in the search bar. This combination helps you find emails that match both criteria, streamlining your search process.
Gmail also supports search modifiers such as “OR” and “AND” to further refine your search. The “OR” modifier allows you to search for emails that match either of the specified keywords. For example, you can type “subject:project OR subject:task” in the search bar to find emails with either “project” or “task” in the subject line.
On the other hand, the “AND” modifier allows you to search for emails that match all the specified keywords. For instance, if you want to find emails related to both “project” and “task”, you can type “subject:project AND subject:task” in the search bar.
By utilizing the search functionality in Gmail labels effectively, you can quickly find specific emails within large collections of labeled messages. The various search operators, modifiers, and combination options help you narrow down your search criteria, ensuring that you find the exact emails you’re looking for without wasting valuable time scrolling through your inbox.
Searching for Specific Emails within a Label
When managing your Gmail labels, it’s inevitable that you’ll need to search for specific emails within a label. This could be to find a particular message, locate a specific attachment, or search for emails within a specific time frame. Fortunately, Gmail offers powerful search capabilities that allow you to quickly and efficiently locate the exact emails you’re looking for.
To begin searching for specific emails within a label, navigate to the desired label within your Gmail account. Once you’re within that label, you’ll notice a search bar at the top of the page. This search bar is specifically designed to search within the selected label, making it easier to find relevant emails.
By default, Gmail performs a basic search that looks for an exact match of the search term within the email’s content, subject line, or sender’s name. However, you can make your search more precise by using various search operators and modifiers.
For example, if you’re looking for emails from a specific sender, you can use the “from:” operator followed by the sender’s name. For instance, typing “from:john@example.com” in the search bar will display all emails from John within the selected label.
If you’re trying to track down emails related to a specific project, you can use the “subject:” operator followed by the project’s name. Typing “subject:project” in the search bar will show all emails with “project” in the subject line within the selected label.
To narrow down your search even further, you can use a combination of search operators. For example, if you’re looking for emails from John related to a specific project, you can type “from:john@example.com subject:project” in the search bar.
In addition to search operators, Gmail also supports search modifiers such as “OR” and “AND”. The “OR” modifier allows you to search for emails that match either of the specified keywords. For example, if you’re looking for emails related to either “project” or “task”, you can type “subject:project OR subject:task” in the search bar.
On the other hand, the “AND” modifier allows you to search for emails that match all the specified keywords. For instance, if you want to find emails that mention both “project” and “task” in the subject line, you can type “subject:project AND subject:task” in the search bar.
By making use of these search operators and modifiers, you can narrow down your search criteria and pinpoint the specific emails you’re looking for within a given label. This helps you save time and effort by eliminating the need to scroll through numerous emails manually.
Using Operators to Refine Your Search in Gmail Labels
In Gmail, operators are powerful tools that allow you to refine your search and pinpoint specific emails within your labeled categories more effectively. These operators help you narrow down your search criteria and find the exact messages you’re looking for. By familiarizing yourself with these operators, you can streamline your email management process and save valuable time.
The most commonly used operator in Gmail is the “from:” operator. By using this operator followed by a sender’s name or email address, you can search for emails from a specific individual. For example, typing “from:john@example.com” in the search bar will display all emails sent by John within the selected label.
Similarly, the “to:” operator allows you to search for emails addressed to a specific recipient. For instance, if you want to find emails sent to your colleague Sarah, you can type “to:sarah@example.com” in the search bar. This will show all emails that were sent directly to Sarah within the selected label.
The “subject:” operator is another useful tool for refining your search. By using this operator followed by specific keywords, you can search for emails with matching subject lines. For example, if you’re searching for emails related to a project, you can type “subject:project” in the search bar to display all emails that contain “project” in the subject line within the selected label.
Gmail also offers the “has:attachment” operator, which allows you to search for emails that have attachments. By typing “has:attachment” in the search bar, Gmail will display all emails with attachments within the selected label.
In addition to these operators, you can combine multiple operators to create more specific search queries. For example, if you’re looking for emails from John related to a specific project, you can type “from:john@example.com subject:project” in the search bar. This combination will display all emails from John with “project” in the subject line within the selected label.
Furthermore, you can use the “OR” modifier to expand your search. The “OR” modifier allows you to search for emails that match either of the specified keywords. For instance, typing “subject:project OR subject:task” in the search bar will display emails with either “project” or “task” in the subject line within the selected label.
By utilizing these operators and modifiers effectively, you can refine your search in Gmail labels and find specific emails with precision. Whether you’re looking for emails from a particular sender, emails directed to specific recipients, or emails with specific subject lines or attachments, these operators offer a versatile way to customize and streamline your search process.
Combining Operators for Advanced Search in Gmail Labels
In Gmail, combining operators allows you to perform advanced search queries and refine your search even further within your labeled categories. By leveraging this capability, you can create complex search queries that precisely match your desired criteria. Combined operators enable you to find specific emails within your labels more efficiently, reducing the time spent sifting through unrelated messages.
One way to combine operators is by using the “from:” and “subject:” operators together. This combination allows you to search for emails from a specific sender that also contain certain keywords in the subject line. For example, suppose you want to find emails from John related to a specific project. You can input “from:john@example.com subject:project” in the search bar, and Gmail will display all emails from John with “project” in the subject line within the selected label.
An alternative approach is to use the “OR” operator to search for emails that match either of the specified criteria. For instance, entering “subject:project OR subject:task” in the search bar will display emails with either “project” or “task” in the subject line within the selected label. This method allows for broader search results that encompass multiple keywords.
Combining operators can also involve using the “AND” operator. With the “AND” operator, you can search for emails that match all the specified criteria. For example, if you want to find emails from John that contain both “project” and “task” in the subject line, you can input “from:john@example.com subject:project AND subject:task” in the search bar. This narrows down your search results to emails that meet all the specified conditions.
In addition to combining multiple operators in a single query, you can also use parentheses to group operators together. This allows for more complex and specific search queries. For example, if you want to find emails from John that have either “project” or “task” in the subject line along with the keyword “urgent”, you can input “from:john@example.com (subject:project OR subject:task) urgent” in the search bar. The parentheses ensure that the “OR” operator is evaluated first, followed by the “AND” operation with the keyword “urgent”.
By combining operators effectively, you can perform advanced searches in Gmail labels and fine-tune your search criteria to locate specific emails within your labeled categories. Whether you need to find emails from a particular sender with specific subject keywords, or you want to add more complexity to your search by using the “OR” and “AND” operators, combining operators offers a powerful way to conduct detailed and precise searches in Gmail labels.
Utilizing the Search Bar to Filter Emails within Labels
The search bar in Gmail labels is a versatile tool that allows you to filter and find specific emails within your labeled categories. By utilizing the search bar effectively, you can quickly narrow down your search and locate the exact emails you’re looking for. Whether you want to filter emails based on specific criteria or search for messages within a specific time frame, the search bar offers a range of options to help you streamline your email management process.
To begin filtering emails within a label, navigate to the desired label within your Gmail account. Once you’re within the label, you’ll notice a search bar at the top of the page. This search bar is specifically designed to search within the selected label, making it easier to find relevant emails.
Using the search bar, you can search for specific keywords, sender names, recipients, subject lines, or even date ranges. Simply enter your search term or criteria into the search bar, and Gmail will filter the emails within the label based on your input.
For example, let’s say you’re looking for emails from a specific sender. Enter their name or email address in the search bar, and Gmail will show all emails from that sender within the label. This allows you to quickly isolate and view communications from a specific individual.
If you want to filter emails based on specific keywords, such as a project name or a particular topic, enter the keyword in the search bar. Gmail will display all emails within the label that contain the specified keyword, allowing you to easily access relevant messages.
Gmail also supports filtering emails by date. If you’re looking for emails within a specific time frame, enter the date range in the search bar using the “after:” and “before:” operators. For instance, typing “after:2022/01/01 before:2022/02/01” will display all emails within the label that were sent between January 2022 and February 2022.
Furthermore, you can combine multiple search criteria to create more refined filters. For example, if you want to search for emails from a specific sender within a specific date range, enter both the sender’s name/email and the date range in the search bar. Gmail will filter the emails within the label based on both criteria, giving you a more targeted result.
By utilizing the search bar to filter emails within labels, you can quickly locate specific messages without the need to scroll through a large volume of emails. Whether you’re searching for emails based on keywords, sender names, recipients, subject lines, or dates, the search bar provides a powerful tool to help you effectively navigate and manage your labeled categories in Gmail.
Saving and Managing Search Queries in Gmail Labels
In Gmail, you have the option to save and manage search queries in order to quickly access specific filtered results within your labeled categories. By saving search queries, you can eliminate the need to recreate complex search criteria every time you need to perform a similar search. This feature allows for efficient and convenient email management.
When you perform a search in Gmail labels, you’ll notice a small downward-facing arrow icon located at the right side of the search bar. Clicking on this icon reveals an option to “Create filter.” By clicking on “Create filter,” Gmail provides you with additional options to save the search query as a filter.
Upon clicking “Create filter,” a new window will appear where you can customize the filter settings. You can specify various parameters such as labels to apply, automatic actions to take (such as archiving or marking as read), and even forwarding options. Once you have customized the filter settings, you can save the filter and give it a descriptive name. Consequently, this filter will appear as a separate label in the left sidebar of your Gmail interface.
By saving search queries as filters, you can easily access specific filtered results with a single click. The filters act as dynamic labels that automatically update based on your specified criteria. This functionality allows you to stay organized and quickly view relevant emails without having to manually perform searches repeatedly.
Managing saved search queries in Gmail is straightforward. To access and manage your saved filters, navigate to the left sidebar of your Gmail interface and locate the “Filters and Blocked Addresses” section. Clicking on this section will display a list of your saved filters. You have the option to edit the filter settings, delete filters that are no longer needed, or create new filters.
Gmail also provides an option to disable and re-enable filters without deleting them. Disabling a filter temporarily suspends its actions, allowing you to control when it is active. This can be useful if you want to temporarily pause the automatic actions associated with a particular filter.
Furthermore, the filters you create can be customized to be specific to a particular labeled category. This means that you can save and manage different filters for each of your Gmail labels, tailoring your email organization and management strategies to best suit your needs.
By saving and managing search queries in Gmail labels, you can significantly enhance your email management workflow. This feature allows you to quickly access specific filtered results, keep your inbox organized effortlessly, and optimize your email management process in a simple and efficient manner.
Using the Search Tools in Gmail Labels
Gmail provides a range of search tools that enhance your ability to find specific emails within your labeled categories. These tools offer additional options and filters to further refine your search and locate the exact messages you’re looking for. By leveraging the search tools in Gmail labels, you can streamline your email management process and access relevant information more efficiently.
Once you’re within a specific label in Gmail, you’ll notice a toolbar located just above the list of emails. This toolbar contains a set of search tools that allow you to narrow down your search and focus on specific criteria.
One of the most commonly used search tools is the “All Mail” dropdown menu. This menu defaults to displaying results from the selected label, but you can choose to expand your search to include all the emails in your entire Gmail account. This is particularly useful when you want to search for messages that may be outside the current labeled category.
Gmail also provides the option to search within specific time frames using the “Date within” tool. This tool allows you to select predefined time periods, such as “past week” or “custom,” which enables you to specify a specific range of dates. By utilizing this tool, you can narrow down your search to emails that fall within the time frame you specify.
Another search tool available in Gmail is the “Size” tool. This tool allows you to filter emails based on their size, helping you locate messages that may contain large attachments or take up a significant amount of storage space. By selecting a specific size range, such as “larger than 5 MB,” you can quickly identify emails that meet your size criteria.
Gmail also offers search tools for filtering by “Has the words” and “Doesn’t have.” These tools allow you to search for emails that contain specific keywords or exclude emails with certain criteria. By entering keywords or phrases in the respective search boxes, you can further refine your search and focus on emails that meet your specific criteria.
Additionally, the search tools in Gmail include options for sorting and viewing emails. For example, you can choose to sort emails by relevance, date, or size, allowing you to view search results according to your preferred order. You can also adjust the display density of the search results, selecting between default, comfortable, and compact views to best suit your preferences.
By utilizing the search tools in Gmail labels, you can customize and fine-tune your search criteria to find specific emails with ease. Whether you need to expand your search to include all emails, narrow down results based on time frames, filter by size or keywords, or adjust the sorting and viewing options for search results, these tools provide valuable features that enhance your email management experience.
Tips and Tricks for Effective Search in Gmail Labels
Searching for specific emails within Gmail labels can be made even more efficient and effective by employing a few tips and tricks. These strategies will help you navigate and manage your labeled categories with ease, allowing you to locate important information swiftly. Here are some tips to enhance your search experience in Gmail labels:
1. Utilize search operators: When performing searches, make use of search operators such as “from:”, “to:”, and “subject:”. These operators allow you to specify criteria such as sender, recipient, and subject line to refine your search results.
2. Use quotation marks: Enclosing a phrase in quotation marks will search for the exact phrase rather than separate keywords. This is particularly useful when searching for email subjects or specific phrases within email content.
3. Combine search operators: Combine multiple search operators to create advanced search queries. For example, using “from:john@example.com subject:project” will display emails from John within the label that include the word “project” in the subject line.
4. Make use of search modifiers: Use modifiers such as “OR” and “AND” to broaden or narrow down your search. “OR” allows you to search for emails that match either of the specified keywords, while “AND” allows you to search for emails that match all the specified keywords.
5. Save frequently used searches: Save search queries as filters to quickly access specific filtered results. This eliminates the need to recreate complex search criteria each time you want to perform a similar search.
6. Utilize search tools: Take advantage of the search tools provided in the Gmail toolbar. These tools allow you to narrow down your search by date, size, and keywords, providing additional filtering options.
7. Experiment with advanced search options: Explore advanced search options in Gmail, such as searching within specific folders or excluding certain criteria. These options can help you locate emails more precisely.
8. Learn keyboard shortcuts: Familiarize yourself with the keyboard shortcuts in Gmail to speed up your search process. Shortcut commands like “k” and “j” allow you to navigate through search results without using the mouse.
9. Be specific with your search terms: Use specific keywords and criteria to narrow down your search and avoid overwhelming search results. Refining your search terms will help you find the exact emails you’re looking for.
10. Regularly clean up and organize your labels: Maintaining a clean and organized label structure will make it easier to search and locate emails within specific categories. Regularly review and streamline your labels to optimize your search experience.
By implementing these tips and tricks, you’ll be able to make the most of the search functionality in Gmail labels. These strategies will enhance your ability to find specific emails, increase productivity, and streamline your email management process.