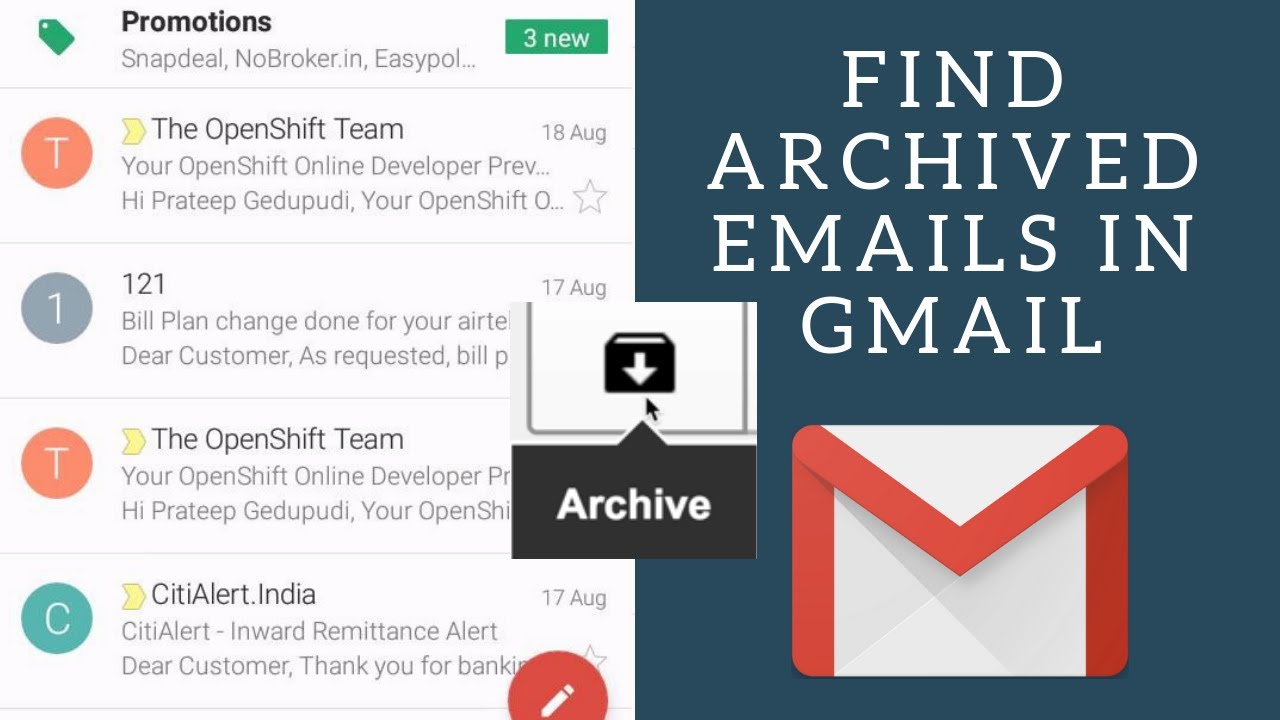Finding the Archive Folder in Gmail
If you’re a Gmail user, you might be familiar with the frustration of searching for an important email, only to realize that it has been accidentally archived. Fortunately, Gmail provides a simple and efficient way to retrieve archived emails. In this section, we’ll guide you through the process of locating the Archive folder in Gmail.
To find the Archive folder in Gmail, you can follow these steps:
- Open Gmail by accessing the web application on your computer or launching the mobile app on your smartphone.
- Once you’re logged in, look for the search bar at the top of your inbox. It is the primary tool you’ll use to access your archived emails.
- Next to the search bar, you’ll find a small down-arrow icon. Click on it to open the advanced search options.
- In the menu that appears, locate the “All Mail” option. This is where all the emails, including archived ones, are stored.
- Click on “All Mail,” and you’ll be taken to a new page that displays all your emails, whether they are in your inbox, sent mail, or archived.
- From here, you can browse through all your archived emails or use the search bar at the top to search for specific keywords, sender names, or email addresses.
Note that archived emails in Gmail are different from deleted emails. When you archive an email, it gets removed from your inbox but remains accessible and searchable in the Archive folder. This is helpful for decluttering your inbox without permanently deleting important messages.
With the steps mentioned above, you can easily locate the Archive folder in Gmail and retrieve your archived emails. Remember to keep this folder in mind whenever you can’t find an email in your inbox. The search bar and the “All Mail” option will be your go-to tools for accessing your archived messages.
Using the Search Bar to Retrieve Archived Emails
Gmail’s search bar is a powerful tool that can help you quickly retrieve archived emails. Instead of browsing through your entire inbox, you can use specific search criteria to narrow down your search and locate the desired email. In this section, we’ll explore how to effectively use the search bar to retrieve archived emails in Gmail.
Here are some tips to utilize the search bar effectively:
- Enter keywords: Enter relevant keywords related to the email you’re searching for in the search bar. This can include sender names, subject lines, or specific phrases within the email content.
- Refine your search: If your initial search returns too many results, you can refine it further. Use the additional search options like “From,” “To,” “Subject,” or “Date” to narrow down the search results.
- Use quotation marks: If you’re searching for a specific phrase, enclose it in quotation marks. This will ensure that Gmail looks for the exact phrase rather than individual words.
- Utilize advanced operators: Gmail offers advanced search operators that allow you to perform complex searches. For example, you can use “OR” to search for emails that match at least one of multiple criteria, or “filename” to search for attachments with a specific file name.
- Save your search: If you frequently search for specific email criteria, you can save the search by clicking on the three dots next to the search bar and selecting “Create filter.” This allows you to quickly access the saved search criteria in the future.
By using the search bar effectively, you can easily retrieve specific archived emails without wasting time scrolling through your entire inbox. Remember to use relevant keywords, refine your search, and take advantage of advanced search operators to optimize your search results.
The search bar in Gmail is a handy tool that helps you quickly locate and retrieve your archived emails. Whether you’re searching for a specific sender, subject, or exact phrase, utilizing the search bar’s features will save you time and frustration.
Using Labels to Retrieve Archived Emails
Gmail’s labeling system is an excellent way to organize and retrieve archived emails. Labels act as virtual folders or tags that you can assign to emails, making it easier to locate them later. In this section, we’ll discuss how you can use labels to effectively retrieve archived emails in Gmail.
Follow these steps to utilize labels for retrieving archived emails:
- Open Gmail and locate the left sidebar. Here, you’ll find a list of default labels, such as “Inbox,” “Sent,” and “Drafts.”
- To create a new label, click on the “More” option at the bottom of the sidebar. Then, click on “Create new label” and enter a name for your new label.
- Select the archived email you want to retrieve and click on the “Labels” icon (it looks like a tag) at the top of the screen. A dropdown menu will appear, displaying all your existing labels.
- Check the box next to the label(s) you want to assign to the email. If the label you want doesn’t exist, click on “Create new” and name the label.
- Once the label is applied, you can find the email by navigating to the corresponding label in the left sidebar. Click on the label, and the archived email, along with any others with the same label, will be displayed.
Labels allow you to categorize emails based on specific criteria, making it easier to retrieve them later. You can assign multiple labels to a single email, enabling you to organize your emails into different categories or topics.
Additionally, Gmail provides the option to nest labels within each other, creating a hierarchical structure. This can be useful for further organizing your labels and creating a more intuitive system.
By utilizing labels, you can efficiently retrieve your archived emails in Gmail. Whether you’re organizing emails by project, sender, or any other relevant criteria, labels provide a flexible and customizable solution for easy retrieval of archived emails.
Recovering Archived Emails from the Trash Folder
Accidentally deleting emails happens to the best of us. If you’ve mistakenly placed an email in the Trash folder and need to retrieve it, don’t worry—Gmail provides a simple way to recover archived emails from the Trash folder. In this section, we’ll guide you through the steps to recover your lost emails in Gmail.
Follow these instructions to recover archived emails from the Trash folder:
- Open Gmail and locate the left sidebar. Scroll down until you find the “More” option and click on it.
- A menu will appear, revealing additional options. Look for the “Trash” folder and click on it to view the contents.
- Browse through the list of emails in the Trash folder. If you remember any specific details about the email you want to retrieve, you can use the search bar at the top to narrow down the results.
- Once you’ve located the email you want to recover, select the checkbox next to it. You can select multiple emails if needed.
- At the top of the screen, you’ll see a row of icons. Look for the “Move to” option (it looks like a folder with an arrow) and click on it.
- A dropdown menu will appear. Choose the desired folder where you want to move the email. You can choose options like “Inbox,” “Sent,” or any custom labels you’ve created.
- After selecting the folder, click on the “Move” button. The email will be moved from the Trash folder to the chosen destination folder.
It’s important to note that emails in the Trash folder are automatically deleted after 30 days. Therefore, it’s crucial to act promptly to recover any accidentally deleted emails.
By following these steps, you can easily recover archived emails from the Trash folder in Gmail. Remember to regularly check your Trash folder to ensure you haven’t accidentally deleted any important emails.
Using Filters to Retrieve Archived Emails
Gmail’s filtering feature is a powerful tool that allows you to automatically categorize and retrieve archived emails based on specific criteria. By setting up filters, you can direct incoming emails to specific folders, apply labels, or even automatically mark them as important. In this section, we’ll guide you through the process of using filters to retrieve archived emails in Gmail.
Here’s how you can utilize filters to retrieve archived emails:
- Open Gmail and locate the search bar at the top. Click on the small down-arrow icon on the right side to open the advanced search options.
- In the menu that appears, you can input specific criteria to narrow down your search. This can include keywords, sender names, email addresses, subject lines, or other relevant details.
- Once you’ve entered your search criteria, click on the “Create filter” button at the bottom right corner of the menu.
- A new window will appear, providing various options to apply to the matching emails. You can choose to apply a label, move the email to a specific folder, mark it as important, or even forward it to another email address.
- Check the box that says “Also apply filter to X matching conversations” to apply the filter to existing archived emails that match the criteria.
- Click on the “Create filter” button to save the filter and apply it to future incoming emails.
Once you’ve set up filters, Gmail will automatically apply them to incoming emails that meet the specified criteria, including archived emails. By directing them to specific folders or applying labels, you can easily retrieve relevant archived emails without manually searching for them.
It’s essential to regularly review and update your filters to ensure they align with your current needs. By fine-tuning your filters, you can effectively manage and retrieve your archived emails in a more organized manner.
Using filters in Gmail is an efficient way to automatically retrieve archived emails based on specific criteria. By taking advantage of this feature, you can streamline your email management process and save time searching for important emails in your archive folder.
Organizing Archived Emails into Folders
Keeping your archived emails organized is essential for easy retrieval and efficient email management. Gmail allows you to create custom folders (also known as labels) to categorize and store your archived emails. In this section, we’ll discuss how you can organize your archived emails into folders in Gmail.
Follow these steps to organize your archived emails into folders:
- Open Gmail and locate the left sidebar. Scroll down until you find the “More” option and click on it.
- In the menu that appears, click on “Create new label” to create a new folder.
- Enter a name for your new folder and click on the “Create” button.
- To apply a label to an archived email, select the checkbox next to the email and click on the “Labels” icon (tag icon) at the top of the screen. Choose the label(s) you want to assign to the email from the dropdown menu.
- You can also apply labels to multiple emails at once by selecting them and clicking on the “Labels” icon.
- To access your labeled emails, navigate to the left sidebar and locate the label you have created. Click on the label, and all the archived emails with that label will be displayed.
- You can further organize your labels by creating nested labels. This allows you to create a hierarchical structure, making it easier to navigate and retrieve specific emails.
By organizing your archived emails into folders, you can quickly locate and retrieve specific emails without the need for extensive searching. Whether you’re categorizing emails by project, client, or any other relevant criteria, folders provide a logical and intuitive system for managing your archived emails.
It’s important to regularly review and maintain your folders to ensure they reflect your current email organization needs. You can also edit or delete labels as necessary to keep your folders organized and up to date.
By taking the time to organize your archived emails into folders, you’ll find it much easier to navigate and retrieve specific emails when needed. This can greatly enhance your email management efficiency and help you stay organized in the long run.
How to Prevent Emails from Being Archived
Gmail’s archive feature is handy for decluttering your inbox and storing less important emails. However, there may be instances when you want to prevent certain emails from being archived, especially if they contain critical information or require immediate attention. In this section, we’ll discuss how you can prevent emails from being archived in Gmail.
Here are some ways to prevent emails from being archived:
- Mark important emails as “Starred”: By clicking on the star icon next to an email, you can mark it as important. Starred emails are prominently displayed in the “Starred” category, ensuring they won’t be automatically archived.
- Create filters: Set up filters to automatically apply labels or categorize specific email criteria. By applying a label or moving the email to a specific folder, you can prevent it from being archived.
- Use the “Important” marker: Gmail’s built-in importance marker helps prioritize important emails. By enabling the importance marker, Gmail will classify important emails accordingly, keeping them out of the archive folder.
- Disable automatic archiving: By default, Gmail automatically archives emails after they are read. To disable this feature, go to the Gmail settings, select the “General” tab, and uncheck the option that says “Archive incoming emails.”
- Applying a label: Instead of archiving, you can manually apply a label to the email. This keeps it visible in the corresponding label’s folder and prevents it from being archived.
- Move emails to specific folders: Instead of using the archive folder, manually move important emails to specific folders where you can easily find them later.
Each method mentioned above gives you different ways to prevent emails from being archived in Gmail. The choice ultimately depends on your preferences and the level of organization you want to maintain within your inbox.
By implementing these techniques, you can ensure that critical emails are easily accessible and won’t accidentally get lost in the archive folder. Take advantage of Gmail’s features and customization options to maintain optimal control over your email organization.
Managing Archived Emails on the Gmail Mobile App
Gmail’s mobile app provides a convenient way to access and manage your emails on the go. If you’ve archived emails and need to manage them while using the mobile app, you’ll be pleased to know that Gmail offers similar functionality and features as its web version. In this section, we’ll explore how you can manage archived emails on the Gmail mobile app.
Here’s how you can manage archived emails on the Gmail mobile app:
- Accessing the Archive folder: Open the Gmail app on your smartphone and tap on the three horizontal lines (the “hamburger” menu) in the top left corner of the screen. Scroll down and tap on the “All Mail” label to access your archived emails.
- Searching for archived emails: Similar to the web version, use the search bar at the top of the Gmail app to search for specific keywords, senders, or subjects within your archived emails.
- Applying labels and filters: To organize and manage archived emails, tap on the email you want to label. Then, tap on the three dots icon at the top right corner and select “Change labels” to apply labels or filters to the email.
- Moving emails to folders: To move an archived email to a specific folder, tap on the email to open it, tap on the folder icon at the top of the screen, and select the desired folder or label to move the email.
- Deleting archived emails: If you no longer need certain archived emails, you can delete them from the Gmail app. Tap and hold on the email you want to delete, and a checkbox will appear next to it. Select multiple emails if needed, tap on the trash bin icon at the top, and confirm the deletion.
- Marking emails as important: To prioritize emails and prevent them from being automatically archived, tap and hold on the email, and select the star icon to mark it as important.
The Gmail mobile app offers a user-friendly interface that allows you to efficiently manage your archived emails. With features like searching, applying labels and filters, moving emails to specific folders, and marking emails as important, you have all the necessary tools to effectively manage and access your archived emails even when you’re on the go.
By utilizing the Gmail mobile app, you can stay organized and in control of your archived emails, ensuring that you can easily find and manage them whenever necessary.
Using Third-Party Tools to Retrieve Archived Emails
In addition to the built-in features of Gmail, there are third-party tools available that can help you retrieve archived emails and enhance your email management experience. These tools offer additional functionalities and advanced search options to streamline the process of retrieving specific emails from your archive folder. In this section, we’ll explore how you can use third-party tools to retrieve archived emails.
Here are some third-party tools you can consider:
- Mailbird: Mailbird is a popular email client that supports multiple email accounts, including Gmail. It provides advanced search options, customizable filters, and the ability to access and retrieve archived emails seamlessly.
- Hiri: Hiri is an email client that focuses on productivity and organization. It offers features such as snoozing emails, advanced search functionality, and the ability to filter and retrieve archived emails effortlessly.
- SaneBox: SaneBox is an intelligent email management tool that can automatically categorize and organize your emails, including archived messages. It uses algorithms to prioritize emails and provides easy access to archived emails whenever you need them.
- EmailAnalytics: EmailAnalytics is a tool that provides detailed insights and analytics about your email usage. It can help you identify trends in your archived emails and allows you to retrieve specific emails based on various criteria.
These are just a few examples of third-party tools available to help you retrieve archived emails. Before using any of these tools, it’s important to research and ensure they meet your specific needs and requirements.
When using third-party tools, be cautious about the security and privacy of your emails. Make sure to read and understand the terms and conditions of the tools you choose to use, especially when granting them access to your email accounts.
By utilizing third-party tools, you can enhance the functionality of Gmail and have more control over retrieving archived emails. These tools can provide advanced search options, customizable filters, and insightful analytics to help you efficiently manage your email archive.
Archiving vs Deleting: Understanding the Difference
When it comes to managing your emails, it’s essential to understand the difference between archiving and deleting. Both options serve different purposes and affect how your emails are stored and accessible. In this section, we’ll explore the difference between archiving and deleting emails, helping you make informed decisions about managing your inbox.
Archiving: Archiving an email in Gmail removes it from your inbox and transfers it to the Archive folder. However, the email remains accessible and searchable in the Archive folder. Archiving allows you to declutter your inbox without permanently deleting important messages. Archived emails can be retrieved through search or by accessing the Archive folder.
Deleting: Deleting an email, on the other hand, permanently removes it from your mailbox. Deleted emails are moved to the Trash folder, where they remain for 30 days before being automatically deleted. Once deleted, the email cannot be retrieved unless it’s still in the Trash folder. Deleting an email frees up storage space but removes it from your inbox and search indexes.
Here are some factors to consider when deciding whether to archive or delete emails:
- Importance: If an email contains crucial information or is significant for future reference, archiving is a better option as it allows you to easily retrieve it when needed.
- Storage: Archiving helps declutter your inbox without permanently losing emails. If storage space is a concern, deleting unnecessary emails can help free up space.
- Searchability: Archiving ensures that emails remain searchable and accessible in the Archive folder. If you anticipate needing to search for an email in the future, archiving is the better choice.
- Organization: Archiving allows you to organize emails without cluttering your inbox. By applying labels or creating folders, you can categorize archived emails for easier retrieval.
- Recovery: If you accidentally delete an important email, you can recover it from the Trash folder if it’s still within the 30-day retention period. However, once deleted from the Trash folder or beyond the retention period, the email is irretrievable.
Understanding the distinction between archiving and deleting emails is crucial for efficient email management. By properly selecting the appropriate option based on the importance and long-term value of an email, you can maintain an organized inbox while ensuring important messages are accessible when needed.
Remember to regularly review and manage your archived and deleted emails to keep your inbox organized and free from unnecessary clutter.