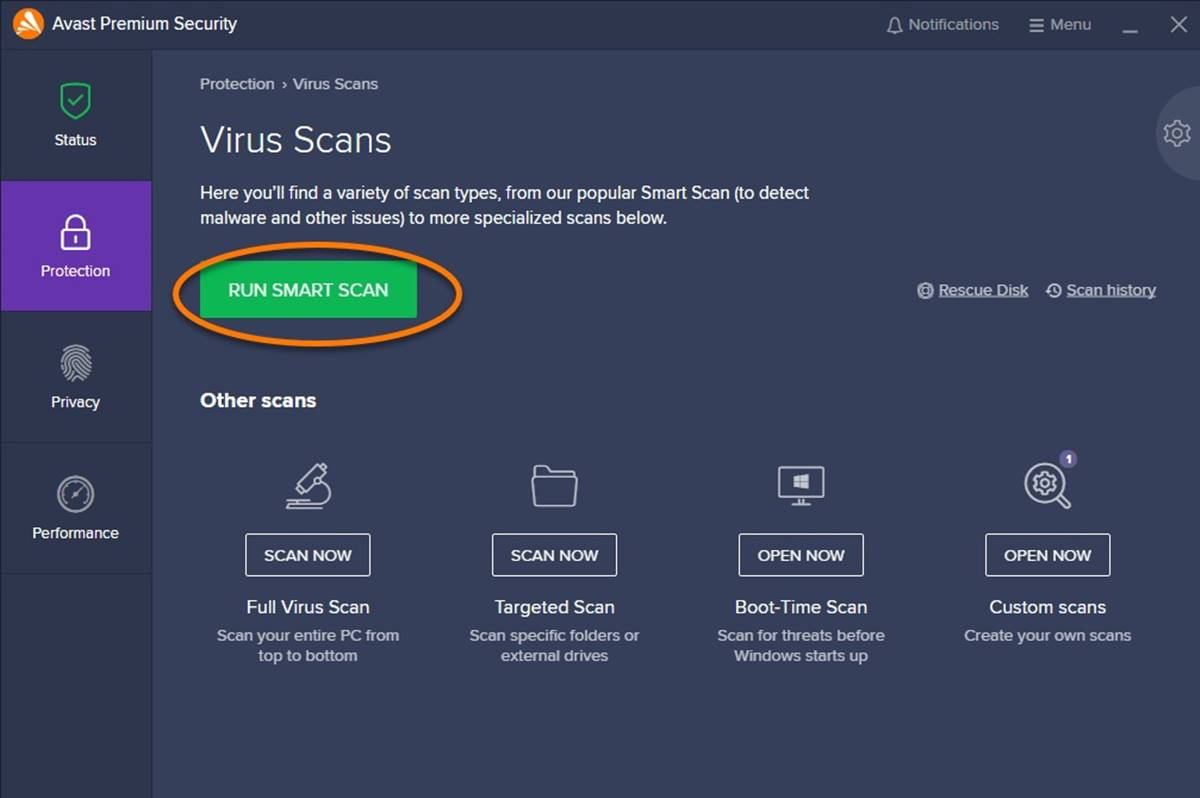Reasons for Running a Full Scan
Keeping your computer protected from malware and other security threats is essential for the smooth operation of your system and the safety of your personal information. One of the key ways to ensure this is by running a full scan using Avast Internet Security.
Here are some compelling reasons why you should regularly run a full scan on your computer:
- Malware Detection: Running a full scan allows Avast Internet Security to thoroughly examine every file and folder on your computer, including hidden and system files. This helps detect and remove any malicious software, such as viruses, Trojans, ransomware, and spyware, that may have infected your system.
- Protection from New Threats: Malware creators constantly develop new and advanced threats to bypass security measures. By regularly running a full scan, you ensure that your computer is protected against the latest threats. Avast’s extensive virus database and real-time updates help identify and eliminate emerging threats before they can cause harm.
- Early Detection of Infections: Malware can often remain undetected on your system, silently causing damage and stealing your sensitive information. By running a full scan, Avast can uncover hidden infections and prevent further spread, minimizing potential damage and protecting your privacy.
- Performance Optimization: Over time, your computer may accumulate unnecessary files and registry errors, leading to decreased performance. A full scan can identify and remove these digital clutter, helping to improve your computer’s speed and efficiency.
- Peace of Mind: Knowing that your computer is regularly scanned and protected can provide peace of mind. It allows you to browse the internet, download files, and use your computer without worrying about potential security risks. This is particularly important for those who handle sensitive data or have important documents and files stored on their system.
Step 1: Opening Avast Internet Security
To begin running a full scan on your computer using Avast Internet Security, you need to first open the Avast software. Here’s how to do it:
- Locate the Avast Internet Security icon on your desktop or in your system tray. It is usually represented by an orange “A” shield icon.
- Double-click on the Avast icon to launch the software. Alternatively, you can right-click on the icon in the system tray and select “Open Avast Internet Security” from the context menu.
- Once Avast Internet Security is open, you will be greeted with the main interface, which displays important information about your system’s security status.
If you do not already have Avast Internet Security installed on your computer, you can visit the official Avast website to download and install the software. Follow the on-screen instructions to complete the installation process.
It’s important to ensure that you have the latest version of Avast Internet Security installed to benefit from its advanced features and optimal protection. Avast regularly releases updates that include bug fixes, performance enhancements, and new security features.
By opening Avast Internet Security, you set the stage for running a full scan that will thoroughly examine your computer for any potential threats or security vulnerabilities. In the next steps, we will explore how to access the scanning options and configure the settings to initiate a thorough full scan.
Step 2: Accessing the Scanning Options
After opening Avast Internet Security, the next step in running a full scan is to access the scanning options. Avast provides a range of scanning options to cater to your specific needs. Here’s how to access the scanning options:
- On the main interface of Avast Internet Security, you will find a menu on the left-hand side. Locate and click on the “Protection” tab.
- Under the “Protection” tab, you will see various features offered by Avast Internet Security. Look for the “Scan” option and click on it to expand the scanning menu.
- In the scanning menu, you will find different types of scans you can perform, including Quick Scan, Full Scan, and Custom Scan. Click on the “Full Scan” option to proceed with a comprehensive scan of your computer.
Avast also offers additional scanning options such as Boot-Time Scan, which runs a scan during the computer’s startup process, and Browser Cleanup, which detects and removes unwanted browser add-ons and extensions.
Furthermore, you can access advanced scanning options by clicking on the gear icon located in the top-right corner of the scanning menu. This allows you to configure specific scan settings, such as scanning archives, scanning for potentially unwanted programs (PUPs), and scheduling recurring scans.
By accessing the scanning options in Avast Internet Security, you can customize the scanning process according to your preferences and requirements. In the next step, we will explore how to select the Full Scan option to initiate a thorough scan of your computer’s files and folders.
Step 3: Selecting Full Scan
Once you have accessed the scanning options in Avast Internet Security, the next step is to select the Full Scan option. Here’s how you can do it:
- Within the scanning menu, locate the “Full Scan” option. It is usually listed as one of the available scan types alongside Quick Scan and Custom Scan.
- Click on the “Full Scan” option to select it as the scanning method for your computer.
- After selecting Full Scan, Avast Internet Security will display additional options to configure the scan settings. You can modify these settings according to your preferences or leave them as default for a thorough and comprehensive scan.
Choosing the Full Scan option allows Avast to scan every file and folder on your computer, including system files, documents, downloads, and program files. Unlike a Quick Scan that focuses on commonly infected areas, a Full Scan leaves no stone unturned, maximizing the chance of detecting any hidden threats or malware.
It is recommended to perform a Full Scan on a regular basis to ensure the complete security of your system. The frequency of your full scans may depend on your individual usage, but performing it at least once a week is a good practice.
By selecting the Full Scan option, you ensure that Avast Internet Security scans your entire computer for any potential threats or security vulnerabilities. In the next step, we will explore how to configure the scan settings to further customize the scanning process.
Step 4: Configuring Scan Settings
After selecting the Full Scan option in Avast Internet Security, the next step is to configure the scan settings to customize the scanning process according to your preferences. Here’s how you can do it:
- Once you have selected Full Scan, Avast Internet Security will display the scan settings window.
- In the scan settings window, you can customize various aspects of the scan, including scan targets, scan sensitivity, and scan options.
- By default, Avast scans all files and folders on your computer. However, if you want to exclude certain files or directories from the scan, you can specify them in the “Scan targets” section. This can be helpful, for example, if you want to exclude specific files that are known to be safe.
- Next, you can adjust the sensitivity of the scan based on your preference. Avast offers three sensitivity levels: Low, Medium, and High. Higher sensitivity may increase the scan time but can also improve the detection rate.
- Below the sensitivity settings, you’ll find additional scan options such as scanning for potentially unwanted programs (PUPs) and scanning inside archives. Adjust these options according to your needs. Enabling these options can help detect hidden threats and potentially unwanted software.
- Once you have configured the scan settings according to your preferences, click on the “Start” or “Scan Now” button to initiate the Full Scan process.
Configuring the scan settings in Avast Internet Security allows you to tailor the scanning process to your specific requirements. By customizing the settings, you can optimize the scan for maximum effectiveness and efficiency.
Remember to review and adjust the scan settings periodically to ensure your computer is protected against the latest threats. Additionally, Avast offers advanced options such as scheduling recurring scans and setting scan exclusions, which can provide further flexibility to meet your specific scanning needs.
In the next step, we will explore how to initiate the Full Scan process and review the scan results.
Step 5: Initiating the Full Scan
Once you have configured the scan settings in Avast Internet Security, it’s time to initiate the Full Scan process. Here’s how you can do it:
- After configuring the scan settings, locate and click on the “Start” or “Scan Now” button. This will initiate the Full Scan process.
- Avast Internet Security will begin scanning your computer for potential threats and vulnerabilities. The scanning process may take some time, depending on the size of your hard drive and the number of files being scanned.
- During the scan, Avast will display the progress and provide information about the number of files scanned, threats detected, and the estimated time remaining.
- You can safely continue to use your computer while the scan is running, although it’s recommended to avoid running resource-intensive tasks that could slow down the scanning process.
- Avast will automatically quarantine any detected threats, isolating them from the rest of your system to prevent further harm.
- Once the Full Scan is completed, Avast will display the scan results, indicating any threats that were detected and providing options to handle them.
It’s important to note that if Avast detects any potential threats during the scan, it will prompt you to take appropriate action. You can choose to quarantine, delete, or ignore the threats based on your understanding of the files and their potential risk.
By initiating the Full Scan, you allow Avast Internet Security to thoroughly scan your computer and identify any potential security risks. This helps ensure the safety of your system against malware, viruses, and other malicious threats.
In the next step, we will explore how to review the scan results and handle any detected threats.
Step 6: Reviewing Scan Results
After the Full Scan process is completed in Avast Internet Security, the next step is to review the scan results. Here’s how you can do it:
- Once the Full Scan is finished, Avast will display the scan results on your screen.
- The scan results will indicate the number of files scanned, threats detected, and the action taken for each threat.
- Avast categorizes detected threats into different levels of severity, such as high, medium, or low. This helps you prioritize and address the most critical threats first.
- Review the scan results carefully to determine which files or areas of your computer have been affected by potential threats. Pay attention to any suspicious files or behaviors that Avast has flagged.
- Avast provides actions you can take to handle the detected threats. Options may include quarantining, deleting, or ignoring the identified malicious files or software.
- Take the appropriate action based on your understanding of the files and their potential risk. It’s recommended to follow Avast’s recommendations, especially for high-severity threats.
By reviewing the scan results, you gain valuable insights into the security status of your computer. It allows you to identify and address any potential threats before they can cause harm or compromise your sensitive information.
Remember to regularly review the scan results after running a Full Scan in Avast Internet Security. This ensures that your computer remains protected against the latest threats and vulnerabilities.
In the next step, we will explore how to handle any detected threats and take appropriate action to keep your computer secure.
Step 7: Handling Detected Threats
After reviewing the scan results in Avast Internet Security, the next step is to handle any detected threats appropriately. Here’s how you can do it:
- Identify the threats listed in the scan results and assess their severity. Avast categorizes threats as high, medium, or low, based on their risk level.
- For high-severity threats, it’s recommended to take immediate action. Click on the provided options, such as “Quarantine” or “Delete,” to isolate or remove the malicious files from your system.
- If you are unsure about a detected threat, you can select the “Ignore” option. However, exercise caution when ignoring threats, as it may leave your system vulnerable to potential damage.
- Avast also provides the option to view more details about the detected threat, including its origin, behavior, and potential impact on your system. This information can help you make an informed decision.
- Once you have taken the necessary action for each detected threat, Avast will ensure that the threats are isolated or removed, minimizing their impact on your computer’s security.
- For added security, consider running a second scan after handling the detected threats to ensure that your system is completely free from any remaining malware or infections.
It’s important to stay vigilant and regularly monitor your computer’s security status. Keep your antivirus software and virus definitions up to date to effectively combat the ever-evolving threat landscape.
Handling detected threats promptly and appropriately helps protect your computer, safeguard your personal information, and maintain the integrity of your system.
In the next step, we will explore how to monitor the progress of the Full Scan and ensure a successful scanning process.
Step 8: Monitoring the Progress
While Avast Internet Security is conducting a Full Scan on your computer, it’s important to monitor the progress to ensure a successful scanning process. Here’s how you can do it:
- While the Full Scan is running, Avast will display the progress on your screen. You can track the scan’s progress through a progress bar or a percentage indicator.
- Avast will also provide additional information, such as the number of files scanned, threats detected, and the estimated time remaining for the scan to complete.
- While the scan is in progress, you can continue to use your computer for light tasks. However, it’s advisable to avoid resource-intensive activities that could prolong the scanning process.
- Ensure that your computer remains powered on and connected to a reliable power source until the scan is completed. Interrupting the scan midway may cause incomplete results and compromise the effectiveness.
- If you need to step away from your computer during the scan, make sure to lock your screen or keep it in a secure location to prevent unauthorized access.
- Avast will automatically quarantine any detected threats as the scan progresses. This isolates the threats from your system and prevents further damage.
Monitoring the progress of the Full Scan allows you to stay informed about the scanning process and ensures that the scan is completed successfully. It also helps to identify any potential issues or errors that may require attention.
By diligently monitoring the scan progress, you can take proactive measures to address any unexpected events or interruptions, ensuring the comprehensive scanning and protection of your computer.
In the next step, we will explore how to analyze the scan logs generated by Avast Internet Security for future reference and troubleshooting.
Step 9: Analyzing Scan Logs
After completing a Full Scan using Avast Internet Security, it’s beneficial to analyze the scan logs generated by the software. These logs provide valuable information about the scan process and can be useful for future reference and troubleshooting. Here’s how you can analyze the scan logs:
- Once the Full Scan is finished, Avast will generate a report that summarizes the scan results and saves it as a log.
- To access the scan logs, navigate to the “Reports” section in Avast Internet Security. This section typically contains information about all the scans performed on your computer.
- Locate the full scan report and click on it to open and analyze the details.
- The scan logs provide information such as the date and time of the scan, the duration of the scan, the number of files scanned, and the number of threats detected.
- Additionally, the log may include details about the specific threats found, their severity level, and any actions taken by Avast to handle the threats.
- By reviewing the scan logs, you can gain insights into the security status of your computer and identify any recurring threats or patterns that may require further attention.
- If you encounter any issues or errors during the scan, analyzing the scan logs can help identify the cause and provide guidance for potential solutions or necessary actions.
Regularly examining the scan logs allows you to stay well-informed about the performance and effectiveness of Avast Internet Security. It helps you track any improvements in your system’s security and ensure that potential threats are being properly detected and handled.
In addition, analyzing the scan logs can be beneficial when seeking support from Avast’s customer service or technical team. The logs provide crucial information to assist them in diagnosing issues and providing appropriate solutions.
In the next step, we will explore how to schedule regular Full Scans to maintain the security of your computer consistently.
Step 10: Scheduling Regular Full Scans
To ensure consistent and reliable protection against malware and other security threats, it is important to schedule regular Full Scans using Avast Internet Security. By doing so, you can automate the scanning process and ensure that your computer remains secure without requiring your manual intervention. Here’s how you can schedule regular Full Scans:
- Open Avast Internet Security and navigate to the “Protection” tab, where you accessed the scanning options earlier.
- Under the “Scan” section, look for the “Settings” or “Schedule Scan” option. Click on it to access the scheduling options for Full Scans.
- Avast Internet Security allows you to choose the frequency of the scans. You can select daily, weekly, or monthly scans, depending on your preference and the level of security you desire.
- Choose the desired frequency and set the preferred time for the Full Scan to run automatically. Ensure that the scheduled scan time does not conflict with your regular computer usage to avoid interruptions.
- Optionally, you can further customize the scheduling by selecting specific days of the week or month for the scan to take place. This allows you to tailor the scanning process according to your specific needs.
- Once you have configured the scheduling settings, save the changes, and Avast will automatically run Full Scans according to the specified schedule.
- Regularly check the scheduled scan settings to ensure that they align with your preferences and any changes in your computer usage patterns.
By scheduling regular Full Scans, you ensure that your computer undergoes routine checks for potential threats, providing continuous protection against malware and other security risks. This minimizes the chances of any undetected threats compromising your system or stealing your sensitive information.
Scheduling scans also reduces the need for manual initiation, making it convenient and effortless to maintain the security of your computer on an ongoing basis.
In the next step, we will explore how to maximize scan efficiency and performance for optimal results.
Step 11: Maximizing Scan Efficiency and Performance
To ensure that your Full Scans using Avast Internet Security are efficient and perform at their best, following certain practices can help maximize their effectiveness. Here are some tips to maximize scan efficiency and performance:
- Keep Avast Internet Security and its virus definitions up to date. Regularly check for updates to ensure that you have the latest protection against emerging threats.
- Close any unnecessary applications and programs running in the background before initiating a Full Scan. This frees up system resources and allows Avast to focus on the scanning process.
- Consider scheduling Full Scans during periods when your computer is typically idle. This helps allocate maximum resources to the scanning process without interrupting your regular tasks.
- Perform regular disk cleanup and remove temporary files from your computer. This reduces the number of files Avast has to scan, thereby improving the efficiency and speed of the scanning process.
- Consider excluding certain files or folders from the scan if you are confident in their safety. This can help reduce unnecessary scan time and resources.
- Enable the “Smart Scan” feature in Avast Internet Security. This feature combines multiple scanning components into a single scan, optimizing performance and minimizing the scanning time.
- Ensure that your computer is adequately powered and connected to a stable power source during the Full Scan process. Unexpected power loss during the scan can lead to incomplete results or system instability.
- Regularly review and optimize your system’s performance by removing unnecessary startup programs, updating device drivers, and maintaining disk space.
By implementing these practices, you can enhance the efficiency and performance of Full Scans, allowing Avast Internet Security to effectively detect and eliminate potential threats while minimizing system resource usage and scan time.
Remember, running periodic Full Scans in conjunction with real-time protection provided by Avast Internet Security ensures comprehensive and robust protection for your computer.
With these steps and best practices, you can maintain the security and integrity of your computer, keeping it safe from malware and other security threats.