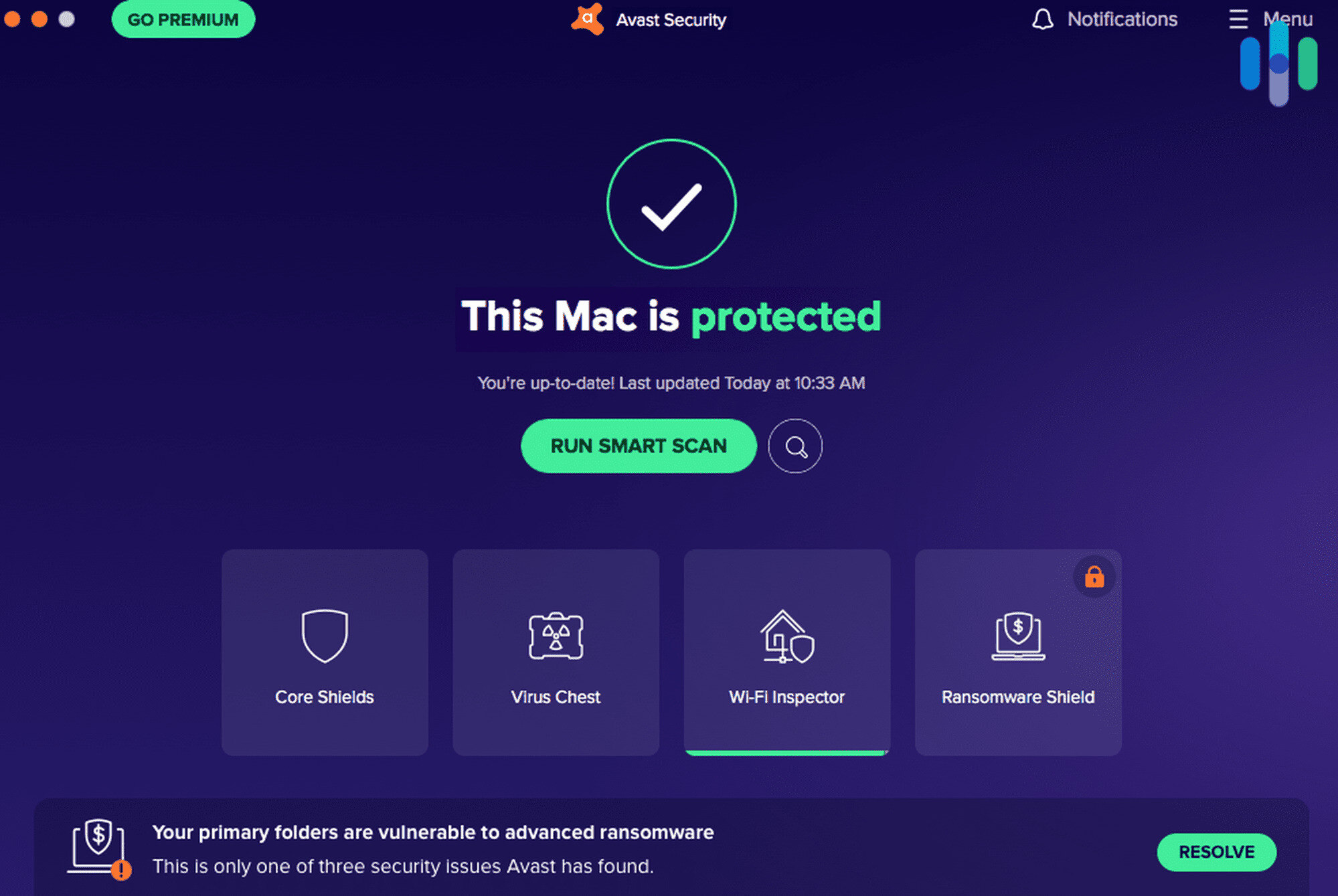Checking the Current Version of Avast Internet Security
Before upgrading to the latest version of Avast Internet Security, it is important to determine the current version installed on your system. This will help you ensure that you are indeed in need of an upgrade and also provide you with the necessary information to proceed with the process.
To check the current version of Avast Internet Security, follow these simple steps:
- Locate the Avast icon in the system tray of your Windows taskbar. It is usually represented by an orange or blue icon with the letter ‘A’ on it.
- Right-click on the icon to open the context menu.
- In the menu, select ‘About Avast’ or ‘Open Avast’ to access the Avast user interface.
- Once the Avast user interface is open, locate the ‘Menu’ or ‘Settings’ button. It is usually represented by three horizontal lines or a gear icon.
- Click on the ‘Menu’ or ‘Settings’ button to expand the options.
- In the expanded menu, select ‘About’ or ‘Program Settings’ to access the information about your current Avast version.
After following these steps, you will be able to see the current version of Avast Internet Security installed on your system. Take note of this information as it will be useful for the subsequent steps of the upgrade process.
It is crucial to keep your antivirus software up to date to ensure maximum protection against the latest threats. Upgrading to the latest version of Avast Internet Security will provide you with enhanced features, bug fixes, and improved security measures. Now that you have checked the current version of Avast Internet Security, it’s time to proceed with downloading the latest version.
Downloading the Latest Version
Once you have checked the current version of Avast Internet Security, the next step is to download the latest version of the software. Avast regularly releases updates to provide users with improved features, enhanced security, and increased protection against emerging threats.
To download the latest version of Avast Internet Security, follow these steps:
- Open your preferred web browser and navigate to the official Avast website (www.avast.com).
- On the homepage, locate the ‘Products’ or ‘Downloads’ section and click on it to access the product page.
- In the product page, find the Avast Internet Security section and click on the ‘Download’ button.
- Your browser will prompt you to save the installer file. Choose a location on your computer where you want to save the file and click ‘Save’.
- Depending on your internet connection speed, the download may take a few minutes. Ensure that you have a stable internet connection during the download process.
- Once the download is complete, navigate to the folder where you saved the installer file.
- Double-click on the installer file to start the installation process.
Avast may ask for your permission to make changes to your computer during the installation process. Click ‘Yes’ or ‘Allow’ to proceed.
The download process may vary slightly depending on the version of Avast you are downloading and the browser you are using. If you encounter any issues or have trouble downloading the file, check your internet connection, clear your browser cache, and try again.
Now that you have successfully downloaded the latest version of Avast Internet Security, it’s time to move on to uninstalling the old version to make way for the new one.
Uninstalling the Old Version of Avast Internet Security
Before installing the latest version of Avast Internet Security, it is important to uninstall the old version from your system. This ensures a clean installation and prevents any conflicts or compatibility issues between the two versions. Follow these steps to uninstall the old version:
- Open the Control Panel on your Windows computer by clicking on the ‘Start’ button and selecting ‘Control Panel’ from the menu.
- In the Control Panel window, navigate to the ‘Programs’ or ‘Programs and Features’ section.
- Click on ‘Uninstall a program’ or ‘Add/Remove Programs’ to access the list of installed programs on your computer.
- Scroll through the list of installed programs and locate ‘Avast Internet Security’.
- Right-click on ‘Avast Internet Security’ and select ‘Uninstall’ from the context menu. Follow the on-screen prompts to proceed with the uninstallation process.
- Avast may ask for your confirmation to proceed with the uninstallation. Click ‘Yes’ or ‘Uninstall’ to confirm your choice.
- Wait for the uninstallation process to complete. This may take a few moments.
- Once the old version of Avast Internet Security is successfully uninstalled, restart your computer to ensure that all remnants of the software are removed.
Note that during the uninstallation process, Avast may ask for your feedback or offer a special deal to retain you as a customer. You can choose to provide feedback or opt for the offer, but it is not required to continue with the upgrade process.
Uninstalling the old version of Avast Internet Security paves the way for a fresh installation of the latest version. In the next section, we will guide you through the process of installing the updated version of Avast Internet Security.
Installing the Latest Version of Avast Internet Security
Now that you have successfully uninstalled the old version of Avast Internet Security, it’s time to install the latest version. Follow these steps to install the updated version of Avast Internet Security:
- Locate the installer file that you downloaded in the previous section.
- Double-click on the installer file to initiate the installation process.
- Avast may ask for permission to make changes to your computer. Click ‘Yes’ or ‘Allow’ to proceed.
- The Avast installation wizard will open. Click on the ‘Install’ button to begin the installation.
- Read and review the license agreement. If you agree to the terms, click on the ‘I agree’ button.
- Choose the installation type. The recommended option is usually ‘Express’ or ‘Typical’ installation, which includes all the necessary components. However, if you want to customize the installation, you can select the ‘Custom’ option.
- Select the destination folder where you want to install Avast Internet Security.
- Click on the ‘Install’ button to start the installation process. The progress bar will show the installation progress.
- Once the installation is complete, Avast will prompt you to set up the initial configuration. Follow the on-screen instructions to set up your preferences, such as enabling automatic updates and customizing the scan settings.
- After the initial configuration is complete, Avast Internet Security will be installed and ready to use.
During the installation process, Avast may offer additional products or services. You can choose to enable or disable these options based on your preferences.
Now that you have installed the latest version of Avast Internet Security, it’s time to activate your updated license. The next section will guide you through the activation process.
Activating the Updated Avast Internet Security License
After installing the latest version of Avast Internet Security, the next step is to activate your updated license. Activating your license ensures that you have access to all the features and benefits of the software. Follow these steps to activate your Avast Internet Security license:
- Open the Avast user interface by locating the Avast icon in the system tray of your Windows taskbar. Right-click on the icon and select ‘Open Avast’ or ‘About Avast’.
- In the Avast user interface, click on ‘Menu’ or ‘Settings’ to expand the options.
- Select ‘Subscription’ or ‘My Licenses’ from the menu.
- In the ‘Subscription’ or ‘My Licenses’ section, click on ‘Enter a valid activation code’ or ‘Activate’.
- Enter your activation code in the provided field. The activation code is usually a series of letters and numbers, and it is included in the email or purchase confirmation when you initially purchased Avast Internet Security.
- Click on ‘Activate’ or ‘Continue’ to proceed with the activation process.
- Avast will verify your activation code and activate your license. This process may take a few moments.
- Once the activation is successful, Avast Internet Security will be fully activated and ready to use.
It is important to note that if you are using a trial version of Avast Internet Security, you will need to enter a valid activation code to unlock the full features of the software. If you do not have an activation code, you can purchase one from the Avast website or other authorized retailers.
With your updated license activated, you can now configure and customize the settings and preferences of Avast Internet Security to meet your specific needs. The next section will guide you through this process.
Configuring the Settings and Preferences
After activating your updated Avast Internet Security license, it’s important to configure the settings and preferences to optimize the software’s performance and customize it according to your needs. Here are the steps to configure the settings:
- Open the Avast user interface by locating the Avast icon in the system tray of your Windows taskbar. Right-click on the icon and select ‘Open Avast’ or ‘About Avast’.
- In the Avast user interface, click on ‘Menu’ or ‘Settings’ to expand the options.
- Navigate through the different sections to explore the available settings and preferences to customize your Avast Internet Security experience.
- In the ‘General’ or ‘Basics’ section, you can configure options such as language, sounds, notifications, and automatic updates.
- In the ‘Protection’ or ‘Scan’ section, you can customize the scanning options, schedule regular scans, and set up real-time protection settings.
- In the ‘Firewall’ or ‘Network’ section, you can control the inbound and outbound network traffic, specify trusted networks, and manage application permissions.
- In the ‘Privacy’ or ‘Privacy Controls’ section, you can configure options related to browsing protection, online privacy, and sensitive data shield.
- In the ‘Advanced’ section, you can explore more advanced settings and options, such as exclusions, troubleshooting, and performance optimization.
- Review and modify the settings based on your preferences and requirements. Take your time to read through the descriptions and tooltips to understand the impact of each setting.
- Once you have configured the desired settings, click on ‘Save’ or ‘Apply’ to apply the changes.
It’s recommended to periodically review and update the settings as per your changing needs or security requirements. By customizing the settings, you can enhance your online protection, optimize system performance, and tailor Avast Internet Security to your specific usage patterns.
With the settings and preferences configured, the next important step is to ensure that your virus definitions database is up to date. This will provide you with the latest protection against emerging threats, as explained in the next section.
Updating the Virus Definitions Database
One of the key elements of maintaining robust protection with Avast Internet Security is keeping the virus definitions database up to date. The virus definitions database contains information about the latest threats and helps Avast identify and eliminate malicious files or activities on your system. Here’s how you can update the virus definitions database:
- Open the Avast user interface by locating the Avast icon in the system tray of your Windows taskbar. Right-click on the icon and select ‘Open Avast’ or ‘About Avast’.
- In the Avast user interface, click on ‘Menu’ or ‘Settings’ to expand the options.
- Select ‘Update’ or ‘Update & Security’ from the menu.
- Click on ‘Virus Definitions’ or ‘Update Virus Definitions’ to check for the latest updates.
- Avast will automatically search for and download any available updates for the virus definitions database.
- Once the update is complete, Avast will display a confirmation message informing you that the virus definitions database has been updated successfully.
It’s important to note that Avast generally checks for updates automatically in the background and prompts you to install them if available. However, manual updates ensure that you have the latest virus definitions installed in case automatic updates are disabled or if you haven’t restarted your computer for a while.
Regularly updating the virus definitions database is crucial as it provides your Avast Internet Security with the most up-to-date information about threats, including new viruses, Trojans, malware, and other malicious activities. This ensures that your system remains protected against the latest security threats.
Now that your virus definitions database is updated, it’s recommended to run a full system scan to ensure comprehensive protection. The next section will guide you through this process.
Running a Full System Scan to Ensure Protection
After updating the virus definitions database, it is essential to run a full system scan with Avast Internet Security to ensure comprehensive protection against malware, viruses, and other potential threats. A full system scan thoroughly examines all files, folders, and programs on your computer. Here’s how you can run a full system scan:
- Open the Avast user interface by locating the Avast icon in the system tray of your Windows taskbar. Right-click on the icon and select ‘Open Avast’ or ‘About Avast’.
- In the Avast user interface, click on ‘Protection’ or ‘Scan’ to expand the options.
- Choose ‘Full Virus Scan,’ ‘Full System Scan,’ or an equivalent option from the available scanning methods.
- Click on the ‘Scan Now,’ ‘Start Scan,’ or similar button to initiate the full system scan.
- Avast will begin scanning your computer for any malware, viruses, or suspicious files. The scan duration can vary depending on the size of your hard drive and the number of files on your system.
- During the scan, Avast will display the progress and any detected threats. You can choose to take immediate action or quarantine the identified threats.
- Once the full system scan is complete, Avast will provide a summary of the scan results, including the number of scanned files, any threats found, and recommendations for further action.
Running a full system scan on a regular basis can help detect and remove any malicious files or activities present on your computer. It is recommended to schedule automatic full system scans to ensure continuous protection.
By performing regular full system scans, you can maintain the security and integrity of your computer, safeguard sensitive information, and mitigate potential risks. Now that you have completed the full system scan, you can be confident that your computer is protected against known threats.
Troubleshooting Common Issues during the Upgrade Process
While upgrading Avast Internet Security is usually a straightforward process, you may encounter some common issues along the way. It’s important to troubleshoot and resolve these issues to ensure a successful upgrade. Here are some common issues and their troubleshooting steps:
1. Incompatibility with other security software: If you have other security software installed on your computer, it could interfere with the Avast Internet Security upgrade. Temporarily disable or uninstall conflicting security software before proceeding with the upgrade.
2. Insufficient disk space: If your system does not have enough free disk space, it may prevent the successful installation of the upgraded version. Free up disk space by deleting unnecessary files or applications to make room for the new installation.
3. Internet connectivity issues: A stable internet connection is necessary for downloading the latest version of Avast Internet Security. Ensure that you have a reliable internet connection and try the download process again if you experience connectivity issues.
4. Compatibility issues with the operating system: Make sure that your operating system meets the minimum requirements for the upgraded version of Avast Internet Security. Check the Avast website or user manual for system compatibility information and consider upgrading your operating system if necessary.
5. Conflict with outdated components: Sometimes, outdated components or drivers on your computer may conflict with the upgraded version of Avast Internet Security. Update your system drivers and components to their latest versions before proceeding with the upgrade.
6. Error messages during the upgrade process: If you encounter specific error messages during the upgrade, note them down and search the Avast support website for solutions. Avast provides detailed troubleshooting guides for common error messages that you may encounter during the upgrade process.
If you are unable to resolve the issue using the troubleshooting steps provided, consider reaching out to Avast’s customer support team for further assistance. They can provide personalized guidance and solutions based on your specific situation.
By troubleshooting and resolving common issues during the upgrade process, you can ensure a smooth transition to the latest version of Avast Internet Security and continue enjoying its enhanced features and improved protection.