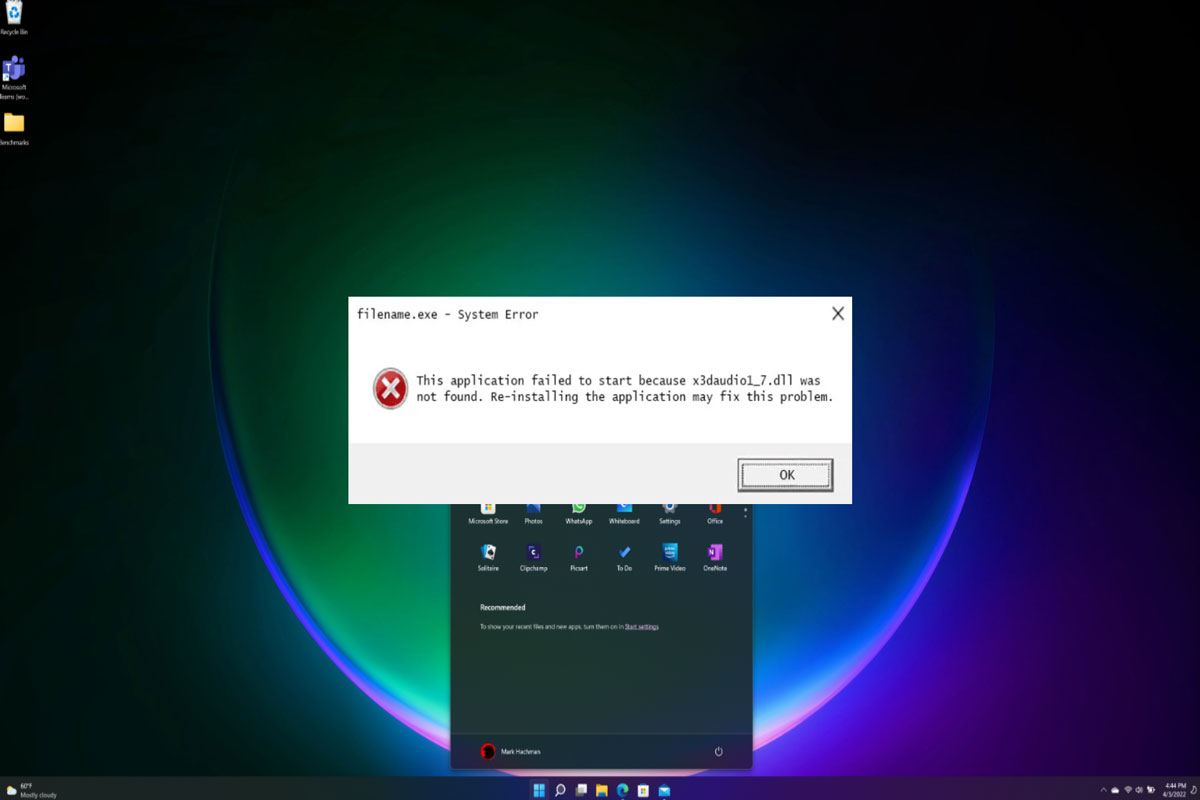What is a DirectX DLL file?
A DirectX DLL file, also known as a Dynamic Link Library file, is a vital component of the DirectX software framework developed by Microsoft. DirectX is a collection of application programming interfaces (APIs) designed to facilitate multimedia tasks, such as rendering graphics, playing audio, and managing input devices, in Microsoft Windows-based systems.
DLL files contain reusable code and data that multiple programs can use simultaneously. In the case of DirectX DLL files, they contain functions and resources that enable software developers to interact with graphics cards and other hardware components, ensuring smooth and efficient performance of multimedia applications.
Some common DirectX DLL files include d3d11.dll, d3dx9_43.dll, and dinput8.dll. Each DLL file serves a specific purpose, such as providing 3D rendering capabilities, handling input from game controllers, or managing sound effects.
DirectX DLL files are essential for running applications and games that rely on DirectX technology. Without these files, users may encounter various errors and issues, including missing graphics, distorted audio, or even application crashes. Therefore, ensuring that all DirectX DLL files are present and functioning correctly is crucial for a seamless multimedia experience on Windows systems.
Why is a DirectX DLL file important?
A DirectX DLL file plays a critical role in the functioning of multimedia applications and games on Windows systems. Here are some reasons why DirectX DLL files are important:
- Graphics Rendering: DirectX DLL files provide the necessary functions and resources for rendering high-quality graphics in multimedia applications. They enable developers to harness the power of the user’s graphics card and efficiently display images, videos, and 3D models on the screen. Without these DLL files, the graphics in games and multimedia software would appear distorted or may not be displayed at all.
- Audio Playback: DirectX DLL files are responsible for handling audio playback in applications. Whether it’s background music, dialogue, or sound effects, DirectX ensures clear and immersive audio experiences. DLL files like XAudio2.dll and X3DAudio1_7.dll provide the necessary functionality to produce high-fidelity sound and position audio sources in a virtual 3D space.
- Input Device Management: DirectX DLL files allow applications to communicate with input devices like keyboards, mice, and game controllers. These DLL files provide developers with the necessary tools to map input actions to in-game events, giving users precise control over their gaming experiences. Without proper DLL files, input devices may not function correctly or at all.
- Optimized Performance: DirectX DLL files are designed to optimize system performance by utilizing hardware acceleration. By offloading certain tasks to the graphics card, DirectX enhances the overall performance and efficiency of multimedia applications, resulting in smoother gameplay, faster video playback, and improved graphical effects.
In summary, DirectX DLL files are crucial for delivering a seamless multimedia experience on Windows systems. They provide the necessary tools and resources for graphics rendering, audio playback, input device management, and optimized performance. Without these DLL files, multimedia applications and games may exhibit issues such as missing graphics, distorted audio, and decreased performance. It is important to ensure that DirectX DLL files are present and functioning properly to enjoy the full capabilities of multimedia software on Windows systems.
How to determine if a DirectX DLL file is missing?
If you’re experiencing issues with multimedia applications or games on your Windows system, it’s possible that a DirectX DLL file is missing. Here are some symptoms that can help you determine if a DirectX DLL file is indeed missing:
- Error Messages: When launching an application or game, you may encounter error messages indicating the absence of specific DLL files. These messages often mention the name of the missing DLL, such as “d3dx9_43.dll is missing” or “dinput8.dll not found.” These errors usually indicate that the associated DirectX DLL file is missing from your system.
- Application Crashes: If an application or game crashes immediately upon launching or during gameplay, it could be due to a missing DirectX DLL file. The absence of essential DLL files can cause compatibility issues and instability, resulting in frequent crashes or freezing.
- Visual and Audio Issues: Missing DirectX DLL files can lead to visual and audio anomalies in multimedia applications. You may notice graphics that appear distorted, textures that do not render correctly, or black screens. Additionally, audio may sound garbled, or certain sound effects may be missing altogether.
- Lack of Compatibility: In some cases, when attempting to install or run a specific program or game, you may receive an error message stating that your system does not meet the minimum requirements or lacks the necessary DirectX components. This could be an indication that one or more DirectX DLL files are missing.
If you encounter any of these symptoms, it’s likely that a DirectX DLL file is missing on your system. In the following sections, we will explore various methods to address this issue and restore the missing DirectX DLL files, allowing you to enjoy your multimedia applications and games without any disruptions.
Method 1: Check Recycle Bin for the missing DirectX DLL file
If you suspect that a DirectX DLL file is missing from your system, the first step is to check your Recycle Bin. It’s possible that the DLL file was accidentally deleted and now resides in the Recycle Bin. Here’s how to check for the missing DirectX DLL file:
- Open the Recycle Bin on your desktop by double-clicking its icon.
- In the Recycle Bin window, use the search bar to type the name of the missing DirectX DLL file. This will narrow down the search and make it easier to locate the DLL file.
- If the DLL file appears in the search results, right-click on it and select “Restore” to move it back to its original location.
- After restoring the DLL file, restart your computer to apply the changes. This will ensure that the missing DirectX DLL file is properly registered and can be accessed by the corresponding applications and games.
Checking the Recycle Bin is a simple and effective way to recover a missing DirectX DLL file. However, if the DLL file is not found in the Recycle Bin, it’s necessary to explore other methods to restore the file and resolve any issues you may be experiencing with multimedia applications and games.
Method 2: Search for the DirectX DLL file in the Windows system folder
If a DirectX DLL file is missing from your system, another approach is to search for the file within the Windows system folder. Here’s how you can do it:
- Open the File Explorer on your Windows system by pressing the Windows key + E.
- Navigate to the Windows system folder. Depending on your operating system version, the default locations are typically as follows:
- For 32-bit systems: C:\Windows\System32
- For 64-bit systems: C:\Windows\SysWOW64
- In the system folder, locate the search bar in the top-right corner of the File Explorer window.
- Type the name of the missing DirectX DLL file into the search bar and wait for the search results to appear.
- If the DLL file is found, right-click on it and select “Copy” from the context menu.
- Paste the copied DLL file into the appropriate directory for the application or game that requires it. This is typically the installation directory of the respective program.
- Restart your computer to ensure that the changes take effect and the DirectX DLL file is properly registered.
By searching for the DirectX DLL file in the Windows system folder and placing it in the correct location, you can restore the missing file and potentially resolve any issues you were encountering with multimedia applications and games. However, if this method does not work or the DLL file is not found in the system folder, there are alternative methods to recover the missing DirectX DLL file, which we will explore in the following sections.
Method 3: Use System File Checker to restore the missing DirectX DLL file
If you suspect that a DirectX DLL file is missing or corrupted on your Windows system, you can use the System File Checker (SFC) utility to scan for and restore any damaged or missing system files. Here’s how to use the SFC utility:
- Open the Command Prompt as an administrator. You can do this by typing “Command Prompt” in the Windows search bar, right-clicking on “Command Prompt,” and selecting “Run as administrator.”
- In the Command Prompt window, type the following command and press Enter:
sfc /scannow - Wait for the system file scan to complete. The SFC utility will scan your Windows system files for any errors or missing files, including DirectX DLL files.
- If any errors or missing files are found, the SFC utility will attempt to repair them automatically. This process may take some time, so be patient and let it finish.
- Once the SFC utility completes the repair process, restart your computer to apply the changes.
The System File Checker is a powerful tool that can help restore missing or corrupt DirectX DLL files, as well as other system files. By running a scan with the SFC utility and allowing it to repair any issues, you can potentially resolve the problems you were experiencing with multimedia applications and games. However, if the SFC utility fails to restore the missing DirectX DLL file, there are additional methods to try, which we will explore in the following sections.
Method 4: Reinstall DirectX to fix missing DLL file issues
If you’ve determined that a DirectX DLL file is missing from your system and other methods have not been successful, you can try reinstalling DirectX to resolve the issue. Here’s how to reinstall DirectX:
- Visit the official Microsoft DirectX website and locate the latest version of DirectX available for download.
- Download the DirectX installer to your computer.
- Once the download is complete, run the DirectX installer by double-clicking on the downloaded file.
- Follow the on-screen instructions to install DirectX on your system. You may need to agree to the terms and conditions and choose the installation location.
- After the installation is complete, restart your computer to finalize the changes.
Reinstalling DirectX can fix missing DLL file issues by ensuring all the necessary DirectX components and DLL files are present on your system. This method is particularly effective if the missing DLL file was not accessible through previous methods or if multiple DirectX DLL files are missing or corrupted. However, it’s important to note that reinstalling DirectX may affect other software or system settings that rely on DirectX. Therefore, it’s recommended to create a system restore point before proceeding with the reinstallation.
If reinstalling DirectX does not resolve the missing DLL file issues, there are still additional methods to try, which we will explore in the following sections.
Method 5: Update your graphics card drivers to resolve DirectX DLL file errors
Outdated or incompatible graphics card drivers can often cause DirectX DLL file errors. To address this issue, updating your graphics card drivers can help resolve any compatibility issues and ensure proper functioning of DirectX. Here’s how you can update your graphics card drivers:
- Identify the make and model of your graphics card. You can usually find this information in the Device Manager or by visiting the manufacturer’s website.
- Visit the website of your graphics card manufacturer, such as NVIDIA, AMD, or Intel.
- Navigate to the Drivers or Support section of the website and locate the drivers for your specific graphics card model and the operating system you are using.
- Download the latest version of the graphics card drivers.
- Run the downloaded driver installer and follow the on-screen instructions to install the updated drivers on your system.
- Once the installation is complete, restart your computer to apply the changes.
Updating your graphics card drivers can ensure that your graphics card is fully compatible with DirectX and its associated DLL files. This method can help resolve issues related to missing or outdated DirectX DLL files, improving the performance and stability of multimedia applications and games on your system.
If updating your graphics card drivers does not resolve the DirectX DLL file errors, there are still alternative methods to explore, which we will cover in the following sections.
Method 6: Perform a system restore to bring back the missing DirectX DLL file
If you’re unable to locate or restore the missing DirectX DLL file using the previous methods, performing a system restore can be a viable solution. System restore allows you to revert your computer’s settings back to a previous point in time when the DirectX DLL file was still intact. Here’s how to perform a system restore:
- Open the Start menu and search for “System Restore.”
- Click on “Create a restore point” from the search results to open the System Properties window.
- In the System Properties window, click on the “System Protection” tab.
- Click on the “System Restore” button and follow the on-screen instructions.
- Choose a restore point from the list that predates the missing DirectX DLL file. It’s recommended to select a restore point where your system was functioning properly.
- Start the system restore process and wait for it to complete. This process may take some time, and your computer will restart during the process.
- After the system restore is finished, your computer should be reverted to a previous state, including the presence of the missing DirectX DLL file.
Performing a system restore can effectively bring back the missing DirectX DLL file if it was present during the selected restore point. However, be aware that a system restore will also revert other system settings and programs installed after the chosen restore point. Therefore, it’s important to consider the potential impact of a system restore and ensure that you have backed up any important files or data before proceeding.
If a system restore did not resolve the missing DirectX DLL file, there is still one more method to explore, which we will cover in the next section.
Method 7: Use a third-party DLL repair tool to recover the missing DirectX DLL file
If all previous methods have failed to recover the missing DirectX DLL file, you can turn to third-party DLL repair tools for assistance. These tools are designed to scan your system for missing or corrupted DLL files and provide solutions to restore them. Here’s how you can use a third-party DLL repair tool to recover the missing DirectX DLL file:
- Research and choose a reputable third-party DLL repair tool. Some popular options include DLL-Files Fixer, DLL Suite, and Restoro.
- Download and install the chosen DLL repair tool.
- Launch the DLL repair tool and initiate a system scan. The tool will search for any missing or corrupted DLL files, including the DirectX DLL file.
- If the tool identifies the missing DirectX DLL file, follow the provided instructions to repair or restore it. The tool will often have an automated process to handle the restoration.
- After the repair process is complete, restart your computer to apply the changes.
Using a third-party DLL repair tool can be an effective solution for recovering the missing DirectX DLL file when other methods have been unsuccessful. However, it’s important to exercise caution and ensure that you download the tool from a trusted source to avoid potential malware or compatibility issues. Additionally, keep in mind that third-party tools may come with a cost or limitations on their free versions.
By utilizing a third-party DLL repair tool, you have a higher chance of recovering the missing DirectX DLL file and resolving any related issues in multimedia applications and games. However, if this method does not provide the desired results, it may be necessary to seek professional assistance or consider reinstalling the affected applications or games.