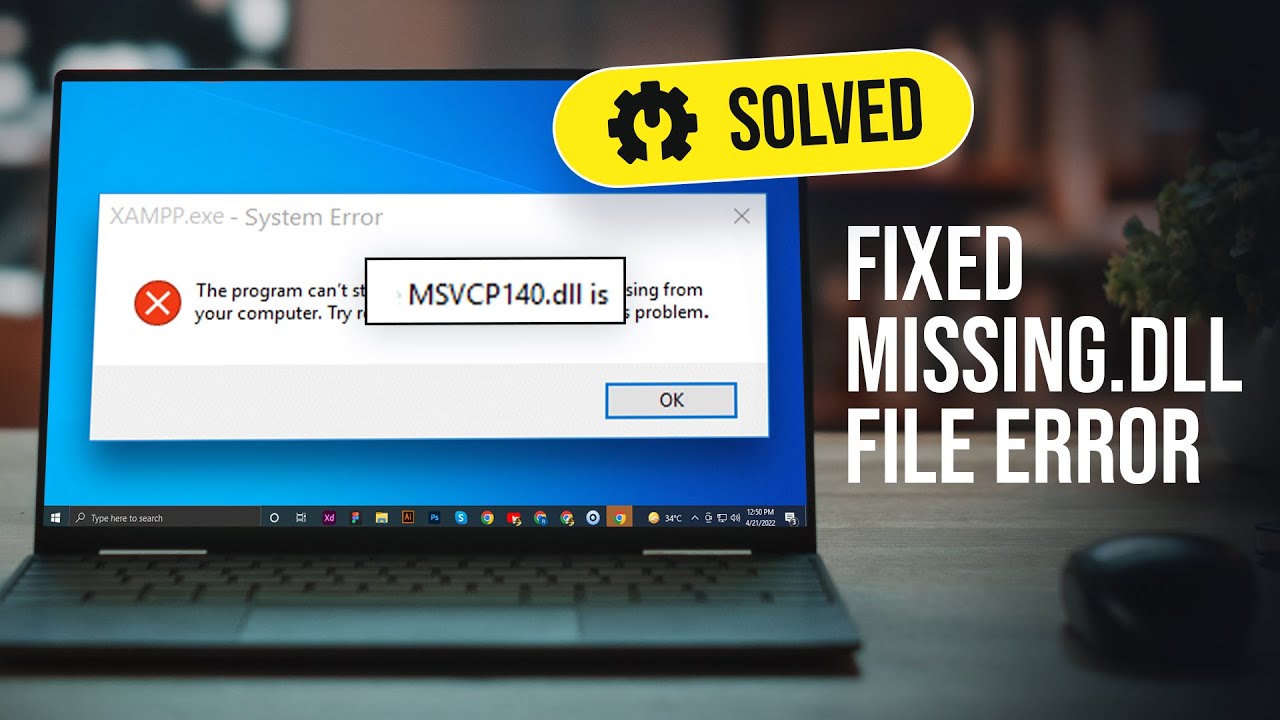Understanding Microsoft.directx.directinput.dll Errors
Microsoft.directx.directinput.dll is a dynamic link library file associated with Microsoft DirectX, a collection of application programming interfaces (APIs) used for handling multimedia and gaming tasks on Windows systems. When this DLL file encounters an error, it can prevent certain software applications or games from running properly. Understanding the nature of these errors can help in troubleshooting and finding the appropriate solutions.
There are several factors that can contribute to Microsoft.directx.directinput.dll errors. One common cause is the presence of a corrupted or missing DLL file. This can occur due to improper installation or uninstallation of software, malware infections, or hardware issues. Additionally, outdated or incompatible versions of DirectX can also lead to these errors. It’s important to identify the specific cause of the error to apply the correct solution.
When a Microsoft.directx.directinput.dll error occurs, you may encounter various error messages. Some common error messages include “Microsoft.directx.directinput.dll not found”, “This application failed to start because Microsoft.directx.directinput.dll was not found”, or “The file Microsoft.directx.directinput.dll is missing”. These error messages indicate that the DLL file is either missing, corrupted, or incompatible with the software or game you’re trying to run.
Resolving Microsoft.directx.directinput.dll errors can be done through various troubleshooting steps. Basic troubleshooting includes performing a system restart, as temporary glitches or conflicts may be resolved this way. Checking for malware infections using reliable antivirus software is also recommended, as malicious software can cause DLL errors. Furthermore, updating DirectX to the latest version can fix compatibility issues and improve the overall performance of multimedia and gaming applications.
If the basic troubleshooting steps do not resolve the issue, reinstalling Microsoft.directx.directinput.dll can be an effective solution. This process involves downloading the DLL file from a reliable source and placing it in the appropriate directory in your system. It’s crucial to ensure that the DLL file is from a trusted source to avoid the risk of downloading malware-infected files.
In some cases, using the System File Checker tool can help repair any corrupted DLL files, including Microsoft.directx.directinput.dll. This tool scans the system files and replaces any missing or corrupted files with a fresh copy from the Windows installation files. Running a clean installation of Windows or utilizing a system restore point can also fix Microsoft.directx.directinput.dll errors by restoring the system to a previous state where the DLL file was working correctly.
It’s important to note that Microsoft.directx.directinput.dll errors can be specific to individual systems and software configurations. Therefore, if none of the troubleshooting steps mentioned above resolve the issue, seeking assistance from a technical expert or contacting the software or game developer’s support team is recommended for personalized guidance and solutions.
Causes of Microsoft.directx.directinput.dll Errors
Microsoft.directx.directinput.dll errors can occur due to a variety of reasons. Understanding the causes behind these errors is essential for effective troubleshooting and finding the appropriate solutions. Here are some common causes of Microsoft.directx.directinput.dll errors:
1. Corrupted or Missing DLL File: One of the primary causes of Microsoft.directx.directinput.dll errors is a corrupted or missing DLL file. This can happen due to improper installation or uninstallation of software, system file corruption, or malware infections. If the DLL file is not present or is damaged, it can prevent applications from accessing the necessary functions and resources.
2. Outdated or Incompatible DirectX Version: Microsoft.directx.directinput.dll errors can also arise if the installed version of DirectX is outdated or incompatible with the software or game you are trying to run. DirectX is regularly updated by Microsoft to provide improved performance, compatibility, and security. If your system has an outdated version of DirectX, it may not be able to properly handle the functions that rely on Microsoft.directx.directinput.dll.
3. Hardware Issues: In some cases, hardware issues can lead to Microsoft.directx.directinput.dll errors. Faulty hardware components, such as a malfunctioning graphics card or insufficient RAM, may cause conflicts and prevent the DLL file from being accessed correctly. This can result in crashes, freezes, or missing DLL errors when running multimedia or gaming applications.
4. Software Conflict: Another common cause of Microsoft.directx.directinput.dll errors is a conflict with other software on your system. Certain applications or drivers may have conflicting dependencies on DirectX, leading to errors when accessing the Microsoft.directx.directinput.dll file. Identifying and resolving software conflicts can help eliminate these errors and ensure smooth operation of multimedia and gaming applications.
5. Operating System Compatibility: Different versions of Windows may require specific versions of DirectX to function properly. If you are using an older version of Windows that is not compatible with the installed version of DirectX, it can lead to Microsoft.directx.directinput.dll errors. Checking the system requirements and updating the operating system if needed can help resolve compatibility issues.
In order to effectively resolve Microsoft.directx.directinput.dll errors, it is crucial to identify the underlying cause. By understanding the possible causes, you can take appropriate steps to troubleshoot and fix these errors. The next section will provide basic troubleshooting steps to address Microsoft.directx.directinput.dll errors and get your applications running smoothly again.
Common Microsoft.directx.directinput.dll Error Messages
When encountering Microsoft.directx.directinput.dll errors, you may come across various error messages indicating the issue at hand. These error messages can provide valuable clues about the nature of the error and assist in troubleshooting. Here are some common Microsoft.directx.directinput.dll error messages you may encounter:
1. “Microsoft.directx.directinput.dll not found”: This error message typically occurs when the DLL file is missing from your system. It indicates that the application or game you are trying to run cannot locate the necessary Microsoft.directx.directinput.dll file to function properly. This can be the result of a corrupted or deleted DLL file, or the file being located in the wrong directory.
2. “This application failed to start because Microsoft.directx.directinput.dll was not found”: This error message is similar to the previous one and indicates that the application is unable to start because the required Microsoft.directx.directinput.dll file is missing. In this case, you may also encounter crashes or freezes when attempting to launch the application or game.
3. “The file Microsoft.directx.directinput.dll is missing or corrupted”: This error message suggests that the Microsoft.directx.directinput.dll file is either missing or damaged. It indicates that the DLL file itself is corrupted due to various reasons such as faulty installation, malware infections, or hardware issues. When this error occurs, it can result in the malfunctioning of applications or games that rely on the file.
4. “Error loading Microsoft.directx.directinput.dll”: This error message occurs when the DLL file fails to load properly. It suggests that the file is corrupted or there is an issue with its dependencies or the system configuration. When this error occurs, you may notice crashes or errors within the application or game that you are attempting to run.
5. “Access violation at address in module Microsoft.directx.directinput.dll”: This error message denotes a memory access violation within the Microsoft.directx.directinput.dll module. It typically occurs when an application attempts to access a memory location that it does not have permission to access. This can be caused by programming errors, hardware issues, or incompatible software.
These are just a few examples of the common error messages related to Microsoft.directx.directinput.dll. If you encounter any of these error messages or any other similar messages, it is important to take appropriate measures to resolve the underlying issue. The next section will provide basic troubleshooting steps to help you address Microsoft.directx.directinput.dll errors effectively.
How to Fix Microsoft.directx.directinput.dll Errors: Basic Troubleshooting Steps
If you’re experiencing Microsoft.directx.directinput.dll errors, there are several basic troubleshooting steps you can take to resolve the issue. These steps are designed to address common causes of DLL errors and get your applications running smoothly again. Here are some basic troubleshooting steps to fix Microsoft.directx.directinput.dll errors:
1. Restart your computer: Sometimes, a simple restart can resolve temporary glitches or conflicts that may be causing the DLL error. Restarting your computer can refresh the system and clear any temporary files or processes that might be interfering with the proper functioning of Microsoft.directx.directinput.dll.
2. Run a malware scan: Malware infections can corrupt or delete DLL files, including Microsoft.directx.directinput.dll. Run a reliable antivirus or antimalware software to scan your system for any malicious programs. Remove any threats detected to ensure that your DLL files are free from malware and other security risks.
3. Update DirectX: Outdated or incompatible versions of DirectX can cause Microsoft.directx.directinput.dll errors. Visit the official Microsoft website, download and install the latest version of DirectX for your operating system. This update will not only fix DLL errors but also improve the performance and compatibility of multimedia and gaming applications.
4. Reinstall the application: If the Microsoft.directx.directinput.dll error occurs only when running a specific application or game, try reinstalling the application. Uninstall it from your system, then download the latest version from the official website or a trusted source. Install the application again, ensuring that it is compatible with your operating system and any supporting software.
5. Perform a system restore: If the DLL error started occurring recently, you can use a system restore point to revert your computer back to a previous state where the Microsoft.directx.directinput.dll was functioning correctly. Windows operating systems have a built-in system restore feature that allows you to undo system changes without affecting your personal files.
6. Update device drivers: Outdated or incompatible device drivers can sometimes lead to DLL errors. Visit the websites of your hardware manufacturers and download the latest drivers for your devices, such as graphics cards and sound cards. Keep these drivers up to date to maintain system stability and compatibility with DirectX.
If these basic troubleshooting steps do not resolve the Microsoft.directx.directinput.dll error, you may need to explore advanced troubleshooting methods or seek assistance from technical experts or software developers. It’s important to approach these methods with caution and ensure that you have a backup of your important files before making any significant changes to your system.
How to Reinstall Microsoft.directx.directinput.dll
If you are encountering Microsoft.directx.directinput.dll errors, reinstalling the DLL file can often resolve the issue. Reinstalling Microsoft.directx.directinput.dll involves replacing the existing file with a fresh copy. Here’s a step-by-step guide on how to reinstall Microsoft.directx.directinput.dll:
1. Find a trusted source for the DLL file: Ensure that you download the Microsoft.directx.directinput.dll file from a reliable source. It’s important to use trusted websites or the official Microsoft website to obtain the correct version of the DLL file. Downloading DLL files from untrusted sources may pose a security risk.
2. Locate the current Microsoft.directx.directinput.dll file: Before replacing the file, locate the current Microsoft.directx.directinput.dll file on your computer. It is typically located in the System32 or SysWOW64 folder in the Windows directory (C:\Windows\System32 or C:\Windows\SysWOW64). Make a note of the file location for reference.
3. Back up the current Microsoft.directx.directinput.dll file: Before replacing the file, it is recommended to create a backup of the current Microsoft.directx.directinput.dll file. This ensures that you have a copy of the original file in case any issues arise during the reinstallation process.
4. Replace the Microsoft.directx.directinput.dll file: Copy the downloaded Microsoft.directx.directinput.dll file and paste it into the appropriate folder where the original file is located. If prompted to overwrite the existing file, confirm the replacement. Ensure that the new DLL file has the same name and extension as the original file.
5. Register the DLL file (if necessary): In some cases, you may need to register the DLL file for it to be recognized by the system. Open the command prompt as an administrator and navigate to the location of the DLL file. Then, type “regsvr32 Microsoft.directx.directinput.dll” and press Enter to register the DLL file.
6. Restart your computer: After reinstalling the Microsoft.directx.directinput.dll file, restart your computer to ensure that the changes take effect. This will also refresh the system and allow the applications to recognize the newly installed DLL file.
Reinstalling Microsoft.directx.directinput.dll can help resolve issues caused by corrupted or missing DLL files. However, it’s important to note that this solution may not be suitable for all cases of DLL errors. If the issue persists even after reinstalling the DLL file, consider exploring other troubleshooting methods or seek assistance from technical experts.
How to Update DirectX to Fix Microsoft.directx.directinput.dll Errors
Updating DirectX to the latest version can often resolve Microsoft.directx.directinput.dll errors. DirectX is a collection of APIs that enables multimedia and gaming tasks on Windows systems. Outdated or incompatible versions of DirectX can cause conflicts and prevent applications from accessing the necessary components, including the Microsoft.directx.directinput.dll file. Here’s a step-by-step guide on how to update DirectX:
1. Check your current DirectX version: Before updating DirectX, it’s useful to know which version you currently have installed on your system. To do this, press the Windows key + R to open the Run dialog box, then type “dxdiag” and press Enter. The DirectX Diagnostic Tool will open, displaying information about your current DirectX version under the System tab.
2. Visit the official Microsoft website: Go to the official Microsoft DirectX website (https://www.microsoft.com/en-us/download/directx.aspx) to find the latest version available for download. Ensure that you download DirectX from official sources to minimize the risk of downloading malicious files or outdated versions.
3. Download and run the DirectX installer: Locate the download link for the latest version of DirectX and click on it to start the download. Once the download is complete, run the installer and follow the on-screen instructions to install the updated version of DirectX on your system. During the installation, you may be prompted to close any open applications or restart your computer. Follow these instructions accordingly.
4. Complete the installation process: Once the installation is complete, restart your computer to finalize the changes. Restarting your computer will ensure that the new version of DirectX is fully integrated into your system and any previous DLL errors related to Microsoft.directx.directinput.dll are resolved.
5. Verify the updated DirectX version: After restarting your computer, you can verify that the update was successful by opening the DirectX Diagnostic Tool again. Press the Windows key + R, type “dxdiag,” and press Enter. In the DirectX Diagnostic Tool, navigate to the System tab to confirm that the DirectX version displayed matches the version you installed.
Updating DirectX to the latest version ensures that your system has the necessary components to support multimedia and gaming applications. It can fix compatibility issues and improve the performance of these applications, including resolving Microsoft.directx.directinput.dll errors. If updating DirectX does not resolve the DLL errors, you may need to consider additional troubleshooting steps or consult technical experts for further assistance.
Running System File Checker to Fix Microsoft.directx.directinput.dll Errors
System File Checker (SFC) is a built-in Windows tool that scans and repairs corrupted system files. Running this tool can help fix Microsoft.directx.directinput.dll errors caused by file corruption or missing system files. Here’s a step-by-step guide on how to run the System File Checker:
1. Open Command Prompt as an administrator: Press the Windows key, type “Command Prompt,” then right-click on “Command Prompt” from the search results and select “Run as administrator.” This will open the Command Prompt with administrative privileges, which is necessary to execute certain system commands.
2. Run the System File Checker command: In the Command Prompt window, type “sfc /scannow” and press Enter. This command will initiate a scan of all protected system files and repair any corrupted or missing files. It may take some time to complete the scan, so be patient and avoid interrupting the process.
3. Wait for the scan to complete: The System File Checker will scan your system for any corrupted files and automatically repair them if possible. You will see a progress bar indicating the status of the scan. It’s important to let the scan finish before proceeding to the next step.
4. Restart your computer: After the scan is complete, restart your computer to allow the changes to take effect. Restarting will ensure that any repaired system files, including the Microsoft.directx.directinput.dll file, are fully integrated into your system.
5. Verify if the issue is resolved: After restarting your computer, check if the Microsoft.directx.directinput.dll errors have been resolved. Open the application or game that was previously showing the DLL error message and see if it functions correctly. If the errors persist, you may need to consider other troubleshooting methods or consult technical experts for further assistance.
Running the System File Checker is a useful troubleshooting step to fix Microsoft.directx.directinput.dll errors caused by corrupted or missing system files. However, it’s important to note that this tool may not always resolve complex DLL issues. If the errors persist or if you encounter any issues during the scanning process, it may be necessary to explore other advanced troubleshooting methods or seek assistance from technical experts.
How to Perform a Clean Installation of Windows to Fix Microsoft.directx.directinput.dll Errors
If you have exhausted all other troubleshooting steps and continue to experience persistent Microsoft.directx.directinput.dll errors, performing a clean installation of Windows can provide a fresh start and resolve various system-related issues. However, please note that a clean installation will remove all data and programs from your computer, so make sure to back up your important files before proceeding. Here’s a step-by-step guide on how to perform a clean installation of Windows:
1. Create a Windows installation media: Obtain a Windows installation media (such as a USB drive or DVD) that matches your version of Windows. You can create one using the Windows Media Creation Tool from the official Microsoft website. Follow the instructions provided to create the installation media.
2. Backup your data: Before proceeding with the clean installation, back up all your important files to an external storage device or cloud storage service. This ensures that your data is safe and can be restored once the clean installation is complete.
3. Access the BIOS or UEFI settings: Restart your computer and access the BIOS or UEFI settings. The method for accessing these settings may vary depending on your computer manufacturer. Typically, you can press a specific key (such as F2, Del, or Esc) during the boot process to enter the BIOS or UEFI settings.
4. Configure the boot order: In the BIOS or UEFI settings, navigate to the Boot or Startup tab and set the boot order to prioritize the Windows installation media (USB drive or DVD) that you created in Step 1. Save the changes and exit the BIOS or UEFI settings.
5. Boot from the installation media: Insert the Windows installation media into your computer and restart it. The computer should now boot from the installation media. Follow the on-screen instructions to start the Windows installation process.
6. Select the custom installation option: During the installation process, choose the custom installation option when prompted. This will allow you to perform a clean installation by formatting the existing drive and installing a fresh copy of Windows.
7. Follow the installation prompts: Proceed with the installation by following the on-screen prompts. You may be asked to choose the hard drive or partition where Windows will be installed. Select the appropriate option and follow the prompts to continue with the clean installation.
8. Complete the installation and update Windows: Once the clean installation is complete, follow the post-installation setup prompts, such as choosing your region and input settings. Afterward, connect to the internet and allow Windows to install the latest updates. This ensures that your system has the latest drivers and patches, which can help resolve DLL errors.
Performing a clean installation of Windows can be time-consuming, but it provides a fresh and clean environment that can eliminate persistent Microsoft.directx.directinput.dll errors. Remember to reinstall your programs and restore your backed-up files after the clean installation is complete.
Using a System Restore Point to Fix Microsoft.directx.directinput.dll Errors
If you have recently encountered Microsoft.directx.directinput.dll errors and suspect that they coincide with system changes or installations, you can use the System Restore feature in Windows to revert your computer back to a previous state. System Restore allows you to undo system changes without affecting your personal files. Here’s a step-by-step guide on how to use a system restore point to fix Microsoft.directx.directinput.dll errors:
1. Access the System Restore utility: Press the Windows key + R to open the Run dialog box, then type “rstrui” and press Enter. This command will open the System Restore utility.
2. Select a restore point: In the System Restore window, select the option to restore your computer to an earlier time and click “Next.” You’ll be presented with a list of available restore points. Choose a restore point that predates the appearance of the Microsoft.directx.directinput.dll errors. It’s recommended to select a restore point created before any recent system changes or installations.
3. Confirm the restore point selection: Before proceeding, carefully review the information displayed on the screen. Make sure that the selected restore point corresponds to the time when your system was functioning properly. Click “Next” to continue.
4. Start the restoration process: Confirm your selection and click “Finish” to initiate the system restore process. Your computer will restart and begins restoring the system settings and files to the selected restore point.
5. Wait for the restoration to complete: The restoration process may take some time, so be patient and avoid interrupting the process. Your computer will restart automatically several times during the restoration process.
6. Check if the Microsoft.directx.directinput.dll errors are resolved: Once the system restore process is complete and your computer has restarted, check if the Microsoft.directx.directinput.dll errors have been resolved. Open the application or game that previously displayed the DLL error messages and verify if it functions without any issues.
Using a system restore point can effectively revert your computer back to a previous stable state, eliminating any changes that may have caused the Microsoft.directx.directinput.dll errors. However, note that a system restore will also undo any changes made after the selected restore point, including the installation of software or updates. It’s always recommended to backup your important files before performing a system restore.
Other Methods to Resolve Microsoft.directx.directinput.dll Errors
If you have tried the previous troubleshooting steps and are still experiencing Microsoft.directx.directinput.dll errors, there are additional methods you can try to resolve the issue. These methods can help address more complex or specific scenarios that are causing the DLL errors. Here are some other methods to consider:
1. Perform a disk cleanup: Over time, your system can accumulate unnecessary files and temporary data that may interfere with the proper functioning of DLL files. Use the built-in Disk Cleanup utility in Windows to remove unnecessary files and free up disk space. This can help optimize system performance and potentially eliminate DLL errors.
2. Update your drivers: Outdated or incompatible device drivers can cause DLL errors. Ensure that all your hardware drivers are up to date by visiting the manufacturer’s website and downloading the latest drivers for your specific devices. Particularly, pay attention to drivers related to graphics cards, audio devices, and input devices, as they can affect the operation of DirectX and DLL files.
3. Run a memory diagnostic: Faulty RAM modules can also contribute to DLL errors. Windows has a built-in Memory Diagnostic tool that scans for memory problems and helps identify potential issues. Restart your computer and run the Memory Diagnostic tool to check if any memory-related problems are causing the DLL errors. If any issues are found, consider replacing the faulty RAM module.
4. Check for Windows updates: Keeping your operating system up to date is crucial for system stability and proper functioning of DLL files. Check for Windows updates and install any available updates. Windows updates often include patches and fixes that can address known issues, including DLL errors.
5. Reinstall DirectX: If updating DirectX did not resolve the Microsoft.directx.directinput.dll errors, you can try reinstalling DirectX. Uninstall DirectX from your system by using a third-party uninstaller tool or following the instructions provided by Microsoft. After uninstalling, reinstall the latest version of DirectX from the official Microsoft website or using the DirectX installer package.
6. Seek professional assistance: If none of the methods mentioned above resolve the DLL errors, it may be time to seek assistance from technical experts or contact the software or game developer’s support team. They may have more specialized knowledge or troubleshooting methods to help address the specific issue you are facing with Microsoft.directx.directinput.dll.
Remember, it is important to approach these methods with caution and perform backups of important files before making any significant changes to your system. Resolving Microsoft.directx.directinput.dll errors may require a combination of different troubleshooting steps, and persistence in finding the appropriate solution is key.