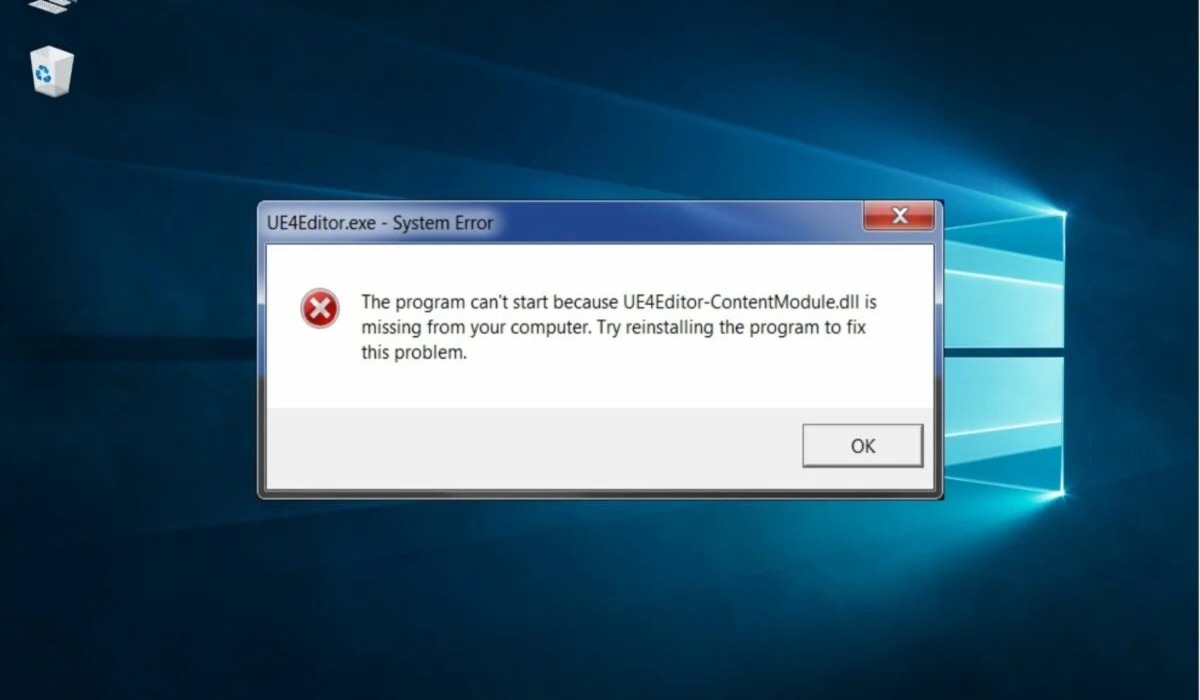What is dsetup.dll?
The dsetup.dll file is an essential component of the DirectX software development kit (SDK) for Windows. DirectX is a collection of application programming interfaces (APIs) that enables developers to create and run multimedia-rich applications, such as games and multimedia software, on Windows operating systems.
The dsetup.dll file plays a crucial role within the DirectX installation process. It contains the necessary functions and resources that facilitate the installation, registration, and management of DirectX components on your computer.
When you install a game or software that requires DirectX, the installation program will automatically run the DirectX setup wizard, which utilizes the dsetup.dll file. This file is responsible for checking your system’s compatibility with DirectX, extracting and installing the required files, and configuring DirectX settings.
Due to its importance in the proper functioning of DirectX, a missing or corrupted dsetup.dll file can lead to various errors and issues, preventing you from running DirectX-dependent applications smoothly.
It’s worth mentioning that the dsetup.dll file is not a system file and is specific to DirectX. Therefore, if you encounter errors related to this file, they are typically limited to DirectX-related applications and should not affect the overall stability of your operating system.
Now that we understand the role of the dsetup.dll file, let’s explore the possible causes of dsetup.dll errors and learn how to resolve them.
Causes of dsetup.dll errors
There are several factors that can contribute to dsetup.dll errors on your Windows system. Understanding the underlying causes can help you troubleshoot and resolve these issues effectively.
1. Missing or corrupted dsetup.dll file: The most common cause of dsetup.dll errors is a missing or corrupted dsetup.dll file itself. This can occur due to improper installation or uninstallation of DirectX, or even as a result of malware or system corruption.
2. Outdated or incompatible DirectX version: If you have an outdated or incompatible version of DirectX installed on your computer, it can lead to conflicts and errors related to the dsetup.dll file. In some cases, certain software may require a specific version of DirectX, and if it is not met, errors can occur.
3. System file corruption: General system file corruption can also affect the functioning of the dsetup.dll file. This can be caused by hardware or software issues, improper shutdowns, or malware infections.
4. Malware infections: Malicious software or viruses can infect and corrupt system files, including the dsetup.dll file. This can lead to various errors and issues when trying to run DirectX applications.
5. Conflicts with other software: Sometimes, conflicts with other software or applications installed on your system can cause dsetup.dll errors. These conflicts can arise due to incompatible software versions, incompatible drivers, or conflicting settings.
Now that we have identified the potential causes of dsetup.dll errors, let’s move on to the next section, where we will discuss how to fix these errors and restore the proper functioning of DirectX.
How to fix dsetup.dll Not Found or Missing errors on Windows
Encountering dsetup.dll Not Found or Missing errors can be frustrating, especially if you are trying to run DirectX-dependent applications. Fortunately, there are several methods you can follow to resolve these issues. Let’s explore them below:
1. Reinstall the game or software: Sometimes, the dsetup.dll file may not be properly installed or may have been accidentally deleted. In such cases, reinstalling the game or software that requires DirectX can help restore the missing dsetup.dll file.
2. Run a system file checker scan: The System File Checker (SFC) tool scans and repairs system files, including the dsetup.dll file. Open Command Prompt as an administrator and run the command “sfc /scannow“. This will check for any corrupted or missing system files and replace them if necessary.
3. Update device drivers: Outdated or incompatible device drivers can lead to dsetup.dll errors. Update your graphics card, sound card, and other device drivers to the latest versions. You can download the drivers from the manufacturer’s official website.
4. Restore dsetup.dll from the Recycle Bin: If you accidentally deleted the dsetup.dll file, it might still be in the Recycle Bin. Open the Recycle Bin, locate the dsetup.dll file, right-click on it, and select “Restore”. Restart your computer and check if the error is resolved.
5. Perform a malware scan: Run a thorough scan of your system using reliable antivirus or anti-malware software. Malware infections can corrupt system files, including dsetup.dll. Removing any malware or viruses can help eliminate dsetup.dll errors.
6. Perform a Windows update: Keeping your Windows operating system up to date is essential for overall system stability. Install the latest Windows updates, as they often contain bug fixes, security patches, and updates to DirectX.
7. Repair the Windows Registry: Incorrect entries or corruption in the Windows Registry can cause dsetup.dll errors. Use a reliable registry cleaner tool to scan and repair any registry issues.
8. Replace or manually register dsetup.dll: If all else fails, you can try replacing the dsetup.dll file with a fresh copy downloaded from a reputable source. Additionally, you can manually register the dsetup.dll file using the Command Prompt by running the command “regsvr32 dsetup.dll“.
Keep in mind that these methods are general recommendations and may vary depending on your specific situation. It’s always a good idea to create a system restore point before making any changes to your system.
Now that we have explored various methods to fix dsetup.dll Not Found or Missing errors on Windows, you can choose the method that suits your needs and resolve the issue to enjoy seamless gameplay and smooth operation of DirectX applications.
Method 1: Reinstall the game or software
If you encounter dsetup.dll Not Found or Missing errors, one of the simplest and most effective solutions is to reinstall the game or software that relies on DirectX. This method ensures that all the necessary files, including the dsetup.dll file, are properly installed on your system. Here’s how you can proceed:
- Begin by uninstalling the problematic game or software from your computer. You can do this by navigating to “Control Panel > Programs > Uninstall a Program” and selecting the application you want to remove. Follow the on-screen instructions to complete the uninstallation process.
- Next, restart your computer to ensure that any remnants of the previous installation are cleared from the system.
- After the restart, download the latest version of the game or software from the official website or a reputable source.
- Once the download is complete, run the installation program and follow the on-screen instructions to reinstall the game or software.
- During the installation process, the DirectX setup wizard will run, which will automatically install the necessary DirectX components, including the dsetup.dll file.
- Once the installation is complete, restart your computer to apply the changes.
- Try launching the game or software again to see if the dsetup.dll error persists. In most cases, reinstalling the application resolves the issue and allows you to run DirectX-dependent applications smoothly.
If the error still occurs after reinstalling the game or software, you may need to explore other methods to fix the dsetup.dll Not Found or Missing error. It’s also recommended to ensure that your system meets the minimum requirements for the game or software, as incompatible hardware or software can cause errors.
Now that you have tried reinstalling the game or software, let’s move on to the next method to resolve dsetup.dll errors.
Method 2: Run a system file checker scan
If you continue to experience dsetup.dll Not Found or Missing errors after reinstalling the game or software, the next step is to run a system file checker scan. The System File Checker (SFC) tool is a built-in Windows utility that scans for and repairs corrupted or missing system files. By running an SFC scan, you can potentially fix any issues related to the dsetup.dll file. Follow these steps to perform an SFC scan on your Windows system:
- Open the Command Prompt as an administrator. You can do this by searching for “Command Prompt” in the Start menu, right-clicking on it, and selecting the “Run as administrator” option.
- In the Command Prompt window, type the command “
sfc /scannow” (without the quotation marks) and press Enter. - The SFC tool will now scan your system for corrupted or missing files, including the dsetup.dll file. This process may take some time to complete, so be patient.
- If any issues are detected, the SFC tool will automatically repair the corrupted or missing files. You may be prompted to restart your computer to apply the repairs.
- Once the scan and repair process is complete, restart your computer to ensure that any changes made by the SFC tool are applied.
- After the restart, try launching the game or software again to see if the dsetup.dll error has been resolved. In many cases, running an SFC scan can fix the issue and allow you to use DirectX-dependent applications without any problems.
If the dsetup.dll error persists even after running an SFC scan, you can proceed to the next method to resolve the issue. It’s also recommended to keep your Windows operating system up to date by installing the latest updates, as these updates often include bug fixes and improvements that can address DirectX-related issues.
Now that you have run a system file checker scan, let’s move on to the next method to troubleshoot dsetup.dll errors.
Method 3: Update device drivers
If you’re still encountering dsetup.dll Not Found or Missing errors, it’s possible that outdated or incompatible device drivers could be causing the issue. Device drivers, such as those for your graphics card or sound card, play a crucial role in the proper functioning of DirectX applications. By updating your device drivers to the latest versions, you can potentially resolve the dsetup.dll errors. Follow these steps to update your device drivers:
- Identify the specific device drivers that are relevant to your DirectX-dependent applications, such as your graphics card or sound card drivers.
- Visit the official website of the device manufacturer or the computer manufacturer’s support page to find the latest driver versions for your specific hardware.
- Download the appropriate driver files for your device and save them to a location on your computer where you can easily locate them later.
- Open the Device Manager by pressing the Windows key + X and selecting “Device Manager” from the list of options.
- In the Device Manager, expand the relevant categories, such as “Display adapters” for your graphics card or “Sound, video, and game controllers” for your sound card.
- Right-click on the device you want to update and select “Update driver.”
- Choose the option to “Browse my computer for drivers” and navigate to the location where you saved the downloaded driver files.
- Select the driver file and follow the on-screen instructions to install the updated driver.
- Repeat the process for any other relevant devices that require driver updates.
- Once all the drivers are updated, restart your computer to apply the changes and ensure that the new drivers are properly installed.
- Try launching the game or software again to see if the dsetup.dll error has been resolved. Updating the device drivers often addresses compatibility issues and can help fix DirectX-related errors.
If updating the device drivers does not resolve the dsetup.dll error, you can proceed to the next method. It’s also recommended to regularly check for driver updates and keep your hardware drivers up to date to ensure optimal performance and compatibility with DirectX applications.
Now that you have updated your device drivers, let’s explore the next method to troubleshoot dsetup.dll errors.
Method 4: Restore dsetup.dll from the Recycle Bin
If you accidentally deleted the dsetup.dll file, it may still be recoverable from the Recycle Bin. The Recycle Bin temporarily stores deleted files and allows you to restore them if needed. By restoring the dsetup.dll file from the Recycle Bin, you can potentially resolve the “dsetup.dll Not Found or Missing” error. Follow these steps to restore the file:
- Double-click on the Recycle Bin icon on your desktop to open it.
- In the Recycle Bin window, locate the dsetup.dll file. You can use the search bar or sort the files by name to find it easily.
- Right-click on the dsetup.dll file and select “Restore” from the context menu.
- The dsetup.dll file will be restored to its original location on your computer.
- Next, restart your computer to ensure that the restored dsetup.dll file is properly loaded into memory.
- After the restart, try running the game or software that previously displayed the dsetup.dll error. If the file was successfully restored, the error should no longer occur.
If you cannot find the dsetup.dll file in the Recycle Bin, it is possible that it was permanently deleted or removed by a different method. In such cases, you may need to proceed to other troubleshooting methods to fix the dsetup.dll errors.
Now that you have restored the dsetup.dll file from the Recycle Bin, let’s move on to the next method to address the “dsetup.dll Not Found or Missing” error.
Method 5: Perform a malware scan
In some cases, dsetup.dll Not Found or Missing errors can be caused by malware or viruses on your system. Malicious software can corrupt or delete important system files, including the dsetup.dll file, leading to errors when running DirectX-dependent applications. Performing a thorough malware scan can help detect and remove any harmful files, potentially resolving the dsetup.dll error. Follow these steps to perform a malware scan on your Windows system:
- Ensure that you have reliable antivirus or anti-malware software installed on your computer. If you don’t have any, consider installing one from a reputable provider.
- Open your antivirus or anti-malware software and ensure that it is up to date with the latest virus definitions.
- Initiate a full system scan to scan all files and folders on your computer for any malware or viruses. This process may take some time depending on the size of your hard drive and the number of files.
- If any malware or viruses are detected, follow the instructions provided by your software to remove or quarantine them. It’s important to exercise caution and only remove files that are confirmed to be malicious.
- Once the scan and removal process is complete, restart your computer to finalize the changes.
- After the restart, try launching the game or software again to check if the dsetup.dll error has been resolved. Eliminating any malware or viruses from your system can help restore the proper functioning of DirectX-dependent applications.
Regularly performing malware scans is essential to maintain the security and health of your computer. Additionally, it’s a good practice to keep your antivirus or anti-malware software updated to ensure protection against the latest threats.
If the dsetup.dll error persists after performing a malware scan, proceed to the next method to troubleshoot the issue further.
Now that you have performed a malware scan, let’s explore the next method to address the dsetup.dll error.
Method 6: Perform a Windows update
Keeping your Windows operating system up to date is crucial for the overall stability and functionality of your computer. Outdated operating systems can sometimes cause compatibility issues, including dsetup.dll Not Found or Missing errors. By performing a Windows update, you can ensure that your system has the latest bug fixes, security patches, and updates to DirectX, which can potentially resolve the dsetup.dll error. Follow these steps to perform a Windows update:
- Click on the Start menu and open the Settings app.
- In the Settings window, select “Update & Security.”
- In the Windows Update section, click on the “Check for updates” button.
- Windows will now check for available updates. If any updates are found, click on the “Download” or “Install” button to initiate the update process.
- Wait for the updates to download and install. This may take some time, depending on the size of the updates and your internet connection speed.
- After the updates are installed, restart your computer to apply the changes.
- Once the restart is complete, try running the game or software that previously exhibited the dsetup.dll error to confirm if the issue has been resolved. In many cases, updating your Windows operating system can address compatibility issues and provide the necessary system files required by DirectX.
It is recommended to regularly check for and install Windows updates to ensure that your system is up to date with the latest improvements and security fixes. Performing Windows updates can not only resolve the dsetup.dll error but also enhance the overall performance of your computer.
If the dsetup.dll error persists after performing a Windows update, proceed to the next method to further troubleshoot the issue.
Now that you have performed a Windows update, let’s move on to the next method to address the dsetup.dll error.
Method 7: Repair the Windows Registry
The Windows Registry is a database that stores important settings and configurations for the Windows operating system and installed software. If there are errors or corruption within the Registry, it can result in dsetup.dll Not Found or Missing errors. Repairing the Windows Registry can help resolve these issues and restore the proper functioning of DirectX. Follow these steps to repair the Windows Registry:
- Press the Windows key + R on your keyboard to open the Run dialog box.
- Type “regedit” (without the quotation marks) into the Run dialog box and press Enter. This will open the Windows Registry Editor.
- In the Registry Editor, make a backup of your current Registry by clicking on “File” in the top menu and selecting “Export”. Choose a location to save the backup file and provide a name for it.
- Once you have created a backup, navigate to the following key:
HKEY_LOCAL_MACHINE\Software\Microsoft\DirectX. - Right-click on the “DirectX” folder and select “Export” to create a backup of this specific Registry key as well.
- After creating the backup, you can proceed to delete the “DirectX” folder from the Registry. Right-click on the folder and select “Delete”. Confirm the deletion when prompted.
- Close the Registry Editor.
- Restart your computer to ensure that the changes to the Registry take effect.
- Once your computer has restarted, reinstall the DirectX version that is compatible with your system by following the official instructions from Microsoft or the software developer.
- After reinstalling DirectX, try running the game or software again to check if the dsetup.dll error has been resolved. Repairing the Windows Registry can help fix any issues related to DirectX and the dsetup.dll file.
Repairing the Windows Registry should be done with caution, as modifying the Registry incorrectly can cause serious system issues. It’s recommended to create a backup of the Registry and proceed carefully when making changes.
If the dsetup.dll error persists after repairing the Windows Registry, proceed to the next method for further troubleshooting.
Now that you have repaired the Windows Registry, let’s explore the next method to address the dsetup.dll error.
Method 8: Replace or manually register dsetup.dll
If the previous methods didn’t resolve the dsetup.dll Not Found or Missing error, you can try replacing or manually registering the dsetup.dll file. This method ensures that the correct version of the dsetup.dll file is present and registered on your system. Follow these steps to replace or manually register the dsetup.dll file:
- Search for the dsetup.dll file online and download a fresh copy from a reputable source. Make sure to choose a version that is compatible with your operating system.
- Navigate to the location where the game or software is installed on your computer. This is typically the “Program Files” or “Program Files (x86)” folder.
- Locate the existing dsetup.dll file in the game or software folder and make a backup of it by renaming it or moving it to a different location.
- Copy the downloaded dsetup.dll file into the game or software folder to replace the old file.
- Next, open the Command Prompt as an administrator. You can do this by searching for “Command Prompt” in the Start menu, right-clicking on it, and selecting the “Run as administrator” option.
- In the Command Prompt window, type the command “
regsvr32 dsetup.dll” (without the quotation marks) and press Enter. - You should see a message indicating that the registration of the dsetup.dll file was successful.
- Restart your computer to ensure that the changes are applied.
- Once your computer has restarted, launch the game or software again to check if the dsetup.dll error has been resolved. Registering the dsetup.dll file manually can fix any issues related to its registration and ensure proper functioning with DirectX.
Replacing or manually registering the dsetup.dll file should only be done with caution. Make sure to download the file from a trustworthy source and be careful when making changes to system files.
If the dsetup.dll error persists even after replacing or manually registering the file, it is advisable to seek further assistance or consult with a technical professional for advanced troubleshooting steps.
Now that you have learned about the various methods to fix the dsetup.dll error, you can choose the method that best suits your situation and resolve the issue with DirectX-dependent applications.