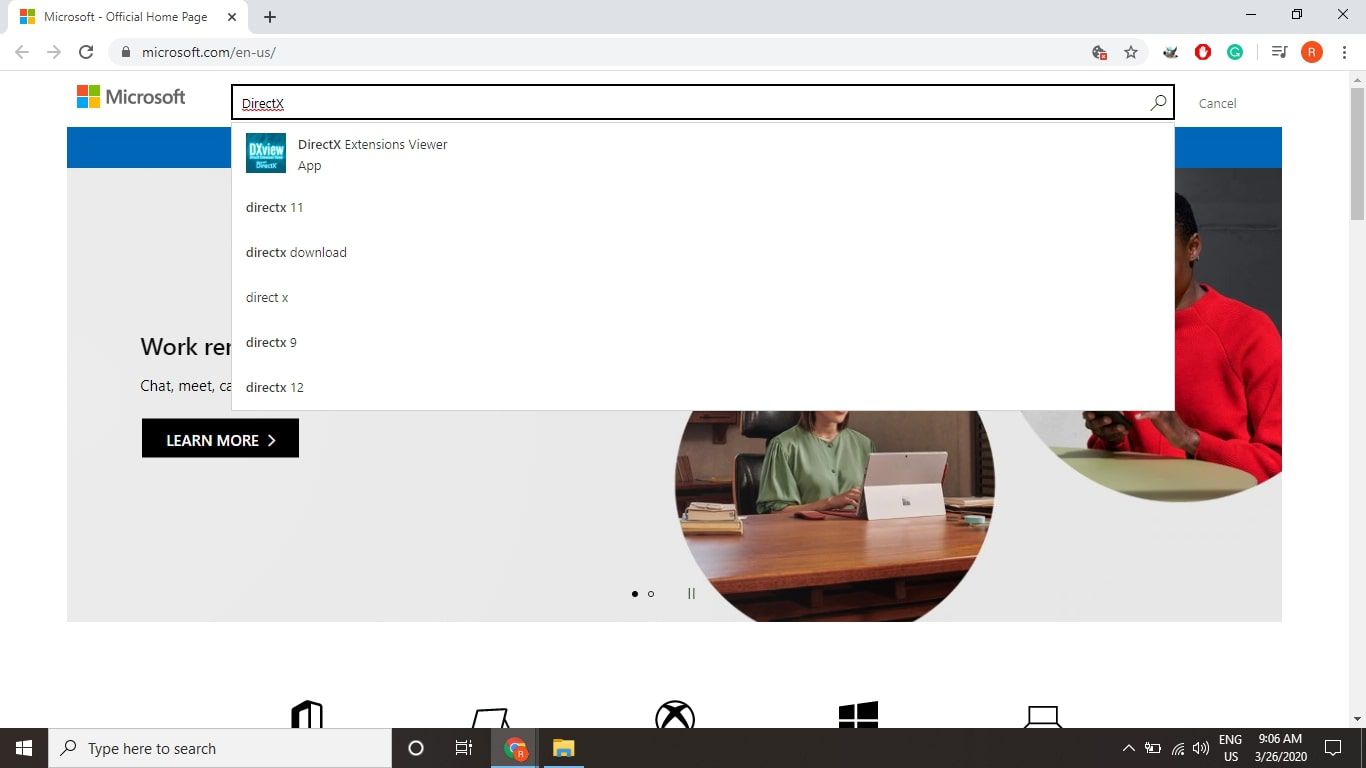Common Causes of Microsoft.directx.directdraw.dll Errors
When encountering issues with the Microsoft.directx.directdraw.dll file, it is crucial to understand the common causes behind these errors. By identifying the root cause, you can effectively troubleshoot and resolve the issue. Here are some of the typical causes of Microsoft.directx.directdraw.dll errors:
- Corrupted or Missing DLL File: One of the most common reasons for Microsoft.directx.directdraw.dll errors is a corrupted or missing DLL file. This can occur due to improper installation or uninstallation of software, malware infections, or system issues.
- Outdated DirectX Version: Microsoft.directx.directdraw.dll is part of the DirectX library, which is responsible for providing multimedia functionality to Windows applications. If you have an outdated version of DirectX installed on your system, it may result in compatibility issues and cause Microsoft.directx.directdraw.dll errors.
- Hardware or Driver Issues: In some cases, hardware or driver problems can trigger Microsoft.directx.directdraw.dll errors. Faulty graphics card drivers, incompatible hardware configurations, or conflicts with other system components can lead to these errors.
- Registry Errors: The Windows registry is a crucial database that stores configuration settings and information. If there are invalid entries or corrupt data related to Microsoft.directx.directdraw.dll in the registry, it can cause errors when accessing the DLL file.
- Software Conflict: Conflicts between different software applications can also result in Microsoft.directx.directdraw.dll errors. When multiple programs try to access the same DLL file simultaneously or have incompatible dependencies, it can lead to errors.
By understanding the common causes of Microsoft.directx.directdraw.dll errors, you can effectively troubleshoot and resolve the issue. In the following sections, we will discuss various methods to fix these errors in different versions of Windows.
Symptoms of Microsoft.directx.directdraw.dll Errors
When you encounter Microsoft.directx.directdraw.dll errors, your system may exhibit various symptoms indicating the presence of the issue. Recognizing these symptoms can help you diagnose and resolve the problem effectively. Here are some common symptoms of Microsoft.directx.directdraw.dll errors:
- Error Messages: The most obvious indicator of Microsoft.directx.directdraw.dll errors are error messages that pop up on your screen. These messages may mention the specific DLL file, such as “Microsoft.directx.directdraw.dll not found” or “Missing Microsoft.directx.directdraw.dll.”
- Application Crashes: If your system encounters Microsoft.directx.directdraw.dll errors, it can cause applications or games that rely on DirectX to crash or freeze. You may experience sudden closures or unresponsiveness of specific programs.
- Graphic-related Issues: Microsoft.directx.directdraw.dll is directly linked to graphics functionality in Windows. When there are errors with this DLL file, you may notice abnormalities in graphics rendering, such as distorted images, flickering screens, or graphical glitches.
- Slow Performance: Microsoft.directx.directdraw.dll errors can impact the overall performance of your system. You may notice a significant slowdown in the execution of tasks, longer startup or shutdown times, or delays in launching applications.
- System Crashes or Blue Screen of Death (BSOD): In severe cases, Microsoft.directx.directdraw.dll errors can lead to system crashes or the infamous Blue Screen of Death. These critical errors indicate a severe problem that requires immediate attention.
It is essential to recognize these symptoms to identify if Microsoft.directx.directdraw.dll errors are affecting your system. By pinpointing the symptoms, you can take the necessary steps to resolve the issue and restore the smooth functioning of your Windows system.
How to Fix Microsoft.directx.directdraw.dll Errors in Windows 10
If you are encountering Microsoft.directx.directdraw.dll errors on a Windows 10 system, there are several troubleshooting steps you can follow to resolve the issue. Here are some methods you can try:
- Update DirectX: Ensure that you have the latest version of DirectX installed on your Windows 10 system. You can download and install the latest DirectX version from the official Microsoft website.
- Reinstall DirectX: Sometimes, reinstalling DirectX can help resolve Microsoft.directx.directdraw.dll errors. To do this, first, uninstall DirectX from your system and then reinstall it using the latest installer.
- Perform System File Checker (SFC) Scan: The System File Checker (SFC) tool can scan and repair corrupted system files, including the Microsoft.directx.directdraw.dll file. Open the Command Prompt as an administrator and run the command
sfc /scannowto initiate the scan. - Run DISM Command: The Deployment Image Servicing and Management (DISM) command can also help fix Microsoft.directx.directdraw.dll errors. Open the Command Prompt as an administrator and run the command
dism /online /cleanup-image /restorehealth. - Check for Hardware or Driver Issues: Ensure that your graphics card drivers are up to date and compatible with DirectX. Visit the manufacturer’s website to download and install the latest drivers for your graphics card.
- Perform a Clean Installation of Windows: If all else fails, performing a clean installation of Windows 10 can help resolve Microsoft.directx.directdraw.dll errors. Make sure to backup your important files before proceeding with the installation.
These methods should help you resolve Microsoft.directx.directdraw.dll errors on a Windows 10 system. If the issue persists, it is recommended to seek further assistance from technical support or forums dedicated to DirectX and Windows troubleshooting.
How to Fix Microsoft.directx.directdraw.dll Errors in Windows 8.1
If you are experiencing Microsoft.directx.directdraw.dll errors on a Windows 8.1 system, there are several methods you can try to resolve the issue. Follow these troubleshooting steps:
- Update DirectX: Ensure that you have the latest version of DirectX installed on your Windows 8.1 system. Visit the official Microsoft website to download and install the latest DirectX version.
- Reinstall DirectX: If updating DirectX does not resolve the issue, try reinstalling it. Uninstall DirectX from your system and then download and install the latest DirectX version from the official Microsoft website.
- Manually Register Microsoft.directx.directdraw.dll: Open the Command Prompt as an administrator and run the command
regsvr32 /u C:\Windows\System32\Microsoft.directx.directdraw.dllto unregister the DLL file. Then, run the commandregsvr32 C:\Windows\System32\Microsoft.directx.directdraw.dllto register it again. - Check for Compatibility Issues: Ensure that your hardware components, including the graphics card, are compatible with DirectX. Visit the manufacturer’s website for your graphics card to download and install the latest drivers that support DirectX.
- Perform a System Restore: You can try restoring your Windows 8.1 system to a previous point when the Microsoft.directx.directdraw.dll errors were not present. Use the System Restore feature in Windows to revert your system settings to an earlier date and time.
- Run System File Checker (SFC) Scan: Open the Command Prompt as an administrator and run the command
sfc /scannowto perform a System File Checker scan. This scan will check for and repair any corrupted system files, including the Microsoft.directx.directdraw.dll file.
By following these methods, you should be able to fix Microsoft.directx.directdraw.dll errors on a Windows 8.1 system. If the issue persists, it is recommended to seek further assistance from technical support or forums dedicated to DirectX and Windows 8.1 troubleshooting.
How to Fix Microsoft.directx.directdraw.dll Errors in Windows 7
If you are encountering Microsoft.directx.directdraw.dll errors on a Windows 7 system, there are several steps you can take to resolve the issue. Follow these troubleshooting methods:
- Update DirectX: Ensure that you have the latest version of DirectX installed on your Windows 7 system. Visit the official Microsoft website to download and install the latest DirectX update.
- Reinstall DirectX: If updating DirectX does not resolve the issue, try reinstalling it. Uninstall DirectX from your system and then download and install the latest DirectX version from the official Microsoft website.
- Manually Register Microsoft.directx.directdraw.dll: Open the Command Prompt as an administrator and run the command
regsvr32 /u C:\Windows\System32\Microsoft.directx.directdraw.dllto unregister the DLL file. Then, run the commandregsvr32 C:\Windows\System32\Microsoft.directx.directdraw.dllto register it again. - Update Graphics Card Drivers: Ensure that your graphics card drivers are up to date and compatible with DirectX. Visit the manufacturer’s website for your graphics card and download and install the latest drivers that support DirectX.
- Perform a System Restore: Use the System Restore feature in Windows 7 to revert your system settings to a previous point in time when the Microsoft.directx.directdraw.dll errors were not present. This can help if the errors were caused by recent changes or installations.
- Run System File Checker (SFC) Scan: Open the Command Prompt as an administrator and run the command
sfc /scannowto perform a System File Checker scan. This scan will check for and repair any corrupted system files, including the Microsoft.directx.directdraw.dll file. - Perform a Clean Boot: A clean boot allows you to start Windows with only essential services and drivers, eliminating potential conflicts. This can help identify if any third-party software is causing the Microsoft.directx.directdraw.dll errors. Follow the instructions provided by Microsoft to perform a clean boot.
By following these methods, you should be able to fix Microsoft.directx.directdraw.dll errors on a Windows 7 system. If the issue persists, it is recommended to seek further assistance from technical support or forums dedicated to DirectX and Windows 7 troubleshooting.
How to Fix Microsoft.directx.directdraw.dll Errors in Windows Vista
If you are experiencing Microsoft.directx.directdraw.dll errors on a Windows Vista system, there are several steps you can take to resolve the issue. Follow these troubleshooting methods:
- Update DirectX: Ensure that you have the latest version of DirectX installed on your Windows Vista system. Visit the official Microsoft website to download and install the latest DirectX update.
- Reinstall DirectX: If updating DirectX does not resolve the issue, try reinstalling it. Uninstall DirectX from your system and then download and install the latest DirectX version from the official Microsoft website.
- Manually Register Microsoft.directx.directdraw.dll: Open the Command Prompt as an administrator and run the command
regsvr32 /u C:\Windows\System32\Microsoft.directx.directdraw.dllto unregister the DLL file. Then, run the commandregsvr32 C:\Windows\System32\Microsoft.directx.directdraw.dllto register it again. - Update Graphics Card Drivers: Ensure that your graphics card drivers are up to date and compatible with DirectX. Visit the manufacturer’s website for your graphics card and download and install the latest drivers that support DirectX.
- Check for System Updates: Make sure that your Windows Vista system is up to date with the latest updates and patches. Windows updates often include bug fixes and improvements that can help resolve DLL errors.
- Perform a System Restore: Use the System Restore feature in Windows Vista to revert your system settings to a previous point in time when the Microsoft.directx.directdraw.dll errors were not present. This can help if the errors were caused by recent changes or installations.
- Run System File Checker (SFC) Scan: Open the Command Prompt as an administrator and run the command
sfc /scannowto perform a System File Checker scan. This scan will check for and repair any corrupted system files, including the Microsoft.directx.directdraw.dll file.
By following these methods, you should be able to fix Microsoft.directx.directdraw.dll errors on a Windows Vista system. If the issue persists, it is recommended to seek further assistance from technical support or forums dedicated to DirectX and Windows Vista troubleshooting.
How to Fix Microsoft.directx.directdraw.dll Errors in Windows XP
If you are encountering Microsoft.directx.directdraw.dll errors on a Windows XP system, there are several steps you can take to resolve the issue. Follow these troubleshooting methods:
- Update DirectX: Ensure that you have the latest version of DirectX installed on your Windows XP system. Visit the official Microsoft website to download and install the latest DirectX update compatible with Windows XP.
- Reinstall DirectX: If updating DirectX does not resolve the issue, try reinstalling it. Uninstall DirectX from your system and then download and install the latest DirectX version from the official Microsoft website compatible with Windows XP.
- Manually Register Microsoft.directx.directdraw.dll: Open the Command Prompt as an administrator and run the command
regsvr32 /u C:\Windows\System32\Microsoft.directx.directdraw.dllto unregister the DLL file. Then, run the commandregsvr32 C:\Windows\System32\Microsoft.directx.directdraw.dllto register it again. - Update Graphics Card Drivers: Ensure that your graphics card drivers are up to date and compatible with DirectX. Visit the manufacturer’s website for your graphics card and download and install the latest drivers that support DirectX for Windows XP.
- Check for System Updates: Make sure that your Windows XP system is up to date with the latest updates and patches. Windows updates often include bug fixes and improvements that can help resolve DLL errors.
- Perform a System Restore: Use the System Restore feature in Windows XP to revert your system settings to a previous point in time when the Microsoft.directx.directdraw.dll errors were not present. This can help if the errors were caused by recent changes or installations.
- Run System File Checker (SFC) Scan: Open the Command Prompt as an administrator and run the command
sfc /scannowto perform a System File Checker scan. This scan will check for and repair any corrupted system files, including the Microsoft.directx.directdraw.dll file.
By following these methods, you should be able to fix Microsoft.directx.directdraw.dll errors on a Windows XP system. If the issue persists, it is recommended to seek further assistance from technical support or forums dedicated to DirectX and Windows XP troubleshooting.
How to Manually Register Microsoft.directx.directdraw.dll
If you are experiencing issues with the Microsoft.directx.directdraw.dll file, manually registering it can help resolve the problem. Follow these steps to manually register Microsoft.directx.directdraw.dll:
- Open the Command Prompt as an Administrator: Right-click on the Start menu and select “Command Prompt (Admin)” to open the Command Prompt with administrative privileges.
- Change Directory to System32: In the Command Prompt window, type
cd C:\Windows\System32and press Enter. This command will change the directory to the System32 folder where the Microsoft.directx.directdraw.dll file is located. - Register the DLL File: Type the command
regsvr32 Microsoft.directx.directdraw.dlland press Enter to register the DLL file. You should see a confirmation message stating that the registration was successful. - Verify the Registration: After registering the DLL file, type the command
regsvr32 /i /n Microsoft.directx.directdraw.dlland press Enter. This command will check the integrity of the registration and confirm that it is intact. - Restart Your Computer: After completing the registration process, restart your computer to apply the changes.
Manually registering Microsoft.directx.directdraw.dll can often fix issues related to this DLL file. However, it is important to note that this method may not resolve more complex issues or errors caused by other factors. If the problem persists, consider seeking further assistance from technical support or DirectX-related forums.
How to Update DirectX to Fix Microsoft.directx.directdraw.dll Errors
Updating DirectX to the latest version can often resolve Microsoft.directx.directdraw.dll errors. Here’s how you can update DirectX on your Windows system:
- Check Your Current DirectX Version: Press the Windows key + R to open the Run dialog box. Type “dxdiag” and hit Enter. The DirectX Diagnostic Tool will open, displaying your current DirectX version under the System tab.
- Visit the Microsoft Download Center: Go to the official Microsoft Download Center website and search for “DirectX” in the search bar.
- Download the Latest DirectX Version: Locate the latest DirectX version compatible with your Windows operating system and click on the download link. Follow the on-screen instructions to download the setup file.
- Run the DirectX Installer: Locate the downloaded setup file and double-click on it to run the installer. Follow the prompts to complete the installation process.
- Restart Your Computer: After installing the latest version of DirectX, restart your computer to ensure that the changes take effect.
Updating DirectX to the latest version can provide improved compatibility and performance, and it may resolve Microsoft.directx.directdraw.dll errors. However, it’s important to note that DirectX updates primarily affect multimedia functionality and may not fix issues caused by other factors.
If updating DirectX does not resolve the Microsoft.directx.directdraw.dll errors, consider trying other troubleshooting methods or seeking assistance from technical support or DirectX-related forums.
How to Reinstall DirectX to Fix Microsoft.directx.directdraw.dll Errors
If you are encountering Microsoft.directx.directdraw.dll errors, reinstalling DirectX can often help resolve the issue. Follow these steps to reinstall DirectX:
- Download the DirectX End-User Runtime Web Installer: Visit the official Microsoft website and search for “DirectX End-User Runtime Web Installer.” Click on the download link to start downloading the installer.
- Run the DirectX Installer: Once the download is complete, locate the downloaded file and double-click on it to run the installer. Follow the on-screen instructions to proceed with the installation process.
- Accept the License Agreement: During the installation process, you will be prompted to accept the license agreement. Read the terms and conditions, and if you agree, check the box to accept the agreement and proceed.
- Choose the Installation Location: The installer will prompt you to choose the installation location. The default location is usually recommended, but you can select a different location if desired.
- Allow the Installation to Complete: Once you have selected the installation location, click on the “Install” button to begin the installation process. Allow the installer to complete the process, which may take a few minutes.
- Restart Your Computer: After the installation is complete, restart your computer to ensure that the changes take effect.
Reinstalling DirectX can help fix Microsoft.directx.directdraw.dll errors by replacing any missing or corrupted files. However, it’s important to note that reinstalling DirectX primarily addresses DirectX-related issues and may not resolve errors caused by other factors.
If reinstalling DirectX does not resolve the Microsoft.directx.directdraw.dll errors, consider trying other troubleshooting methods or seeking assistance from technical support or DirectX-related forums.
How to Restore Your System to Fix Microsoft.directx.directdraw.dll Errors
If you are experiencing persistent Microsoft.directx.directdraw.dll errors, restoring your system to a previous point in time can help resolve the issue. Follow these steps to restore your system:
- Access the System Restore Tool: Click on the “Start” button and search for “System Restore” in the search bar. Select “System Restore” from the search results to open the System Restore tool.
- Select a Restore Point: In the System Restore window, you will see a list of available restore points. Choose a restore point that precedes the occurrence of the Microsoft.directx.directdraw.dll errors. Note that restore points are created automatically when significant system changes occur, such as software installations or updates.
- Start the Restoration Process: Once you have selected a restore point, click on the “Next” button to proceed. You will be presented with a summary of the chosen restore point. Review the information and click on the “Finish” button to start the restoration process.
- Perform the System Restore: The restoration process will begin, and your system will restart during the process. Allow the system restore to complete, which may take several minutes or longer depending on the selected restore point.
- Verify the Restoration: After your system has restarted, the restoration process will be complete. Verify whether the Microsoft.directx.directdraw.dll errors have been resolved. If the errors persist, consider trying a different restore point or other troubleshooting methods.
Restoring your system to a previous point can help fix Microsoft.directx.directdraw.dll errors by reverting system settings and configurations to a known stable state. Keep in mind that restoring your system may remove recently installed software, updates, and changes made since the selected restore point.
If the Microsoft.directx.directdraw.dll errors continue to occur after the system restore, consider seeking further assistance from technical support or forums specializing in DirectX and system restoration.
How to Run a System File Checker Scan to Fix Microsoft.directx.directdraw.dll Errors
A System File Checker (SFC) scan can help fix Microsoft.directx.directdraw.dll errors by checking for and repairing any corrupted or missing system files. To run an SFC scan, follow these steps:
- Open Command Prompt as Administrator: Click on the Start button and search for “Command Prompt.” Right-click on “Command Prompt” in the search results and select “Run as administrator” to open Command Prompt with administrative privileges.
- Run the System File Checker Command: In the Command Prompt window, type
sfc /scannowand press Enter to initiate the SFC scan. The scan may take some time to complete, so be patient and avoid interrupting the process. - Wait for the Scan to Complete: The SFC scan will analyze the system files on your computer and attempt to repair any issues it finds, including the Microsoft.directx.directdraw.dll file. Progress will be displayed on the screen, and once the scan is complete, you will see a message indicating the results.
- Restart Your Computer: After the SFC scan is finished, restart your computer to apply any repairs made during the scan.
The System File Checker scan can fix Microsoft.directx.directdraw.dll errors by replacing or repairing any corrupted or missing system files. It is a useful built-in tool for resolving DLL-related issues.
If the SFC scan does not resolve the Microsoft.directx.directdraw.dll errors, you may need to consider other troubleshooting methods or seek assistance from technical support or forums specializing in Windows system file repairs.
How to Perform a Clean Installation of Windows to Fix Microsoft.directx.directdraw.dll Errors
If you have tried various troubleshooting methods and are still experiencing persistent Microsoft.directx.directdraw.dll errors, performing a clean installation of Windows can help resolve the issue. Here is a step-by-step guide on how to perform a clean installation:
- Backup Your Data: Before proceeding with a clean installation, it is crucial to back up all your important files and documents to avoid losing any data during the process.
- Create Installation Media: Obtain a Windows installation media (USB or DVD) that matches your Windows version. You can either create a bootable USB drive or burn the installation files to a DVD.
- Boot from Installation Media: Insert the installation media into your computer and restart it. Access the boot menu by pressing the appropriate key (typically F12 or Del) during startup and choose the installation media as the boot device.
- Install Windows: Follow the on-screen instructions to start the Windows installation. Select your language preferences, agree to the license terms, and choose the “Custom” installation option.
- Format the System Drive: When prompted to select a drive to install Windows, format the system drive where your current Windows installation resides. Select the drive and click on the “Format” button. Note that formatting will erase all data on the drive.
- Complete the Installation: Once the drive is formatted, continue with the installation process. Windows will copy the necessary files, install the operating system, and prompt you to set up your preferences, such as language, timezone, and username.
- Install Drivers and Updates: After Windows is installed, proceed to install the necessary drivers for your hardware components, including the graphics card. Also, ensure that your system is up to date with the latest Windows updates and patches.
- Restore Your Backed-Up Data: Restore your backed-up files and documents to your newly installed Windows system.
A clean installation of Windows provides a fresh start, eliminating any underlying issues that may have been causing the Microsoft.directx.directdraw.dll errors. However, keep in mind that performing a clean installation will erase all data on the system drive, so it is crucial to back up your files beforehand.
If you are unsure or uncomfortable performing a clean installation yourself, it is recommended to seek assistance from a professional or consult with the support team of the specific Windows version you are using.