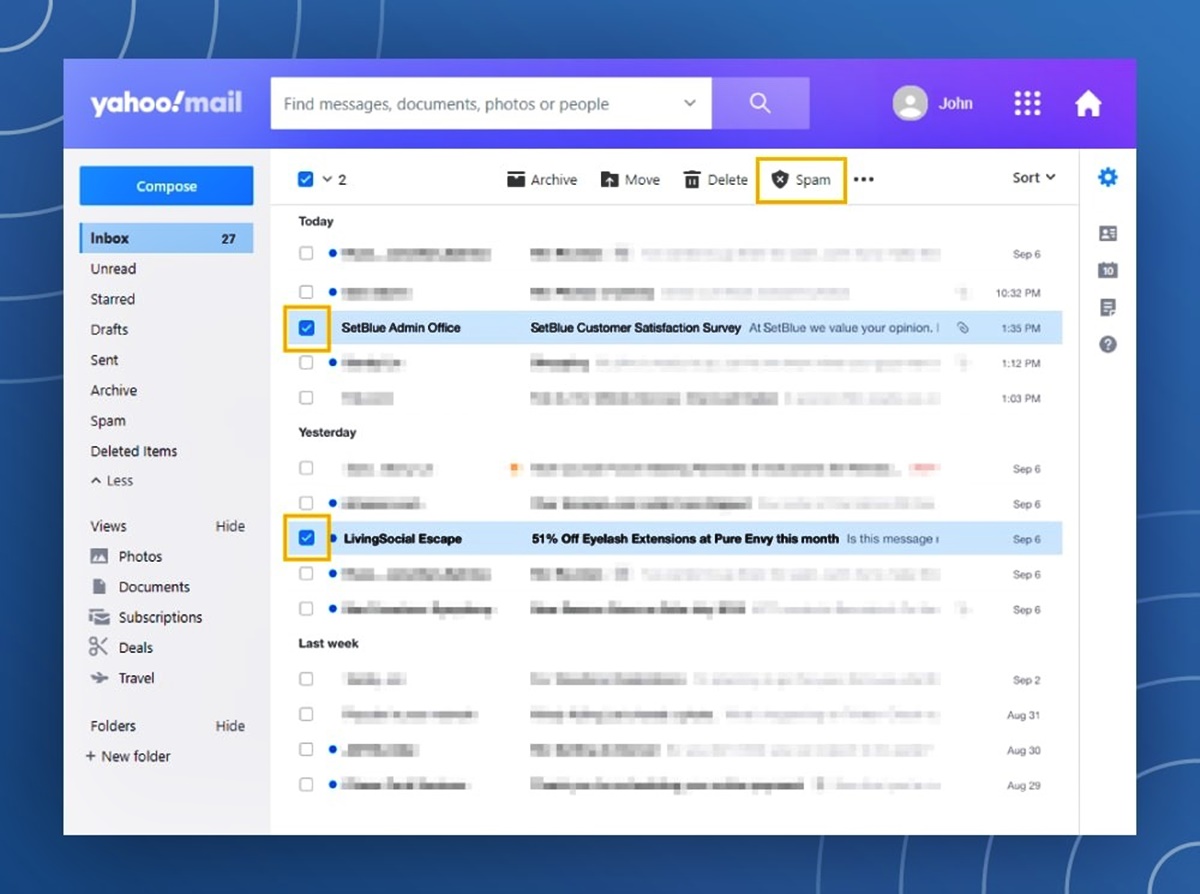Reasons for Reporting a Message as Spam in Yahoo Mail
Spam emails are a persistent annoyance that clutter our inboxes, making it difficult to find important messages. Yahoo Mail provides an easy and effective way to combat this problem by allowing users to report messages as spam. By reporting spam, you not only clear your inbox but also help Yahoo improve its spam filtering system to better protect you and other users. Here are some reasons why you might want to report a message as spam in Yahoo Mail:
- Inappropriate Content: Spam emails often contain offensive or inappropriate content that you would rather not see in your inbox. Reporting these messages helps Yahoo identify and prevent similar content from reaching you in the future.
- Unsolicited Advertisements: Spam emails frequently advertise products or services that you have no interest in or didn’t sign up for. Reporting these messages ensures that they are filtered out and reduces the chance of you being bombarded with unwanted ads.
- Phishing Attempts: Phishing is a fraudulent practice where scammers impersonate legitimate organizations to steal sensitive information like passwords or credit card details. Reporting phishing emails helps protect you and other users from falling victim to these scams.
- Misleading Information: Some spam emails use deceptive tactics to trick recipients into believing false claims or offers. By reporting these messages, you help Yahoo identify and block these types of scams.
- Potential Malware: Spam emails may contain attachments or links that can infect your computer with malware or viruses. Reporting these messages helps Yahoo safeguard its users by identifying and blocking potentially harmful content.
By reporting spam messages, you not only declutter your inbox but also contribute to a safer and more secure email environment. Yahoo Mail relies on user reports to continually improve its spam filters and protect its users from unwanted and harmful content. Now that you understand the importance of reporting spam, let’s learn how to report a message as spam in Yahoo Mail.
Step 1: Login to Your Yahoo Mail Account
To report a message as spam in Yahoo Mail, the first step is to log in to your Yahoo Mail account. Here’s how:
- Open a web browser on your computer or mobile device and go to https://mail.yahoo.com/.
- Click on the “Sign In” button at the top right corner of the Yahoo Mail homepage.
- Enter your Yahoo Mail email address in the provided field. If you have multiple Yahoo Mail accounts, make sure to enter the email address associated with the account that received the spam message.
- Click on the “Next” button.
- Enter your Yahoo Mail password in the password field.
- Click on the “Sign In” button.
Once you have successfully logged in to your Yahoo Mail account, you can proceed to the next step to report the spam message. It’s important to note that you need to be logged in to your Yahoo Mail account to have access to the necessary options to report a message as spam.
Step 2: Open the Spam message
After logging in to your Yahoo Mail account, the next step is to open the spam message that you want to report. Follow these steps:
- Locate the spam message in your inbox or any other folder where it may have been automatically sorted.
- Click on the subject line or the sender’s name to open the message.
Opening the spam message allows you to view its content and identify any elements that make it spam. It’s essential to open the message before reporting it to ensure that you accurately identify and report the correct message as spam.
It’s worth noting that Yahoo Mail has a robust spam filtering system that automatically sends suspicious messages to the spam folder. However, some spam messages may occasionally slip through to your inbox. By actively reporting such messages, you help Yahoo Mail recognize new patterns and improve their automatic spam filtering system.
Once you have opened the spam message, you can proceed to the next step, where you will report the message as spam.
Step 3: Report the Message as Spam
Now that you have opened the spam message in Yahoo Mail, it’s time to report it as spam. Yahoo Mail provides two options for reporting spam: using the “Spam” button or the “Flag” button. Here’s how you can report the message as spam:
Option 1: Reporting Spam using the “Spam” button
- From the open spam message, locate the toolbar at the top of the email window.
- Click on the “Spam” button in the toolbar.
This action notifies Yahoo Mail that the message is spam and helps improve its spam filtering system. The message will be moved to the spam folder automatically.
Option 2: Reporting Spam using the “Flag” button
- From the open spam message, locate the toolbar at the top of the email window.
- Click on the “Flag” button in the toolbar.
- In the drop-down menu, select “Spam”.
By flagging the email as spam, you inform Yahoo Mail that the message is unwanted and should be treated as spam. The message will be moved to the spam folder and reported accordingly.
Regardless of the option you choose, reporting the message as spam helps Yahoo Mail identify and filter out similar messages in the future, providing you and other users with a cleaner and safer email experience.
Once you have successfully reported the message as spam, it’s important to verify the spam report, which we will cover in the next step.
Option 1: Reporting Spam using the “Spam” button
Reporting spam in Yahoo Mail is a simple process that involves using the “Spam” button. By clicking on this button, you can quickly report a message as spam. Here’s how:
- Open the spam email in your Yahoo Mail inbox.
- Locate the toolbar at the top of the email window.
- Click on the “Spam” button in the toolbar.
By clicking the “Spam” button, you activate the spam reporting feature in Yahoo Mail. This action marks the email as spam and helps improve Yahoo’s spam filtering algorithms. The message will be moved to the spam folder automatically, ensuring that it is no longer cluttering your inbox.
Utilizing the “Spam” button is an effective way to report spam and contribute to a better email experience for all Yahoo Mail users. It assists Yahoo Mail in identifying and reducing the presence of unwanted and potentially harmful emails in your account.
Remember, reporting spam using the “Spam” button not only clears your inbox but also sends important feedback to Yahoo Mail’s system, allowing it to learn and adapt its filtering mechanisms to provide a more hassle-free email experience.
Now, you can proceed to the next step and verify the spam report.
Option 2: Reporting Spam using the “Flag” button
If you prefer an alternative method to report spam in Yahoo Mail, you can utilize the “Flag” button. By flagging a message as spam, you inform Yahoo Mail that the email is unwanted and should be treated as spam. Here’s how you can report spam using the “Flag” button:
- Open the spam email in your Yahoo Mail inbox.
- Locate the toolbar at the top of the email window.
- Click on the “Flag” button in the toolbar.
- In the drop-down menu, select “Spam”.
By selecting the “Spam” option from the drop-down menu, you indicate to Yahoo Mail that the email is spam and shouldn’t be delivered to your inbox. The message will be moved to the spam folder automatically, ensuring that it is segregated from your other mail.
Using the “Flag” button to report spam is an effective way to help Yahoo Mail identify and filter out unwanted emails. By providing this feedback to Yahoo’s spam detection system, you contribute to a safer and more enjoyable email experience for yourself and other users.
It’s important to note that Yahoo Mail’s spam filtering system is continually improving, thanks to user reports. By utilizing the “Flag” button to report spam, you play an instrumental role in helping Yahoo Mail learn and adapt to effectively block spam messages.
Now that you have reported the spam using the “Flag” button, the next step is to verify the spam report, which we will discuss in the subsequent section.
Step 4: Verify the Spam Report
After reporting a message as spam in Yahoo Mail, it’s important to verify the spam report to ensure that the message has been successfully marked as spam. Yahoo Mail provides two options for verifying the spam report: checking the “Spam” folder or the “Trash” folder. Here’s how you can verify the spam report:
Option 1: Verifying the Spam Report using the “Spam” folder
- In the left-hand sidebar of your Yahoo Mail account, locate and click on the “Spam” folder.
- Check if the reported spam message is present in the “Spam” folder.
- If the reported spam message is found in the “Spam” folder, the spam report has been successful.
Verifying the spam report in the “Spam” folder confirms that Yahoo Mail has recognized the reported message as spam and appropriately sorted it. It also ensures that the message is no longer cluttering your main inbox, offering you a cleaner and more organized email experience.
Option 2: Verifying the Spam Report using the “Trash” folder
- In the left-hand sidebar of Yahoo Mail, locate and click on the “Trash” folder.
- Check if the reported spam message is present in the “Trash” folder.
- If the reported spam message is found in the “Trash” folder, it confirms that the message has been successfully marked as spam.
Verifying the spam report in the “Trash” folder indicates that Yahoo Mail has recognized the message as spam and redirected it to the “Trash” folder for permanent deletion. This further ensures that you do not accidentally open or interact with the reported spam message.
By verifying the spam report, you can be confident that Yahoo Mail has effectively handled the reported message. However, it’s important to regularly empty your “Spam” and “Trash” folders to maintain optimal mailbox cleanliness.
Now that you have verified the spam report, let’s explore additional steps you can take to protect your Yahoo Mail account from spam.
Option 1: Verifying the Spam Report using the “Spam” folder
A key step in the process of reporting a message as spam in Yahoo Mail is verifying the spam report. Verifying the report ensures that the message has been successfully marked as spam and has been moved to the “Spam” folder. Here’s how you can verify the spam report using the “Spam” folder:
- Locate the left-hand sidebar in your Yahoo Mail account.
- Scroll down and find the “Spam” folder.
- Click on the “Spam” folder to open it.
- Check if the reported spam message is present in the “Spam” folder.
If you find the reported spam message in the “Spam” folder, it confirms that the spam report was successful. Yahoo Mail has recognized the message as spam and sorted it accordingly. By moving the message to the “Spam” folder, Yahoo Mail helps ensure that it no longer appears in your main inbox, reducing clutter and improving your email management.
Verifying the spam report in the “Spam” folder is an essential step to ensure that Yahoo Mail’s spam filtering system is functioning correctly. It also allows you to review the reported messages, giving you the opportunity to double-check and ensure that no legitimate emails were mistakenly marked as spam.
Remember, it’s a good practice to periodically check the “Spam” folder for false positives, as legitimate emails may occasionally end up there. By regularly reviewing the contents of the “Spam” folder, you can retrieve any misclassified emails and prevent them from being lost or ignored.
Now that you have successfully verified the spam report in the “Spam” folder, you can proceed with peace of mind, knowing that Yahoo Mail is actively working to filter and remove spam from your inbox.
Option 2: Verifying the Spam Report using the “Trash” folder
Verifying the spam report in Yahoo Mail is a crucial step to ensure that reported messages are successfully marked as spam and removed from your inbox. One way to verify the spam report is by checking the “Trash” folder. Here’s how you can do it:
- Locate the left-hand sidebar in your Yahoo Mail account.
- Scroll down and find the “Trash” folder.
- Click on the “Trash” folder to open it.
- Check if the reported spam message is present in the “Trash” folder.
If you find the reported spam message in the “Trash” folder, it confirms that Yahoo Mail has successfully identified the message as spam and moved it to the “Trash” folder. The “Trash” folder serves as a temporary holding place for deleted and discarded emails, ensuring that they are isolated from your main inbox.
Verifying the spam report in the “Trash” folder is important for two reasons. First, it allows you to confirm that Yahoo Mail’s spam filtering system is working effectively, accurately identifying and sorting spam messages. Second, it provides you with an opportunity to review and double-check the contents of the “Trash” folder to ensure that no legitimate emails were mistakenly marked as spam and deleted.
Regularly checking the “Trash” folder helps prevent the accidental loss of important emails that may have been wrongly classified as spam. If you come across any misclassified emails in the “Trash” folder, you can restore them to your inbox or take necessary action to avoid missing out on important correspondence.
Now that you have successfully verified the spam report in the “Trash” folder, you can be confident that Yahoo Mail is actively filtering and removing spam messages from your account.
Step 5: Additional Steps to Protect Your Yahoo Mail Account from Spam
While reporting spam in Yahoo Mail is a valuable step in combating unwanted emails, there are additional measures you can take to further protect your Yahoo Mail account from spam. Implementing these steps can help prevent future spam messages from reaching your inbox. Here are some additional steps you can take:
Option 1: Activate Yahoo Mail’s spam filters
Yahoo Mail has built-in spam filters that automatically detect and filter out most spam messages. To ensure these filters are active:
- Access your Yahoo Mail settings by clicking on the gear icon in the upper-right corner of the Yahoo Mail homepage.
- Click on “More Settings”.
- Select “Filters” from the left-hand sidebar.
- Make sure the spam filters are enabled and properly configured to your preferences.
By activating and customizing Yahoo Mail’s spam filters, you enhance the effectiveness of its spam detection system, reducing the number of unwanted emails that reach your inbox.
Option 2: Blocking the sender of the spam message
If you receive spam messages from specific senders, you can block them to prevent further emails from reaching your inbox.
- Open the email from the sender you want to block.
- Click on the “More” icon (represented by three vertical dots) located next to the sender’s name.
- Select “Block Senders” from the menu.
Blocking the sender ensures that future emails from that particular sender are automatically diverted to the spam folder or permanently blocked from reaching your Yahoo Mail account.
Option 3: Unsubscribing from unwanted newsletters or email subscriptions
If you find yourself receiving unwanted newsletters or email subscriptions that are considered spam, it’s best to unsubscribe from them:
- Open the email from the sender you want to unsubscribe from.
- Scroll to the bottom of the email and look for the “unsubscribe” or “opt-out” link.
- Click on the link and follow the instructions to unsubscribe from their mailing list.
Unsubscribing from unwanted email subscriptions ensures that you no longer receive those messages, reducing the likelihood of them being marked as spam.
By implementing these additional steps, you strengthen the security and effectiveness of your Yahoo Mail account, reducing the occurrence of spam emails in your inbox.
Option 1: Activate Yahoo Mail’s spam filters
To enhance the spam protection in your Yahoo Mail account, Yahoo provides built-in spam filters that automatically detect and filter out most spam messages. By activating and customizing these filters, you can further improve the effectiveness of Yahoo Mail’s spam detection system. Here’s how you can activate the spam filters:
- Access your Yahoo Mail account by logging in to your account.
- Click on the gear icon located in the upper-right corner of the Yahoo Mail homepage to access the settings menu.
- Select “More Settings” from the dropdown menu.
- In the left-hand sidebar, click on the “Filters” option.
- Make sure the spam filters are enabled and properly configured to your preferences.
By activating the spam filters, you allow Yahoo Mail to proactively detect and filter out known spam messages. The filters analyze various characteristics of incoming emails, such as sender information, subject lines, and content, to determine whether an email is likely to be spam. Configuring the filters based on your preferences ensures that you have more control over what is considered spam.
Yahoo Mail’s spam filters are continuously updated and refined to adapt to new spamming techniques. By enabling them, you take advantage of Yahoo’s expertise in identifying and blocking spam emails, reducing the number of unwanted messages that make it to your inbox.
It’s recommended to periodically review and adjust the settings of your spam filters to maintain their effectiveness. By regularly fine-tuning your preferences, you can further optimize the filtering process to match your specific needs and preferences.
By activating and customizing Yahoo Mail’s spam filters, you take an active approach in protecting your account from spam and enjoy a hassle-free email experience.
Option 2: Blocking the sender of the spam message
If you are receiving persistent spam messages from specific senders in your Yahoo Mail account, you can block them to prevent further emails from reaching your inbox. This is an effective way to directly address the issue of spam from certain individuals or sources. Here’s how you can block the sender of a spam message:
- Open the email from the sender you want to block.
- Click on the “More” icon (represented by three vertical dots) located next to the sender’s name or email address.
- From the dropdown menu, select “Block Senders”.
Blocking the sender ensures that any future emails from that particular sender are automatically diverted to the spam folder or permanently blocked from reaching your Yahoo Mail account.
By blocking the sender, you take control over the types of emails that are allowed into your inbox. This action not only helps to reduce the annoyance of receiving spam messages but also enhances the effectiveness of Yahoo Mail’s spam filtering system by training it to recognize and block unwanted senders.
Note that when you block a sender, it’s a good practice to periodically review your blocked senders list and remove any previously blocked senders who no longer pose a spamming threat. This ensures that legitimate emails from mistakenly blocked senders are not accidentally filtered into the spam folder.
Blocking the sender of a spam message empowers you to maintain a clean and spam-free inbox, leading to a more productive and enjoyable email experience.
Option 3: Unsubscribing from unwanted newsletters or email subscriptions
If you find yourself receiving unwanted newsletters or email subscriptions that are considered spam or no longer of interest to you, it’s best to unsubscribe from them. Taking this action can help reduce the amount of spam in your Yahoo Mail inbox and ensure that you only receive emails that are relevant to you. Here’s how you can unsubscribe from unwanted newsletters or email subscriptions:
- Open the email from the sender that you wish to unsubscribe from.
- Scroll to the bottom of the email and look for the “unsubscribe” or “opt-out” link.
- Click on the “unsubscribe” or “opt-out” link.
Clicking on the provided link will direct you to a webpage or a confirmation page where you can confirm your decision to unsubscribe. Follow the instructions provided on that page to complete the process.
Unsubscribing from unwanted email subscriptions is an effective way to reduce spam in your Yahoo Mail account. By opting out of these newsletters or subscriptions, you can ensure that you only receive emails that you have actively chosen to receive.
It’s important to note that legitimate senders are required by law to include an unsubscribe link in their emails, providing you with a means to manage your subscriptions. By utilizing the unsubscribe feature, you not only clear your inbox but also send a signal to the sender that their emails are unwanted, which may prompt them to remove you from their mailing list.
Remember to exercise caution when clicking on unsubscribe links. Make sure that they are from reputable senders and avoid unsubscribing from suspicious or unfamiliar emails, as they could be phishing attempts or fraudulent emails.
By unsubscribing from unwanted newsletters or email subscriptions, you can enjoy a more streamlined and clutter-free Yahoo Mail inbox, ensuring that only the emails you want and need are received.
Frequently Asked Questions (FAQs)
Here are some frequently asked questions about reporting messages as spam in Yahoo Mail:
1. What happens when I report a message as spam?
When you report a message as spam, Yahoo Mail takes note of this feedback and uses it to improve its spam filtering system. The reported message is moved to the spam folder and marked as spam. Yahoo Mail also analyzes the reported message to identify patterns and characteristics that help in identifying and blocking similar spam messages in the future.
2. Can I undo or retract a spam report?
Once a message is reported as spam, it’s generally not possible to retract or undo the spam report. Yahoo Mail uses the reported information to improve its spam filtering system and protect its users from unwanted and potentially harmful emails. However, you can adjust your filters and settings to refine what is considered spam in the future.
3. What if I accidentally reported a legitimate email as spam?
If you accidentally reported a legitimate email as spam, you can retrieve it from the spam folder. Open the spam folder, locate the legitimate email, and move it back to your inbox or any desired folder. This action helps train Yahoo Mail’s spam filters and reduces the chances of legitimate emails being mistakenly marked as spam in the future.
4. Can I report spam messages from my mobile device?
Yes, you can report spam messages from your mobile device by following the same steps as you would on a computer. Open the spam message, tap on the appropriate button (either “Spam” or “Flag”), and confirm the spam report. The reported message will be moved to the spam folder, and Yahoo Mail will use this information to improve its spam filtering system.
5. How effective are Yahoo Mail’s spam filters?
Yahoo Mail’s spam filters are continually evolving to better detect and block spam messages. While no spam filtering system is 100% foolproof, Yahoo Mail’s filters are designed to be highly effective in identifying and sorting out spam. By actively reporting spam messages, you contribute to this ongoing improvement process, helping Yahoo Mail to deliver a better spam-free experience for its users. Additionally, regularly reviewing and adjusting your spam filter settings can further enhance their effectiveness.
These are just a few of the common questions users have about reporting messages as spam in Yahoo Mail. If you have any additional questions or concerns, make sure to consult Yahoo Mail’s official help documentation or contact their customer support for further assistance.