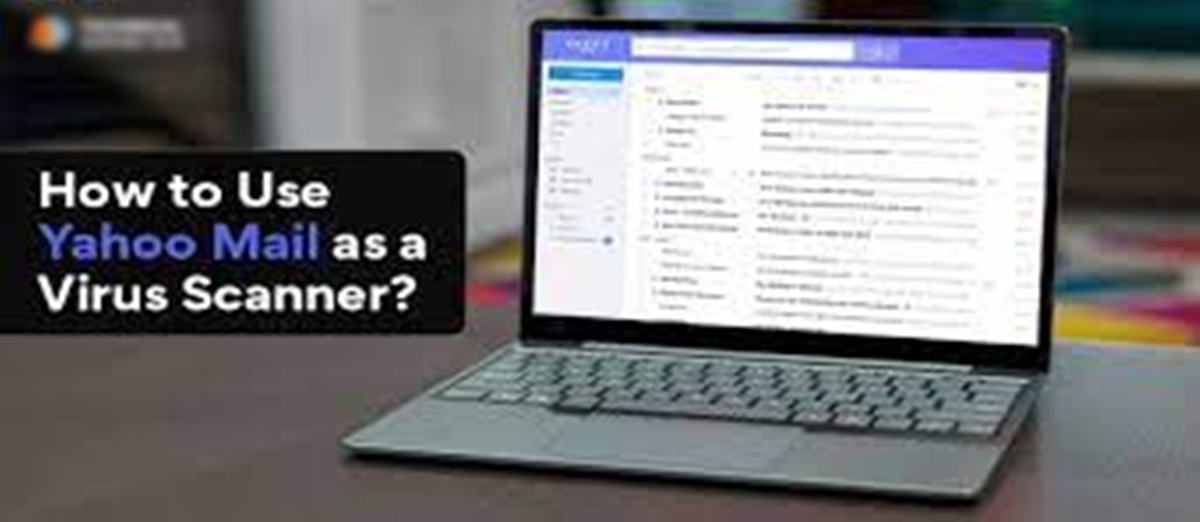Scan Email Attachments Before Downloading
In today’s digital age, email has become a predominant mode of communication. However, it’s important to exercise caution when dealing with email attachments, as they can be potential carriers of malware and viruses. Yahoo Mail, one of the most popular email services, provides a built-in virus scanner to help protect users from these threats. In this article, we will guide you through the steps of using Yahoo Mail as a virus scanner to ensure the safety of your device and data.
Enabling attachment scanning in Yahoo Mail is the first step to protect yourself from malicious files. This feature automatically scans email attachments for potential viruses or malware before you download them to your computer or smartphone. By enabling this feature, you can avoid opening potentially harmful files and keep your device safe.
To enable attachment scanning in Yahoo Mail, follow these simple steps:
- Log in to your Yahoo Mail account and click on the gear icon in the upper-right corner of the screen.
- Select “More Settings” from the dropdown menu.
- Click on “Security and Privacy” in the left sidebar.
- Scroll down to the “Attachments” section, and check the box next to “Scan attachments for viruses with Norton.”
- Click on the “Save” button to apply the changes.
Once you have enabled attachment scanning, Yahoo Mail will automatically scan every email attachment you receive. If any malware or virus is detected, you will be notified and advised not to download the file. This proactive approach helps to safeguard your device and prevents potential harm.
However, it’s always good to be extra cautious, especially when dealing with suspicious emails or attachments. Yahoo Mail allows you to manually scan an email attachment if you have any doubts about its legitimacy. To manually scan an email attachment, follow these steps:
- Open the email containing the attachment you want to scan.
- Hover your cursor over the attachment, and a small toolbar will appear.
- Click on the “Scan and Download” button in the toolbar.
- Yahoo Mail will perform a scan and notify you of the results.
By incorporating these practices into your email routine, you can greatly reduce the risk of downloading and opening infected attachments. Yahoo Mail’s virus scanning capabilities provide an added layer of protection, giving you peace of mind while using your email account.
Enable Attachment Scanning in Yahoo Mail
Ensuring the safety of your email attachments is crucial to protect your device from potential malware and viruses. Yahoo Mail offers a built-in feature that automatically scans attachments for any potential threats before you download them. Enabling attachment scanning in Yahoo Mail is a simple process that adds an additional layer of security to your email experience.
To enable attachment scanning in Yahoo Mail, follow these steps:
- Login to your Yahoo Mail account using your credentials.
- Click on the gear icon located in the upper-right corner of the screen to access the settings menu.
- From the dropdown menu, select “More Settings.”
- In the left sidebar, click on “Security and Privacy.”
- Scroll down to the “Attachments” section and locate the option “Scan attachments for viruses with Norton.”
- Check the box next to this option to enable attachment scanning.
- Don’t forget to click on the “Save” button to save the changes.
Once you have enabled attachment scanning in Yahoo Mail, every incoming attachment will automatically undergo a scan for viruses and malware. If any potential threats are detected, Yahoo Mail will notify you and advise against downloading the file. This proactive approach ensures that you are protected from malicious attachments.
It’s important to note that by enabling attachment scanning, you are adding an extra layer of security to your email experience. However, it’s always a good practice to exercise caution and be vigilant while dealing with email attachments. If you receive an email from an unknown sender or with suspicious content, it’s best to avoid downloading the attachment even if it passes the scan.
By following these steps and enabling attachment scanning in Yahoo Mail, you can safeguard your device from potential threats and maintain a secure email environment. It’s essential to stay up to date with the latest security features and properly utilize them to ensure a safe and protected experience with your Yahoo Mail account.
How to Manually Scan an Email Attachment
While Yahoo Mail’s automatic attachment scanning provides a great level of protection, it’s always a good idea to manually scan an email attachment if you have any doubts about its legitimacy. Manually scanning an attachment allows you to take an extra step in ensuring the safety of your device. Here’s a step-by-step guide on how to manually scan an email attachment in Yahoo Mail.
- Open the email that contains the attachment you want to scan. Make sure you are logged in to your Yahoo Mail account.
- Hover your cursor over the attachment, and a small toolbar will appear.
- Click on the “Scan and Download” button in the toolbar.
- Yahoo Mail will initiate a scan on the attachment, checking for any potential viruses or malware.
Once the scan is complete, Yahoo Mail will notify you of the results. If the attachment is deemed safe, you can proceed with downloading it to your device. However, if a potential threat is detected, Yahoo Mail will advise against downloading the attachment to protect your device from harm.
Manually scanning an email attachment is particularly useful when you receive attachments from unknown senders or encounter suspicious emails. By taking this extra step, you can prevent potential issues and maintain a secure email environment.
Remember, it’s essential to exercise caution and use common sense when dealing with email attachments. Even if an attachment passes the scan, it’s prudent to avoid downloading files from unknown sources or those that raise doubts. Your vigilance plays a crucial role in maintaining the safety of your device and data.
By following these steps and manually scanning email attachments in Yahoo Mail, you can add an additional layer of security to your email experience and protect your device from potential threats.
Enabling Yahoo Mail’s Virus Scanner
As cyber threats continue to evolve, it’s essential to have a robust defense mechanism in place to protect yourself from viruses and malware. Yahoo Mail offers a built-in virus scanner that automatically scans email attachments for potential threats. Enabling Yahoo Mail’s virus scanner is a crucial step in maintaining a secure email experience. Here’s how you can enable it:
- Log in to your Yahoo Mail account using your credentials.
- Click on the gear icon in the upper-right corner of the screen to access the settings menu.
- Select “More Settings” from the dropdown menu.
- In the left sidebar, click on “Security and Privacy.”
- Scroll down to find the “Attachments” section.
- Check the box next to “Scan attachments for viruses with Norton.”
- Click on the “Save” button to apply the changes.
Once you have enabled the virus scanner in Yahoo Mail, every email attachment you receive will automatically be scanned for potential viruses or malware. If a threat is detected, you will be alerted and advised not to download the attachment. This feature provides an extra layer of protection and keeps your device safe from harmful files.
It’s important to note that while Yahoo Mail’s virus scanner is effective, it’s always wise to exercise caution when dealing with email attachments. If you receive an email from an unknown sender or with suspicious content, it’s best to avoid opening the attachment, even if it passes the scan. Remember, your own vigilance is vital in maintaining a secure email environment.
Enabling Yahoo Mail’s virus scanner is a proactive step in ensuring the safety of your device and data. By utilizing this feature, you can minimize the risk of encountering malware or viruses through email attachments. Keep your Yahoo Mail account protected and enjoy a worry-free email experience.
What to Do if a Virus is Detected
Despite the best efforts to protect yourself, there may be instances where a virus or malware is detected in an email attachment in Yahoo Mail. It’s crucial to take immediate action to prevent any further harm to your device. Here are the steps you should follow if a virus is detected:
1. Do not download the attachment: Yahoo Mail’s virus scanner is designed to detect potential threats and prevent you from downloading infected files. When a virus is detected, refrain from downloading or opening the attachment to avoid any damage to your device.
2. Delete the email: Once you have identified that a virus is present in the email attachment, it’s important to delete the email immediately. This ensures that you do not accidentally open the email again and potentially expose your device to the virus.
3. Run a full system scan: To be extra cautious, you should run a full system scan on your device using reliable antivirus software. This will help detect any other potential threats that may have slipped through the email attachment scanning process.
4. Update your antivirus software: Make sure that your antivirus software is up to date. Regularly updating your software ensures that you have the latest virus definitions and security patches, providing better overall protection for your device.
5. Enable two-factor authentication: Adding an extra layer of authentication to your Yahoo Mail account can help prevent unauthorized access and protect your data. Enable two-factor authentication to further enhance the security of your account.
If you encounter a virus in an email attachment, it’s essential to report the incident to Yahoo Mail. This helps Yahoo Mail to take appropriate measures to improve their security and protect other users. Look for the option to report the email or contact Yahoo Support to provide details about the email and the detected virus.
Remember, prevention is always better than cure. Keeping your device and software up to date, using strong and unique passwords, and remaining vigilant while dealing with email attachments will significantly reduce the risk of encountering viruses or malware through Yahoo Mail.
By following these steps and taking immediate action if a virus is detected, you can minimize the potential impact on your device and maintain a secure email environment.
How to Enable Yahoo Mail’s Spam Scanner
Unwanted and unsolicited emails, commonly known as spam, can clutter your inbox and pose a security risk. Yahoo Mail provides a built-in spam scanner that helps filter and block spam emails from reaching your inbox. Enabling Yahoo Mail’s spam scanner is a simple process that can greatly enhance your email experience. Here’s how you can enable it:
- Login to your Yahoo Mail account using your credentials.
- Click on the gear icon located in the upper-right corner of the screen to access the settings menu.
- Select “More Settings” from the dropdown menu.
- In the left sidebar, click on “Security and Privacy.”
- Scroll down to the “Spam” section.
- Check the box next to “Turn on SpamGuard.”
- Click on the “Save” button to save the changes.
Once you have enabled Yahoo Mail’s spam scanner, it will automatically detect and filter out spam emails, preventing them from appearing in your inbox. This feature uses advanced algorithms and pattern recognition to identify and block spam messages, ensuring a cleaner and more organized email experience.
However, it’s important to note that no spam scanner is 100% foolproof. It’s always a good practice to review your spam folder periodically in case any legitimate emails have been mistakenly marked as spam. You can move those emails back to your inbox manually and mark them as “Not Spam” to improve the accuracy of Yahoo Mail’s spam scanner.
Enabling Yahoo Mail’s spam scanner also helps protect you from phishing attempts. Phishing emails are designed to trick you into revealing sensitive information, such as passwords or credit card details. The spam scanner works to identify and block such phishing emails, reducing the risk of falling victim to these fraudulent attacks.
In addition to enabling the spam scanner, it’s important to stay vigilant and exercise caution while dealing with email messages. Be cautious of emails from unknown senders, suspicious subject lines, and requests for personal or financial information. By combining Yahoo Mail’s spam scanner with your own attentive behavior, you can significantly reduce the chances of falling victim to spam or phishing attacks.
Enabling Yahoo Mail’s spam scanner is a proactive step in maintaining a clean and secure email environment. By utilizing this feature, you can effectively manage the influx of unwanted emails and protect yourself from potential security threats.
How to Report Spam or Phishing Emails
Spam and phishing emails can be annoying and potentially harmful. Yahoo Mail provides a feature that allows you to report such emails, helping to improve the overall security and user experience. Knowing how to report spam or phishing emails in Yahoo Mail is essential in the fight against cyber threats. Follow these steps to report these types of emails:
- Log in to your Yahoo Mail account and open the email you want to report.
- Click on the “Spam” button located in the toolbar above the email content.
-
If you believe that the email is a phishing attempt (an email designed to trick you into revealing personal or sensitive information), follow these additional steps:
- Click on the “More” option (represented by three dots) located next to the “Reply” button.
- Select “Report phishing” from the dropdown menu.
- Provide any additional information requested to complete the report.
-
If you receive unsolicited commercial email (spam), follow these steps:
- Click on the “More” option (represented by three dots) located next to the “Reply” button.
- Select “Report spam” from the dropdown menu.
Reporting spam and phishing emails helps Yahoo Mail identify and block similar malicious emails in the future. It also helps protect other users from falling victim to these types of attacks. By actively participating in the reporting process, you contribute to a safer and more secure email environment.
It’s important to note that occasionally legitimate emails may end up in your spam folder. If you find an email that has been mistakenly marked as spam, you can move it to your inbox by following these steps:
- Go to your spam folder in Yahoo Mail.
- Open the email you want to move.
- Click on the “Not Spam” button located in the toolbar above the email content.
By marking legitimate emails as “Not Spam,” you help improve the accuracy of Yahoo Mail’s spam filtering system. This ensures that future emails from the same sender or with similar content will reach your inbox as intended.
Remember, staying vigilant and reporting spam or phishing emails is a collective effort in fighting against cyber threats. By taking the time to report suspicious emails, you contribute to a safer online community while protecting yourself and others from potential harm.
Using Yahoo Mail’s Advanced Security Features
Yahoo Mail offers a range of advanced security features to enhance the protection of your email account and personal information. By utilizing these features, you can further safeguard your account from unauthorized access and potential threats. Here are some of Yahoo Mail’s advanced security features and how to use them:
1. Two-Factor Authentication: Two-factor authentication adds an extra layer of security to your Yahoo Mail account by requiring a second verification step during login. To enable this feature, go to your Yahoo account settings, select “Account Info,” and turn on two-factor authentication. You can choose to receive a verification code via text message, email, or a mobile app, ensuring that only you can access your account.
2. Account Key: Account Key is a password-free sign-in method that utilizes your mobile device to authorize access to your Yahoo Mail account. With Account Key enabled, you receive a notification on your mobile device to approve or deny sign-in requests. To set up Account Key, go to your Yahoo account settings, select “Account Info,” and enable Account Key under the “Account Security” section.
3. Secure Connection (HTTPS): By using a secure connection, known as HTTPS, you can encrypt your data when accessing Yahoo Mail. This helps protect your information from being intercepted by third parties. Enable this feature by going to your Yahoo account settings, selecting “Security and Privacy,” and enabling the “Always use HTTPS” option.
4. Sign-in History: Yahoo Mail keeps track of your recent sign-in activities, allowing you to monitor and review any suspicious or unauthorized access attempts. To view your sign-in history, go to your Yahoo account settings, select “Recent Activity,” and review the listed sign-ins. If you notice any unfamiliar or suspicious activity, take necessary actions to secure your account.
5. App Passwords: If you use third-party apps, such as email clients, to access your Yahoo Mail account, you can generate app-specific passwords for better security. These passwords are unique to each app and do not require revealing your primary Yahoo Mail password. To create app passwords, go to your Yahoo account settings, select “Account Security,” and generate passwords for the desired apps.
6. Blocking Senders: Yahoo Mail allows you to block specific email addresses or domains to prevent them from reaching your inbox. To block senders, right-click on an email from the desired sender, select “Block,” and confirm the action. This helps reduce unwanted emails and protects you from potential scams or harassment.
By utilizing these advanced security features, you can significantly enhance the security of your Yahoo Mail account. Stay proactive in keeping your account safe by regularly reviewing your account settings, monitoring sign-in activities, and taking advantage of the available security options.
Remember, security is a continuous process, and it’s important to stay updated on the latest security practices. Take the time to educate yourself about online threats, phishing attempts, and common scams, so you can better protect yourself and your account.
Best Practices for Staying Safe Online
In today’s digital world, staying safe online is of utmost importance. Adopting best practices and being aware of potential risks can help protect your personal information, devices, and online accounts, including your Yahoo Mail account. Here are some essential tips to consider for staying safe online:
1. Use Strong and Unique Passwords: Create strong, unique passwords for each of your online accounts, including your Yahoo Mail account. Avoid using easily guessable information and consider using a password manager to securely store and manage your passwords.
2. Enable Two-Factor Authentication (2FA): Two-factor authentication adds an extra layer of security by requiring an additional verification step during login. Enable 2FA for your Yahoo Mail account, as well as other critical online accounts, to protect against unauthorized access.
3. Be Cautious of Phishing Attempts: Phishing emails are designed to trick you into revealing personal information or login credentials. Be wary of suspicious emails and avoid clicking on links or downloading attachments from unknown sources. Never share sensitive information via email unless you can verify the authenticity of the sender.
4. Keep Software and Devices Up to Date: Regularly update your devices, operating systems, and applications to benefit from the latest security patches and enhancements. Enable automatic updates whenever possible to stay protected against known vulnerabilities.
5. Be Mindful of Public Wi-Fi Networks: When connecting to public Wi-Fi networks, exercise caution as these networks can be insecure. Avoid accessing sensitive information or logging into important accounts when connected to public Wi-Fi. Use a virtual private network (VPN) for added security.
6. Regularly Back Up Your Data: Back up important files and data regularly to protect against data loss caused by malware, hardware failure, or other unforeseen circumstances. Utilize cloud storage solutions or external hard drives to securely store your backups.
7. Stay Updated on Online Threats: Keep yourself informed about the latest online scams, malware, and security threats. Stay updated with news, advisories, and best practices shared by reputable sources to stay one step ahead of cybercriminals.
8. Practice Safe Online Shopping and Banking: When making online purchases or conducting online banking, ensure that you are on secure websites with valid SSL certificates. Look for the padlock symbol in the address bar, indicating a secure connection.
By following these best practices, you can significantly enhance your online safety and protect your Yahoo Mail account and other online accounts. Remember that staying safe online is an ongoing effort, and it’s important to remain vigilant and adaptable to changes in online threats.
Take the time to educate yourself and your loved ones about best practices for online safety. By implementing these measures, you can navigate the digital landscape confidently and enjoy a secure online experience.