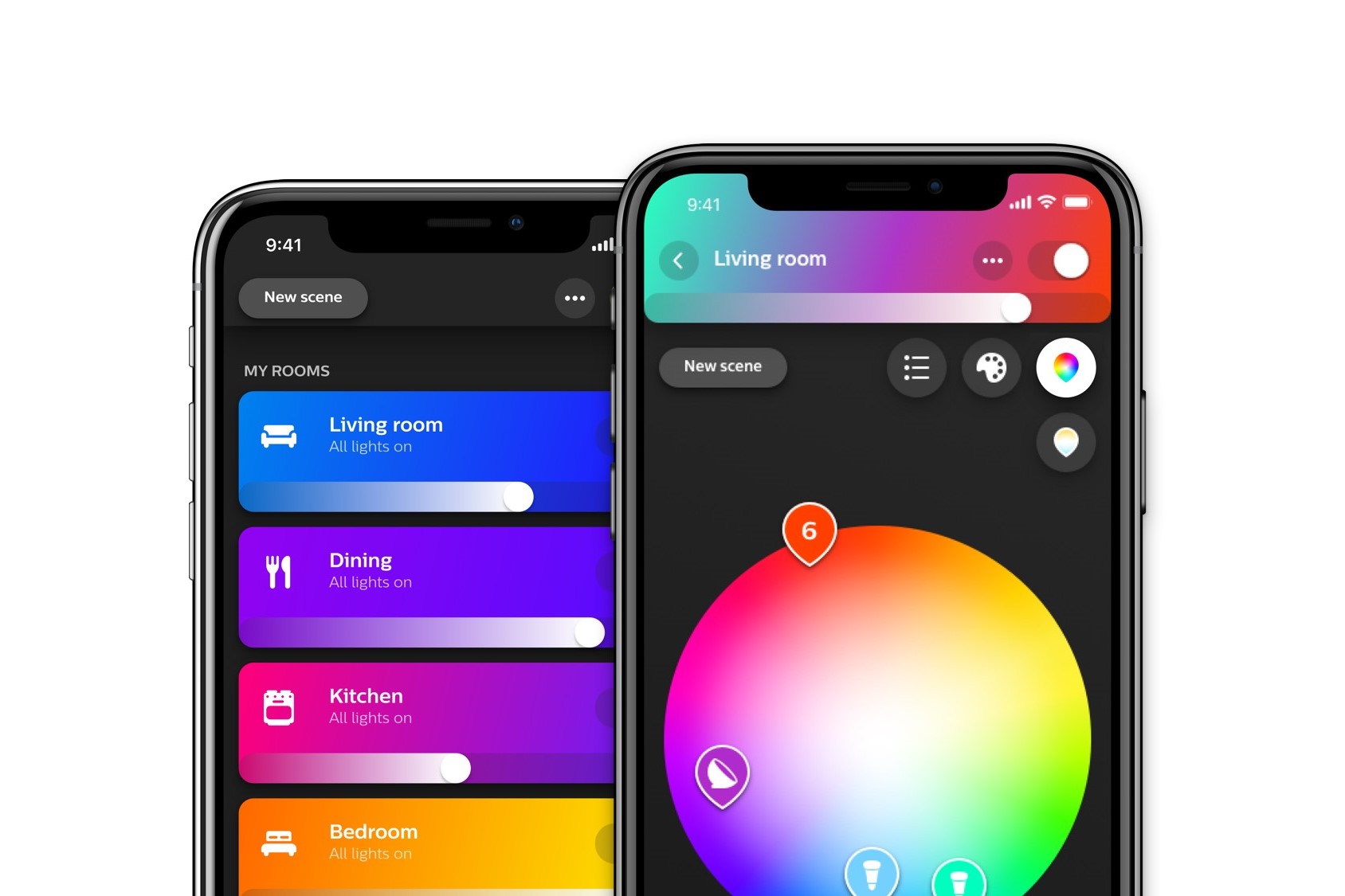Setting up the Development Environment
Before you can start creating your Philips Hue app, you need to set up your development environment. Here are the steps you should follow:
- Install the necessary tools: To create a Philips Hue app, you will need a text editor or an integrated development environment (IDE) to write your code. Popular choices include Visual Studio Code, Sublime Text, or Atom. Additionally, ensure you have the latest version of Node.js and npm (Node Package Manager) installed on your machine.
- Create a new project: Open your preferred code editor or IDE and create a new project directory. This is where you will store all your project files and code.
- Install the Philips Hue SDK: To interact with the Philips Hue bridge and lights, you need to install the official Philips Hue software development kit (SDK). You can do this by running the command
npm install philips-hue-sdkin your project directory. This will download and install the necessary dependencies. - Configure your Philips Hue bridge: To connect to your Philips Hue bridge from your app, you need to make sure it is properly configured. Follow the instructions provided with your Philips Hue bridge to set it up and connect it to your local network.
- Gather the required credentials: Your Philips Hue app needs to authenticate with the bridge to access and control the lights. To do this, you will need to obtain the bridge’s IP address and generate an API key. The API key is essential for your app to make authenticated requests to the bridge.
Once you have completed these steps, you are ready to move on to the next phase of developing your Philips Hue app. Setting up the development environment is a crucial step that ensures you have all the necessary tools and configurations in place to start building your app.
Creating a New Project
Now that you have set up your development environment, it’s time to create a new project for your Philips Hue app. Follow these steps to get started:
- Select a project name: Choose a descriptive and meaningful name for your project. This will help you easily identify and manage your app’s files and resources.
- Create project directories: Organize your project by creating directories to store different types of files. For example, you might have separate directories for HTML files, CSS stylesheets, JavaScript files, and additional assets like images or fonts.
- Initialize your project: Navigate to your project’s root directory in your command line tool or terminal and run the command
npm init. This will initialize a new Node.js project by creating apackage.jsonfile. Thepackage.jsonfile keeps track of your project’s dependencies and other metadata. - Install additional dependencies: Depending on the specific requirements of your Philips Hue app, you may need to install additional libraries or frameworks. Use the command
npm install [package-name]to add these dependencies to your project. - Add a configuration file: Create a configuration file, such as
config.js, to store constants and settings for your app. This file can include details like your bridge’s IP address, API key, and other configuration options. Make sure to add this file to your project’s `.gitignore` file to keep sensitive information secure. - Set up a basic file structure: Create the necessary HTML, CSS, and JavaScript files to lay the foundation of your app. Set up the appropriate links between these files to ensure they are properly connected and can interact with each other.
By following these steps, you will have a new project directory with the necessary files and configurations to start building your Philips Hue app. It’s important to maintain a well-organized file structure from the beginning to make development and maintenance easier as your app grows.
Configuring the Philips Hue Bridge
In order to connect and interact with your Philips Hue lights from your app, you need to properly configure the Philips Hue bridge. Follow these steps to configure your bridge:
- Connect the bridge to your network: Plug in your Philips Hue bridge to a power source and connect it to your home network using an Ethernet cable. Make sure the bridge is powered on, and the network connection is stable.
- Install the Philips Hue app: Download and install the official Philips Hue app on your smartphone or tablet. This app allows you to control your lights and manage your bridge’s settings.
- Launch the Philips Hue app: Open the Philips Hue app and follow the on-screen instructions to set up your bridge. The app will guide you through the process of discovering and connecting to your bridge.
- Press the bridge’s button: Once prompted by the app, locate the physical button on your Philips Hue bridge and press it. This button acts as a pairing button, allowing the bridge to establish a secure connection with your app.
- Wait for the connection: After pressing the button, give the app a moment to scan and establish a connection with the bridge. Once the connection is established, you should see a confirmation message in the app.
- Verify the connection: To ensure that your bridge is properly configured, try controlling the lights through the Philips Hue app. If you can successfully turn the lights on and off, dim them, or change their colors, it means your bridge is properly connected and ready for interaction with your app.
By following these steps, you will have configured your Philips Hue bridge, establishing a connection between the bridge and your app. This connection enables your app to control and communicate with the Philips Hue lights. Now that the bridge is set up, you can proceed to handle authentication and authorization to establish secure communication between your app and the bridge.
Handling Authentication and Authorization
Authentication and authorization are vital components when communicating with the Philips Hue bridge. These processes ensure secure access to the lights and prevent unauthorized control. Follow these steps to handle authentication and authorization in your Philips Hue app:
- Obtain the bridge’s IP address: Retrieve the IP address of your Philips Hue bridge. This is required to establish communication with the bridge. You can find the IP address through the official Philips Hue app or by using a network scanning tool.
- Generate an API key: In order to authenticate your app with the bridge, you need to generate an API key. This key acts as a unique identifier for your app and enables secure communication with the bridge. The official Philips Hue app provides a simple way to generate the API key.
- Store the API key securely: Once you have generated the API key, store it securely in your app’s configuration file or database. Avoid hard-coding the key directly in your app’s source code to prevent potential security issues. Instead, read the API key from a secure location during runtime.
- Include the API key in requests: When sending requests from your app to the Philips Hue bridge, include the API key in the authorization header or as a query parameter, depending on the API endpoint requirements. This ensures that your app is properly authenticated and authorized to control the lights.
- Handle authentication errors: In cases where authentication fails, handle the errors gracefully in your app. Provide informative error messages to guide users on resolving authentication issues, such as incorrect API key or network connectivity problems.
By implementing these steps, you will be able to handle authentication and authorization in your Philips Hue app effectively. This ensures that your app can securely communicate with the bridge and control the lights. With authentication and authorization in place, you can move forward to connect to the Philips Hue bridge and start interacting with the lights in your app.
Connecting to the Philips Hue Bridge
Once you have configured authentication and authorization, the next step is to establish a connection between your app and the Philips Hue bridge. Follow these steps to connect to the bridge:
- Retrieve the bridge’s IP address: Use the obtained IP address of your Philips Hue bridge to establish a connection. Ensure that your app can access the network where the bridge is connected. You can retrieve the IP address programmatically or set it manually in your app’s configuration file.
- Create a new instance of the Philips Hue SDK: Import the Philips Hue SDK into your app and create a new instance of the
Bridgeclass. Use this instance to connect to the bridge by providing the IP address and port number. - Verify the connection: Check if the connection to the bridge is successful. The SDK provides methods to handle connection errors and to ensure that your app can communicate with the bridge properly.
- Handle reconnection: In situations where the connection to the bridge is lost, implement reconnection logic to automatically restore the connection. This ensures smooth operation even in cases of temporary network disruptions.
- Monitor bridge status: Implement functionality to monitor the status of the Philips Hue bridge. This can include checking for firmware updates, bridge availability, and overall health of the bridge.
By following these steps, you will be able to establish a connection between your app and the Philips Hue bridge. This connection enables your app to communicate with the bridge and access the lights. Once connected, you can proceed to discover the Philips Hue devices available on the bridge and start controlling them in your app.
Discovering Philips Hue Devices
In order to interact with the Philips Hue lights in your app, you need to discover and identify the devices available on the bridge. Follow these steps to discover Philips Hue devices:
- Use the Philips Hue SDK: Import the Philips Hue SDK into your app and utilize its APIs to discover devices on the bridge. The SDK provides methods for discovering lights, sensors, and other devices connected to the bridge.
- Perform device discovery: Trigger a device discovery process in your app by calling the appropriate SDK method. This process sends a request to the bridge to provide information about the devices connected to it.
- Retrieve discovered devices: Once the device discovery process is complete, you will receive a response from the bridge containing the discovered devices. The SDK provides convenient data structures and methods to handle and parse this information.
- Store device information: Store the information about the discovered devices in your app’s data structure or database. This allows you to access and control the devices later on.
- Update device status: Periodically update the status of the discovered devices to ensure you have the latest information. This can include details like the current state of the lights, sensor readings, or other device-specific information.
By following these steps, you will be able to discover the Philips Hue devices available on the bridge and obtain the necessary information to control them in your app. This discovery process allows your app to dynamically adapt and interact with the devices, providing a seamless and personalized experience for the users.
Controlling Lights
Now that you have discovered the Philips Hue devices connected to the bridge, the next step is to control the lights in your app. Follow these steps to implement light control functionality:
- Select the light to control: Determine which light or lights you want to control in your app. You can choose individual lights or groups of lights depending on your app’s requirements.
- Turn lights on and off: Provide functionality in your app to toggle the lights on or off. Use the appropriate methods from the Philips Hue SDK to send the corresponding commands to the bridge.
- Adjust brightness: Allow users to adjust the brightness of the lights in your app. Implement a slider or input field that modifies the brightness level and sends the corresponding command to the bridge.
- Set color and temperature: If the lights support it, implement functionality to set the color or temperature of the lights. Provide options for users to choose predefined colors or temperatures, or allow them to specify custom values.
- Create light scenes: Enable users to create and activate preconfigured light scenes in your app. This can include scenes for different moods or activities, such as “Relax,” “Movie Night,” or “Party Mode.”
- Implement dynamic effects: Add dynamic effects to the lights in your app. This can include color looping, fading, or synchronized patterns. Use the appropriate APIs provided by the Philips Hue SDK to create engaging and dynamic lighting experiences.
By implementing these steps, you will be able to provide complete control over the Philips Hue lights in your app. Users can easily turn lights on or off, adjust brightness, set colors or temperatures, create scenes, and enjoy dynamic lighting effects. This allows for a highly customizable and immersive lighting experience that enhances the ambiance and atmosphere in any setting.
Creating Scenes
Scenes allow users to create and activate predefined lighting configurations in their Philips Hue app to set the desired ambiance and mood. To implement scene functionality in your app, follow these steps:
- Design scene templates: Create a set of scene templates with predefined settings for lights, brightness, colors, and effects. Consider different scenarios like “Romantic Dinner,” “Reading Time,” or “Morning Wake-up” and determine the appropriate lighting configurations for each.
- Provide scene customization: Allow users to customize scene settings by adjusting the brightness, color, and any dynamic effects. Implement intuitive controls that enable users to fine-tune the scene to their preferences.
- Save and manage scenes: Store scene configurations in your app’s data structure or database, associating each scene with a unique identifier. Provide functionality to add, modify, delete, and rename scenes to manage the user’s collection of scenes.
- Apply scenes to lights: When a user activates a scene, send the corresponding commands to the Philips Hue bridge to apply the saved lighting configurations to the selected lights. Ensure that the bridge recognizes the user’s defined scene identifiers and updates the lights accordingly.
- Sync scenes between devices: If your app supports multiple devices or user accounts, implement a synchronization mechanism to ensure that created scenes are accessible and consistent across all devices used by the user. This allows users to seamlessly switch between devices without losing their scene configurations.
By following these steps, you empower users to create personalized lighting scenes in your Philips Hue app. Scenes enable them to quickly and effortlessly transform the ambiance of their space to match different activities and moods. Whether it’s a cozy night in or an energizing morning routine, scenes add a touch of magic and convenience to the lighting experience.
Scheduling Actions
Scheduling actions allows users to automate lighting changes based on specific time or event triggers in their Philips Hue app. To implement scheduling functionality in your app, follow these steps:
- Define scheduling scenarios: Identify common scenarios where users would want to automate lighting changes. This could include turning on lights at sunset, dimming lights at bedtime, or activating a specific scene when a motion sensor is triggered.
- Create a scheduling interface: Design an intuitive and user-friendly interface that allows users to set up schedules. Provide options to select lights, specify time or event triggers, and configure the desired action for the scheduled event.
- Handle time-based scheduling: Implement functionality to schedule lighting changes based on specific times of day. This can include options to set up repeating schedules, such as daily, weekly, or specific days of the week, allowing users to automate lighting for regular routines.
- Integrate event-based triggers: If your app supports event-based triggers, such as motion sensors or external API calls, provide the ability to create schedules based on these events. This enables users to automate lighting changes in response to specific triggers.
- Ensure reliability and accuracy: Implement robust error handling and synchronization mechanisms to ensure that scheduled actions occur as intended. Consider scenarios such as network disruptions or clock inaccuracies to ensure that scheduled events are reliable and accurate.
- Allow schedule management: Provide functionality for users to view, modify, or delete their scheduled actions. Allow them to easily make changes to their schedules or disable/enable specific events as needed.
By implementing scheduling functionality, your Philips Hue app can offer users the convenience and automation they desire. Users can effortlessly set up lighting changes to occur at specific times or in response to certain events, enhancing the comfort and efficiency of their lighting experience. Scheduling actions help users create a tailored lighting environment that seamlessly integrates into their daily routines or specific events.
Implementing Color Animations
Color animations can elevate the lighting experience in your Philips Hue app by bringing dynamic and mesmerizing effects to the lights. To implement color animations, follow these steps:
- Define animation types: Determine the types of color animations you want to offer in your app. This could include gradual color transitions, pulsating effects, or smooth fading between hues.
- Provide animation controls: Design intuitive controls in your app that allow users to select and customize the animations. Provide options to adjust the speed, intensity, or direction of the animation. Consider sliders, buttons, or interactive visualizations to enhance the user experience.
- Utilize color transition methods: Leverage the color transition methods provided by the Philips Hue SDK to smoothly transition between colors. These methods enable you to create captivating effects by gradually changing the hue, saturation, and brightness of the lights.
- Create dynamic animation effects: Implement algorithms or pre-defined patterns to generate dynamic animation effects. This could include looping through a range of colors, creating a waterfall effect, or synchronizing the lights to music or sound.
- Allow user-defined animations: Enable users to create their own custom color animations. Provide a timeline or keyframe-based editor that allows users to define the color and intensity variations over time. Enable them to save and replay their custom animations.
- Sync animations with other app features: Integrate color animations with other app features such as scenes, scheduling actions, or interactive controls. This allows users to synchronize their favorite animations with specific lighting scenarios or automate them based on scheduled events.
By implementing color animations in your Philips Hue app, you can create captivating and immersive lighting experiences. Users can enjoy dynamic color transitions, pulsating effects, and personalized animations that effortlessly transform their environment. Color animations add an element of excitement and ambiance, allowing users to create unique lighting displays to suit their mood or special occasions.
Error Handling and Debugging Tips
When developing a Philips Hue app, it’s important to have robust error handling and debugging practices in place to ensure smooth operation and provide a seamless user experience. Follow these tips to effectively handle errors and debug your app:
- Use proper error handling techniques: Implement try-catch blocks or error handling functions to catch and handle any exceptions that may arise during the execution of your app. Display user-friendly error messages that provide helpful information about the issue and suggest possible solutions.
- Validate user input: Ensure that user input, such as entered IP addresses, API keys, or scene configurations, undergoes proper validation to avoid errors. Perform checks to verify that the input is in the correct format and within acceptable ranges. Provide clear feedback to the user if the input is invalid.
- Log and track errors: Implement logging mechanisms to record errors and exceptions that occur in your app. This allows you to review and analyze these logs during the debugging process. Use a logging library or built-in debugging tools provided by your development framework to easily track and monitor errors.
- Debugging in development environment: Utilize debugging tools and techniques provided by your chosen development environment or integrated development environment (IDE). Set breakpoints, step through your code, and inspect variables to identify issues and understand the flow of your app’s execution.
- Test and simulate various scenarios: Perform thorough testing of your app’s functionality to uncover and address potential bugs. Test different lighting configurations, scene setups, and scheduling scenarios to ensure reliability and proper behavior in various situations.
- Handle network connectivity issues: Gracefully handle scenarios where network connectivity to the Philips Hue bridge may be disrupted. Implement error handling for situations where the app cannot connect to the bridge, and provide appropriate user feedback.
- Stay up-to-date with SDK updates: Keep track of any updates or bug fixes released for the Philips Hue SDK. Stay informed about any changes, improvements, or known issues and ensure that you are using the latest version of the SDK to minimize compatibility issues and benefit from bug fixes.
- Engage with the developer community: Join forums, online communities, or developer groups focused on Philips Hue app development. Engage with other developers who may have encountered similar issues and share insights and tips. Collaborating with the community can provide valuable assistance when debugging and resolving challenges.
By following these error handling and debugging tips, you can enhance the stability and reliability of your Philips Hue app. This ensures a seamless user experience and helps you identify and address any issues that may arise during development or usage.
Publishing and Distributing Your App
Once you have developed and tested your Philips Hue app, the next step is to make it available to users. Publishing and distributing your app allows users to discover and install it on their devices. Follow these steps to effectively publish and distribute your app:
- Prepare app store assets: Create compelling app store assets, including an engaging app icon, screenshots of your app in action, and a well-crafted app description. These assets help to attract users and provide them with an understanding of your app’s functionality.
- Select an app distribution platform: Choose the platform(s) where you want to distribute your app. Consider popular platforms, such as the Apple App Store, Google Play Store, or any other relevant app marketplace. Each platform might have specific requirements and guidelines that need to be followed.
- Create developer accounts: Sign up for developer accounts on the chosen app distribution platforms. This might require paying a fee or agreeing to certain terms and conditions. Follow the registration process and provide all the necessary information to set up your developer account.
- Build app package: Prepare the app package according to the distribution platform’s requirements. This might involve generating a signed APK file for Android or creating an app bundle for iOS. Ensure that the app package includes all necessary assets and meets the platform’s guidelines for submission.
- Submit app for review: Submit your app to the respective app distribution platform for review. Be aware that each platform has its own review process to ensure that apps meet their policies and guidelines. Wait for the app to complete the review process, which might involve waiting for a few days.
- Promote your app: While your app is awaiting review or after it has been approved, allocate time and effort to promote your app. Leverage social media platforms, your website, and other marketing channels to raise awareness about your app and attract potential users.
- Monitor app performance: Keep track of your app’s performance once it is available for users. Pay attention to user feedback, app ratings, and reviews. Analyze usage data to gain insights into user behavior and identify areas for improvement.
- Provide updates and support: Continuously work on improving your app by releasing updates that address bug fixes, add new features, or enhance the user experience. Promptly respond to user feedback and provide support to maintain a positive relationship with your user community.
By following these steps, you can successfully publish and distribute your Philips Hue app, making it accessible to users worldwide. Remember to comply with the guidelines and policies of the app distribution platforms to ensure a smooth review process. Regularly update and improve your app to provide users with the best possible experience and build a loyal user base.