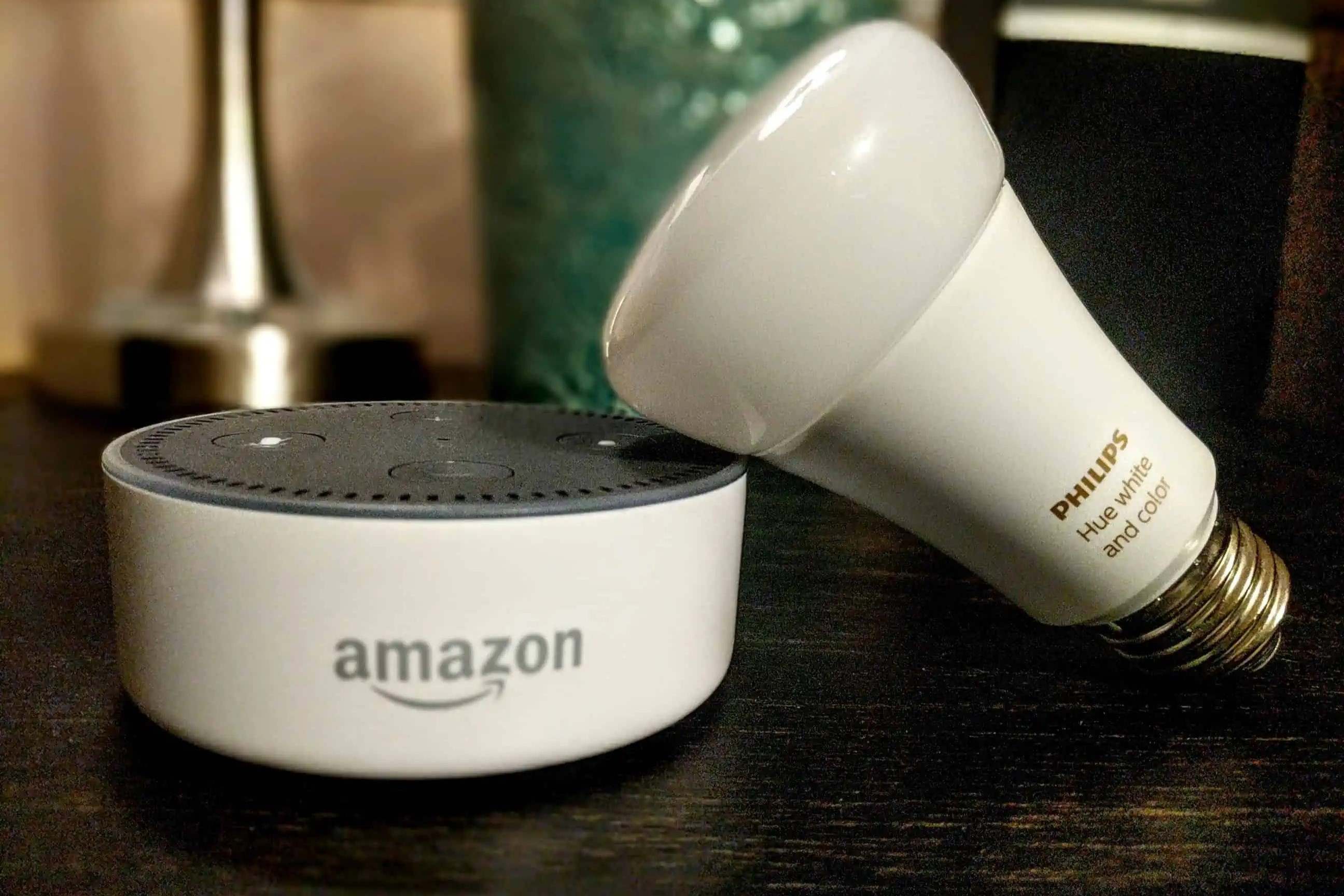What is Philips Hue?
Philips Hue is a smart lighting system that allows you to control the ambiance of your home with just a few taps or voice commands. It consists of smart light bulbs, light strips, and fixtures that can be wirelessly connected and controlled through a central hub. With Philips Hue, you can create personalized lighting scenes, adjust the color and brightness of your lights, and even synchronize them with music, movies, and games.
One of the standout features of Philips Hue is its compatibility with voice assistants like Amazon Alexa. This integration allows you to control your lights using simple voice commands, making it easier and more convenient to create the perfect lighting atmosphere in your home.
Whether you want to set the mood for a cozy movie night, brighten up a room for a party, or create a soothing ambiance for relaxation, Philips Hue offers a wide range of possibilities to suit your preferences. From warm white light to vibrant colored hues, you have full control over the ambiance of your space to match your desired mood and style.
With the Philips Hue system, you can also set schedules and timers, enabling your lights to automatically turn on or off at specific times. This feature not only adds convenience to your daily routine but also enhances energy efficiency by ensuring lights are only active when needed.
Additionally, Philips Hue is compatible with various smart home platforms and devices, allowing you to integrate your lighting system with other smart devices such as smart thermostats, security systems, and motion sensors for a truly interconnected and automated home.
Overall, Philips Hue is a versatile and user-friendly smart lighting system that brings both convenience and ambiance to your living space. Whether you are looking to optimize functionality or enhance the aesthetic appeal of your home, Philips Hue offers a seamless and customizable lighting experience that can be controlled with ease.
What you need to connect Philips Hue to Alexa
To connect your Philips Hue lights to Alexa, you’ll need a few essential items:
- Philips Hue lights: Ensure you have at least one Philips Hue smart bulb or light fixture. These lights provide the foundation for your smart lighting system.
- Philips Hue bridge: The Philips Hue bridge is a central hub that connects your Philips Hue lights to your Wi-Fi network. It acts as a bridge between your lights and smart devices like Alexa.
- Amazon Echo device: You’ll need an Amazon Echo device, such as an Echo Dot or Echo Show, with Alexa voice assistant capability. This device will be used to control your Philips Hue lights with voice commands.
- Wi-Fi network: Ensure you have a stable and reliable Wi-Fi network in your home. Both your Philips Hue bridge and Amazon Echo device need to be connected to the same network for seamless integration.
- Philips Hue app: Download and install the official Philips Hue app on your smartphone or tablet. This app allows you to control and customize your Philips Hue lights before connecting them to Alexa.
Once you have these essential items in place, you’re ready to set up and connect your Philips Hue lights to Alexa for effortless voice-controlled lighting.
It’s worth noting that while Philips Hue offers a wide range of light bulbs and fixtures, not all models are compatible with Alexa. Ensure that the specific Philips Hue lights you choose are Alexa-compatible to ensure seamless integration and control.
It’s also important to keep in mind that some advanced features or functionalities of the Philips Hue system may require additional accessories, such as motion sensors or dimmer switches. These accessories can enhance your experience but are not essential for basic connection and control with Alexa.
By having the necessary components and devices, you can easily connect your Philips Hue lights to Alexa and enjoy the convenience and versatility of voice-controlled smart lighting.
Step 1: Set up your Philips Hue lights
Before you can connect your Philips Hue lights to Alexa, you need to set them up and ensure they are properly functioning. Here’s a step-by-step guide on how to do it:
- Unbox your Philips Hue lights: Start by unboxing your Philips Hue light bulbs or fixtures. Carefully remove them from the packaging and handle them with care.
- Screw in the bulbs: If you have Philips Hue smart bulbs, screw them into your existing light fixtures just like you would with any standard light bulb. Ensure they are securely tightened.
- Connect the Philips Hue bridge: Next, connect the Philips Hue bridge to a power outlet using the provided power adapter. Connect the bridge to your Wi-Fi router using an Ethernet cable. Allow the bridge to power on and establish a connection.
- Download and open the Philips Hue app: On your smartphone or tablet, download and install the official Philips Hue app from the App Store or Google Play Store. Once installed, open the app.
- Create a Philips Hue account: Follow the on-screen prompts to create a new Philips Hue account. This account allows you to control and customize your lights from the app.
- Add lights to the app: In the app, tap on “Set up new bridge” and follow the instructions to add your Philips Hue lights to the app. The app will search for and detect the lights connected to the bridge. Make sure the lights are turned on during this process.
- Assign rooms and customize: Once your lights are detected, you can assign them to specific rooms in your home within the app. This helps you organize and control your lights more efficiently. You can also customize the settings, such as brightness, color, and light schedules for each room.
With your Philips Hue lights successfully set up and configured within the Philips Hue app, you’re now ready to proceed to the next step of connecting them to Alexa.
It’s important to note that if you encounter any issues during the setup process, refer to the Philips Hue user manual or visit the official Philips Hue support website for troubleshooting tips and step-by-step guidance.
Step 2: Set up your Amazon Echo device
In order to connect your Philips Hue lights to Alexa, you’ll need to set up your Amazon Echo device. Here’s how you can do it:
- Unbox your Amazon Echo device: Start by unboxing your Amazon Echo device, whether it’s an Echo Dot, Echo Show, or any other Alexa-enabled device. Remove it from the packaging and place it in a convenient location in your home.
- Plug in the Echo device: Connect the power adapter of the Echo device into a power outlet. Ensure that it is properly plugged in and receiving power, indicated by the device’s LED light turning on.
- Connect to Wi-Fi: Using the Alexa app on your smartphone or tablet, follow the on-screen instructions to connect your Echo device to your Wi-Fi network. Make sure you have your Wi-Fi network name and password handy.
- Wait for the setup process: Once connected to Wi-Fi, the Echo device will go through a brief setup process. This may include downloading and installing any necessary software updates. Wait for the setup process to complete before proceeding further.
- Sign in to your Amazon account: Sign in to your Amazon account through the Alexa app. If you don’t have an Amazon account, you can create one during the setup process.
- Customize your Echo device: Once signed in, you can customize your Echo device settings through the Alexa app. This includes adjusting the device’s language, location, and preferences.
- Enable the Philips Hue skill: Open the Alexa app and navigate to the Skills & Games section. Search for the “Philips Hue” skill and enable it. Follow the prompts to link your Philips Hue account to Alexa.
Once you have successfully set up your Amazon Echo device and enabled the Philips Hue skill, you’re now ready to proceed to the next step of connecting your lights to Alexa through the Philips Hue skill.
If you encounter any issues during the setup process, refer to the user manual of your Amazon Echo device or visit the official Amazon support website for troubleshooting assistance and step-by-step guidance.
Step 3: Enable the Philips Hue skill in the Alexa app
After setting up your Amazon Echo device, the next step is to enable the Philips Hue skill in the Alexa app. This allows you to connect and control your Philips Hue lights with Alexa. Follow these steps:
- Launch the Alexa app: Open the Alexa app on your smartphone or tablet. Ensure that you are signed in with your Amazon account that is linked to your Echo device.
- Access the Skills & Games section: In the Alexa app, navigate to the Skills & Games section. You can find this in the main menu or by tapping on the More icon at the bottom of the screen.
- Search for the Philips Hue skill: Using the search bar, type in “Philips Hue” and look for the official Philips Hue skill. Tap on it to access the skill details page.
- Enable the Philips Hue skill: On the skill details page, tap on the “Enable” button to enable the Philips Hue skill. This will authorize the connection between your Philips Hue lights and Alexa.
- Link your Philips Hue account: Follow the prompts to link your Philips Hue account to Alexa. This will establish the connection between the two platforms and allow for seamless integration.
- Grant permissions: During the linking process, you may be prompted to grant permissions for Alexa to control your Philips Hue lights. Accept these permissions to enable full functionality.
- Discover devices: Once the skill is successfully enabled and your accounts are linked, you will need to discover your Philips Hue lights in the Alexa app. This ensures that Alexa recognizes and can control your lights.
By enabling the Philips Hue skill in the Alexa app, you’re one step closer to enjoying voice-controlled smart lighting. The next step is to discover your devices and start controlling your Philips Hue lights with Alexa.
If you encounter any issues during the skill enabling process, refer to the user guide of the Alexa app or visit the official Amazon support website for troubleshooting tips and step-by-step guidance.
Step 4: Discover devices
After enabling the Philips Hue skill in the Alexa app, the next step is to discover your Philips Hue lights and devices. This allows Alexa to recognize and control your lights. Follow these steps to discover your devices:
- Open the Alexa app: Launch the Alexa app on your smartphone or tablet. Make sure you are logged in with the same Amazon account that is linked to your Echo device.
- Navigate to the Devices tab: In the Alexa app, tap on the Devices tab located on the bottom navigation bar. This will take you to the devices management screen.
- Tap on the ” + ” icon: Look for the ” + ” icon or the “Add Device” button. Tap on it to start the device discovery process.
- Select “Lights” category: On the Add Devices screen, choose the “Lights” category or any similar option that refers to your Philips Hue lights.
- Start device discovery: On the following screen, tap on the “Discover” button to initiate the device discovery process. Alexa will now search for your Philips Hue lights.
- Wait for device discovery: Allow some time for Alexa to discover your devices. This process should take a few moments. Make sure that your Philips Hue lights are turned on and in range of the Philips Hue bridge.
- Name your devices: Once Alexa successfully discovers your Philips Hue lights, you will see them listed on the screen. You can assign custom names to each device to help you easily identify and control them with voice commands.
- Group your devices (optional): If you have multiple Philips Hue lights in different rooms, you can create groups to control them together. This allows you to control all the lights in a room with a single voice command.
Once you have successfully discovered and named your Philips Hue lights in the Alexa app, you are now ready to start controlling them with voice commands. You can ask Alexa to turn on/off lights, adjust brightness, change colors, and even create lighting scenes with ease.
If you encounter any difficulties during the device discovery process, refer to the Alexa app user guide or visit the official Amazon support website for troubleshooting assistance and step-by-step instructions.
Step 5: Control your Philips Hue lights with Alexa
Once you have successfully discovered your Philips Hue lights in the Alexa app, you can now start controlling them with simple voice commands. Here’s how you can control your Philips Hue lights with Alexa:
- Wake up Alexa: Begin by saying the wake word “Alexa” to activate the voice assistant on your Amazon Echo device. The device will emit a tone or give a visual indicator to let you know it’s listening.
- Give a voice command: Speak a voice command to control your Philips Hue lights. For example, you can say “Alexa, turn on the living room lights” or “Alexa, set the bedroom lights to 50% brightness.”
- Control individual lights: If you have named your Philips Hue lights individually, you can control them separately. For instance, you can say “Alexa, turn on the desk lamp” or “Alexa, dim the kitchen pendant lights.”
- Control lights by group: If you have created groups in the Alexa app, you can control multiple Philips Hue lights at once. For example, you can say “Alexa, turn off all the bedroom lights” or “Alexa, set the living room lights to blue.”
- Adjust brightness and color: You can easily adjust the brightness of your Philips Hue lights with commands like “Alexa, set the kitchen lights to 70% brightness.” You can also change colors by saying “Alexa, set the dining room lights to red.”
- Activate lighting scenes: If you have set up lighting scenes within the Philips Hue app, you can activate them using voice commands. For instance, you can say “Alexa, activate the movie night scene” or “Alexa, set the party scene in the living room.”
- Create routines (optional): With Alexa Routines, you can create customized commands to control your Philips Hue lights along with other smart devices. This allows you to automate multiple actions with a single voice command or schedule.
By controlling your Philips Hue lights with Alexa, you can effortlessly adjust your lighting to suit your mood, enhance your home automation experience, and enjoy the convenience of hands-free control.
If you encounter any difficulties or issues while controlling your Philips Hue lights with Alexa, refer to the user guide for your Amazon Echo device or visit the official Amazon support website for troubleshooting tips and assistance.
Troubleshooting common issues
While connecting and controlling your Philips Hue lights with Alexa is usually a seamless experience, you may encounter some common issues along the way. Here are some troubleshooting tips to help you resolve them:
- Ensure Wi-Fi connectivity: Make sure that both your Philips Hue bridge and Amazon Echo device are properly connected to your Wi-Fi network. Weak or unstable Wi-Fi signals can cause connection issues.
- Check power and lights: Ensure that your Philips Hue lights and the Philips Hue bridge are receiving power. Verify that the lights are turned on and in working condition. If the lights are not responding, try resetting them or replacing the bulbs.
- Reboot the devices: Sometimes a simple restart can solve connectivity issues. Try unplugging and plugging back in your Philips Hue bridge and Amazon Echo device to refresh their connections.
- Reauthorize the Philips Hue skill: If you are experiencing issues with controlling your Philips Hue lights through Alexa, try disabling and re-enabling the Philips Hue skill in the Alexa app. This can resolve any authorization or connectivity problems between the platforms.
- Check software updates: Ensure that your Philips Hue bridge, Amazon Echo device, and the Philips Hue app are all running the latest software updates. Outdated software versions can cause compatibility or functionality issues.
- Reset devices and reconfigure: If all else fails, you can try resetting your Philips Hue bridge, removing and re-adding the lights in the Philips Hue app, or performing a factory reset on your Amazon Echo device. Be aware that these steps will require you to set up the devices from scratch again.
If the above troubleshooting steps do not resolve the issue, refer to the user guides for your specific devices or visit the official support websites for Philips Hue and Amazon Echo for further assistance.
Remember, technology can sometimes be unpredictable, but with patience and perseverance, you can overcome common issues and enjoy the seamless integration of your Philips Hue lights with Alexa.