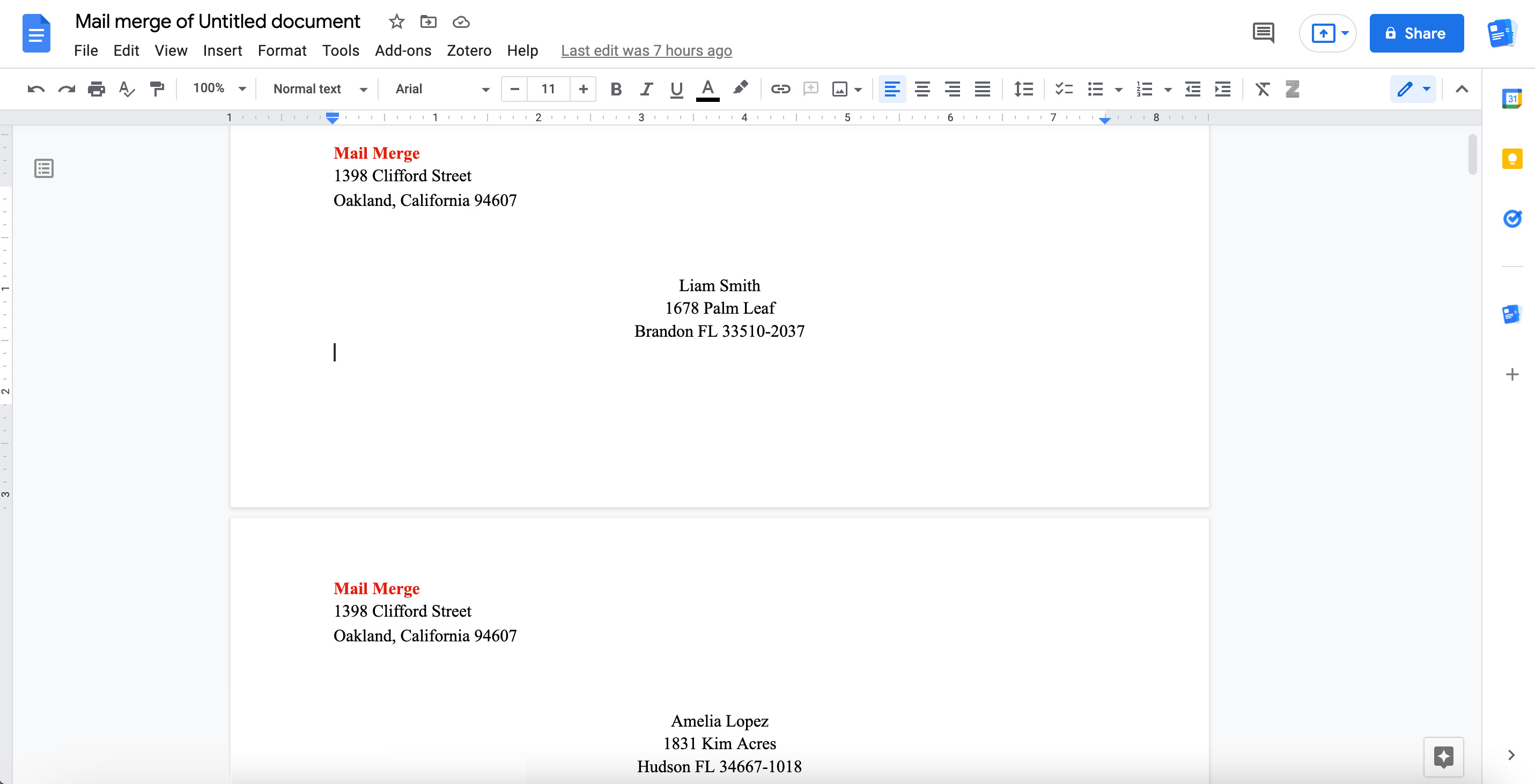Things You Will Need
Before you start creating a Google Docs envelope template, make sure you have the following items ready:
- A Google account – You will need to sign in to Google Docs using your account information.
- Access to the internet – Google Docs is a cloud-based platform, so a stable internet connection is necessary.
- A computer or mobile device – You can access Google Docs on a computer or through the Google Docs mobile app.
- An image or logo – If you want to personalize your envelope, you may need an image or logo file that you want to include.
- The recipient’s address – It’s important to have the recipient’s complete address in order to accurately fill out the template.
- The sender’s address – You’ll also need the sender’s address to complete the template properly.
Having these items at hand will ensure a smooth and efficient process as you create your Google Docs envelope template. Now, let’s move on to the step-by-step process.
Step 1: Open Google Docs
To begin creating your envelope template, you’ll need to open Google Docs. Follow these simple steps:
- Go to docs.google.com in your web browser.
- If you’re not already signed in to your Google account, click on the “Sign In” button in the top right corner and enter your login credentials.
- Once you’re signed in, you’ll be taken to the Google Docs homepage. Here, you’ll find a list of your recent documents, as well as the option to create a new document.
- Click on the “+ Blank” button to create a new document.
By following these steps, you’ll be ready to start working on your Google Docs envelope template. Keep in mind that all changes made to the template will be automatically saved to your Google Drive.
Now that you’ve opened Google Docs, let’s move on to the next step: setting the page size.
Step 2: Set the Page Size
After opening Google Docs, it’s time to set the page size for your envelope template. Follow these simple steps:
- Click on the “File” tab in the top left corner of the Google Docs toolbar.
- In the dropdown menu, select “Page setup” to open the page setup dialog box.
- In the page setup dialog box, click on the “Page size” dropdown menu.
- Choose the appropriate page size for your envelope template. Typically, standard envelope sizes include #10 (4.125″ x 9.5″) for business envelopes and A9 (5.75″ x 8.75″) for greeting card envelopes.
- Click on the “OK” button to save the page size settings.
By setting the page size correctly, you ensure that your envelope template will be properly sized for printing or sharing digitally. Now, let’s move on to step 3: setting the margins.
Step 3: Set the Margins
Once you have set the page size for your Google Docs envelope template, it’s important to adjust the margins to ensure that the content fits properly within the designated space. Follow these steps to set the margins:
- Click on the “File” tab in the top left corner of the Google Docs toolbar.
- In the dropdown menu, select “Page setup” to open the page setup dialog box.
- In the page setup dialog box, click on the “Margins” tab.
- Here, you can adjust the top, bottom, left, and right margins by either inputting specific values or using the slider.
- Choose the appropriate margin size based on your preferences and the available space on the envelope.
- Click on the “OK” button to save the margin settings.
Setting the margins ensures that the content you add to your envelope template stays within the designated area and avoids any potential printing issues. Now that you have set the margins, let’s move on to step 4: inserting an image or logo.
Step 4: Insert an Image or Logo
Adding an image or logo to your Google Docs envelope template can help personalize it and make it more visually appealing. Here’s how you can insert an image or logo:
- Click on the location where you want to insert the image or logo within your envelope template.
- Click on the “Insert” tab in the top menu.
- In the dropdown menu, select “Image” to open the image insertion dialog box.
- You have three options to insert your image:
- Upload from computer: If the image or logo is stored on your device, click on “Upload from computer” and select the file from your files.
- Insert from Drive: If the image or logo is already in your Google Drive, click on “Insert from Drive” and select the desired file.
- Search the web: If you want to search for an image or logo online, click on “Search the web” and enter relevant keywords to find the desired image.
- Once you have selected or uploaded the image, click on the “Insert” button to add it to your envelope template.
Ensure that the image or logo is appropriately sized and positioned within the envelope template. You can resize or adjust the image by clicking on it and using the resize handles on the corners or sides. With the image or logo added, let’s move on to step 5: adding the recipient’s address.
Step 5: Add the Recipient’s Address
The next step in creating your Google Docs envelope template is to add the recipient’s address. This ensures that the envelope can be properly addressed and delivered. Here’s how you can add the recipient’s address:
- Place your cursor where you want the recipient’s address to appear on the envelope.
- Type the recipient’s name, street address, city, state, and postal code.
- You can format the address text as needed, adjusting the font, size, and alignment to your preference.
- If desired, you can include additional contact information, such as an email address or phone number, below the recipient’s address.
Ensure that the recipient’s address is accurate and properly spaced out, allowing for easy legibility. Take note of any specific formatting requirements, such as including the country name or using specific postal code formats.
With the recipient’s address added, we will move on to step 6: adding the sender’s address.
Step 6: Add the Sender’s Address
In the process of creating your Google Docs envelope template, it’s important to include the sender’s address. This ensures that the recipient has the sender’s contact information readily available. Here’s how you can add the sender’s address:
- Place your cursor below the recipient’s address or in the designated area for the sender’s address.
- Type the sender’s name, street address, city, state, and postal code.
- You can format the address text to match the style of the recipient’s address.
- If desired, you can include additional contact information, such as an email address or phone number, below the sender’s address.
Ensure that the sender’s address is accurate and complete, allowing for easy communication if needed. It’s crucial to double-check all details to avoid any misdelivery or confusion.
With the recipient’s and sender’s addresses now included, it’s time to move on to step 7: customizing the font and formatting.
Step 7: Customize the Font and Formatting
Customizing the font and formatting of your Google Docs envelope template allows you to make it visually appealing and align with your personal or brand style. Here’s how you can customize the font and formatting:
- Select the text you want to modify within the envelope template.
- Click on the toolbar options to customize the font, size, color, and other formatting options.
- You can choose from a range of font styles, including serif, sans-serif, and decorative fonts. Additionally, you can adjust the font size to ensure optimal legibility.
- Experiment with different font colors to find the most suitable option for your envelope, whether you prefer a classic black or a more vibrant hue.
- Utilize formatting options such as bold, italic, underline, and alignment (left, center, right) to enhance the appearance and readability of the text.
Remember to maintain consistency in your font selection and formatting throughout the envelope template. This creates a professional and cohesive look. However, don’t be afraid to let your creativity shine by using different fonts or formatting for specific elements.
With the font and formatting customized to your liking, it’s time to move on to step 8: saving the template.
Step 8: Save the Template
Once you’ve completed customizing your Google Docs envelope template, it’s crucial to save your work to ensure that you can access it for future use. Here’s how you can save the template:
- Click on the “File” tab in the top left corner of the Google Docs toolbar.
- In the dropdown menu, select “Save” or “Save as” if you want to save a copy with a different name.
- By default, your template will be saved to your Google Drive in the “Google Docs” format.
- Optionally, you can choose to download the template as a different file format, such as a PDF or Word document.
- If desired, you can also choose to rename the document for easier reference in the future.
Saving your template ensures that you can easily access and edit it whenever needed. It is recommended to save a copy of the template in a separate folder or drive to avoid accidental changes or deletions.
With your template successfully saved, you’re now ready for the final step: printing and using the template.
Step 9: Print and Use the Template
After creating and saving your Google Docs envelope template, it’s time to print and start using it. Follow these steps to print and use the template:
- Click on the “File” tab in the top left corner of the Google Docs toolbar.
- In the dropdown menu, select “Print” or use the shortcut Ctrl+P (or Command+P for Mac).
- In the print dialog box, review the printer settings, such as page orientation and paper size, and make adjustments if needed.
- Click on the “Print” button to start printing your envelope template.
- Once printed, carefully cut along the envelope template’s edges, following any guidelines or outlines provided.
- Use adhesive or glue to secure the flaps of the envelope together.
- Insert your letter or document into the envelope.
- Address the envelope with the recipient’s details, ensuring that it is clear and legible.
- Seal the envelope and affix any necessary postage before sending it.
Remember to use good quality paper for printing to ensure durability and a professional appearance. Additionally, double-check that the printer is properly calibrated to avoid any alignment issues.
By following these steps, you can print and start using your Google Docs envelope template efficiently and confidently.