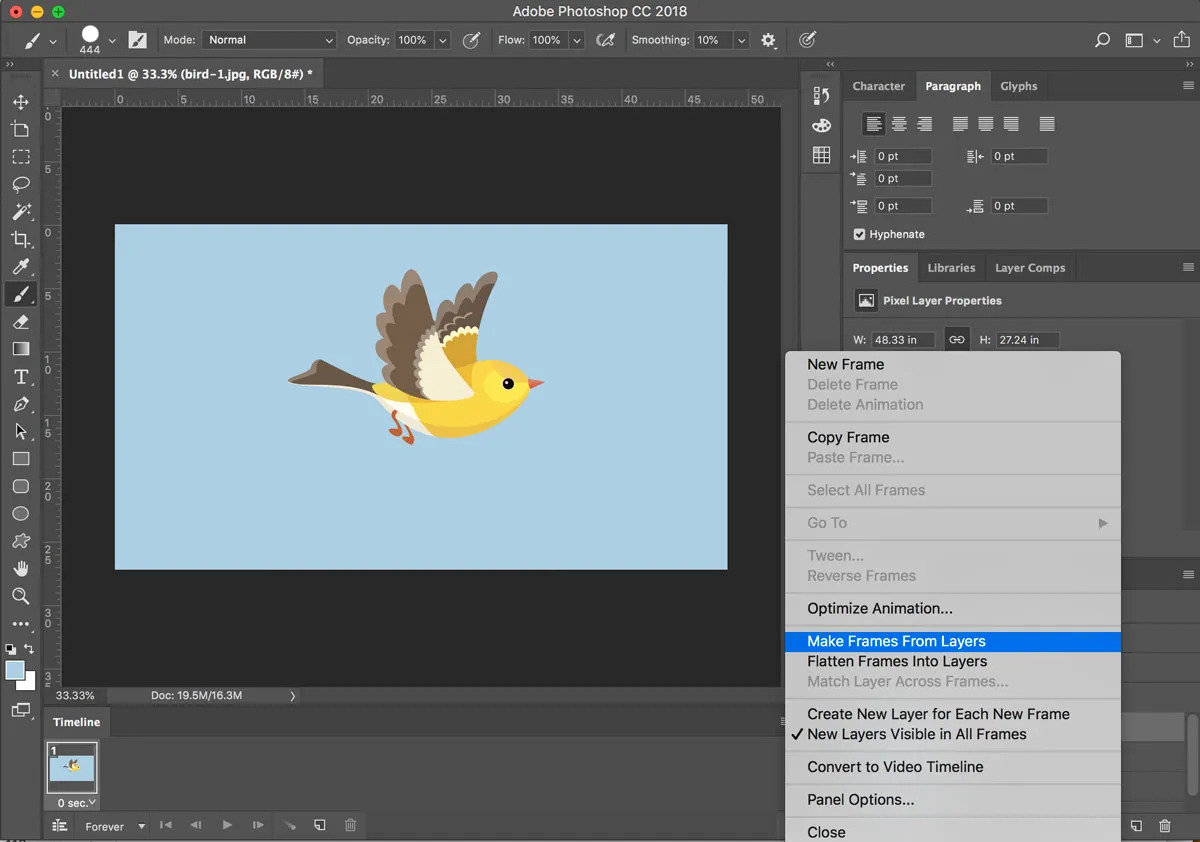Finding and Selecting the Right Images
When it comes to creating a GIF in Photoshop, the first step is to find and select the right images that will make up your animation. The success of your GIF largely depends on the quality and relevance of the images you choose. Here are some tips to help you find and select the perfect images:
- Choose a theme: Determine the theme or concept of your GIF. Whether you want it to be funny, informative, or visually appealing, having a clear theme in mind will help you narrow down your image choices.
- Search reputable image sources: Look for high-quality images from reliable sources like stock photo websites or your own personal collection. Make sure to choose images that are visually interesting and have good composition.
- Consider image sequence: Think about how your images will flow together in a sequence. Ideally, the images should tell a story or create a smooth animation when played in rapid succession.
- Pay attention to file size: Keep in mind that GIFs can quickly become large files, causing slow loading times and potential compatibility issues. Opt for images with smaller file sizes without compromising on quality.
- Use contrasting images: For a visually appealing GIF, choose images that have contrasting colors, shapes, or subjects. This will add visual interest and make your animation stand out.
- Consider copyright restrictions: If you’re using images from the internet, make sure to check the copyright restrictions. You can find images labeled for reuse or create your own original content to avoid any legal issues.
Remember, the key to a successful GIF is selecting images that are visually engaging, relevant to your theme, and flow well together in a sequence. Take your time in finding the right images, as this will serve as the foundation for creating an impressive and memorable animation in Photoshop.
Opening Photoshop and Importing Images
Once you have selected the images for your GIF, the next step is to open Photoshop and import these images. Follow these simple steps to get started:
- Launch Photoshop: Begin by launching Adobe Photoshop on your computer. If you don’t have Photoshop installed, you can download and install a free trial version from Adobe’s official website.
- Create a new project: In the Photoshop menu, click on “File” and select “New” to create a new project. Enter the desired dimensions for your GIF animation and adjust other settings like the resolution and background color.
- Import the images: To import the images, click on “File” and then select “Scripts” followed by “Load Files Into Stack.” A dialog box will appear, allowing you to browse and select the images you want to use for your GIF. You can select multiple images by holding down the Ctrl or Shift key while clicking on the files.
- Arrange the layers: After importing the images, Photoshop will create individual layers for each image. These layers will appear in the Layers panel. Arrange the layers in the desired sequence by dragging and dropping them to the appropriate positions.
- Apply any necessary edits: If needed, you can make adjustments or edits to each layer/image. This includes resizing, cropping, or applying filters/effects to enhance the appearance of your GIF. Click on each layer to make the necessary changes.
By following these steps, you can easily open Photoshop and import your selected images to start working on your GIF. Remember, Adobe Photoshop provides a wide range of tools and features to further enhance your GIF, so feel free to explore and experiment with different options as you progress.
Creating a New Document
Once you have opened Photoshop and imported your images, the next step is to create a new document where you will assemble and work on your GIF animation. Follow these steps to create a new document in Photoshop:
- Go to the File menu: Click on the “File” menu located at the top left corner of the Photoshop interface.
- Select “New”: From the drop-down menu that appears, select “New” to create a new document.
- Set the dimensions: In the “New Document” dialog box, specify the dimensions for your GIF animation. You can enter the width and height in pixels or choose from preset sizes. Consider the platform or medium where you intend to use the GIF and set the dimensions accordingly.
- Adjust other settings: In addition to the dimensions, you can modify other settings such as the resolution, color mode, and background color of the document. Ensure that the color mode is set to RGB for optimal GIF quality.
- Click “Create”: Once you have set the desired dimensions and adjusted the settings, click on the “Create” button to create your new document.
After creating the new document, Photoshop will open a blank canvas where you can begin assembling your GIF animation. The canvas will display a transparent background or the background color you selected.
Remember to keep the dimensions of your document in mind when arranging and positioning your images in the following steps. This will ensure that your GIF animation fits perfectly within the defined dimensions and looks cohesive.
Creating a new document in Photoshop is a crucial step in the process of making a GIF. By setting the appropriate dimensions and considering other settings, you can create a canvas that perfectly suits your intended use for the GIF.
Arranging Images on the Timeline
After creating a new document in Photoshop, the next step in creating a GIF is arranging the imported images on the timeline. The timeline in Photoshop allows you to control the order and duration of each image in your animation. Follow these simple steps to arrange the images on the timeline:
- Open the timeline: To access the timeline, go to the “Window” menu in Photoshop and select “Timeline”. This will open the timeline panel at the bottom of the workspace.
- Change the timeline view: By default, the timeline appears as a frame animation. To switch to the timeline view, click on the drop-down menu at the top right corner of the timeline panel and select “Create Frame Animation”.
- Add frames: Each frame in the timeline represents an image in your GIF. To add frames, click on the menu icon (three horizontal lines) at the top right corner of the timeline panel, and select “Make Frames From Layers”. This will create a frame for each imported image.
- Adjust the frame duration: The frame duration determines how long each image is displayed in the GIF animation. To adjust the duration, click on the time value below each frame and enter the desired duration in seconds or milliseconds. You can set a consistent duration for all frames or vary it for specific frames to create different effects.
- Reorder the frames: To change the order of the frames, simply click and drag them to the desired position in the timeline. This allows you to control the sequence of images in your animation.
- Preview the animation: To preview your GIF animation, click on the play button located at the bottom of the timeline panel. This will play your animation in a loop so you can evaluate the timing and flow of the images.
By arranging the images on the timeline, you can control the order and duration of each image in your GIF animation. This allows you to create a smooth and visually engaging animation that captures the essence of your chosen images.
Adjusting the Duration and Looping Options
Once you have arranged the images on the timeline in Photoshop, the next step is to adjust the duration and looping options for your GIF animation. These settings determine how long each image is displayed and whether the animation plays continuously or stops after a certain number of loops. Follow these steps to customize the duration and looping options:
- Select all frames: To adjust the duration and looping options for your entire animation, click on the first frame in the timeline, hold down the Shift key, and click on the last frame. This will select all frames in the timeline.
- Set the duration: In the timeline panel, you will find a time value below each frame. By default, the duration is set to 0.1 seconds. To adjust the duration, click on the time value and enter the desired duration in seconds or milliseconds. Consider the pace and timing you want for your GIF animation and adjust the duration accordingly.
- Looping options: If you want your GIF to continuously play in a loop, click on the menu icon (three horizontal lines) at the top right corner of the timeline panel and select “Make Frames From Layers” to create a frame for each imported image.
- Specify the loop count: If you want your animation to stop after a certain number of loops, click on the menu icon at the top right corner of the timeline panel and select “Forever” or enter a specific number in the “Other” field. This allows you to control how many times the animation repeats.
By adjusting the duration and looping options, you can fine-tune the timing and repetition of your GIF animation. Take time to experiment with different durations and looping settings to achieve the desired effect.
Remember to preview your animation frequently to ensure that the duration and looping options complement your chosen images and create a seamless and engaging animation.
Adding Effects and Filters to the GIF
To enhance the visual appeal of your GIF animation, Photoshop provides a wide range of effects and filters that you can apply to the images. These effects can add flair, creativity, and a unique touch to your animation. Follow these steps to add effects and filters to your GIF:
- Select a frame: To apply effects and filters, select the frame on the timeline that you want to edit. You can click on the frame in the timeline to activate it.
- Access the filters: Go to the “Filter” menu at the top of the Photoshop interface. From there, you can explore various filter categories such as “Blur,” “Distort,” “Stylize,” and more.
- Choose a filter: Scroll through the filter options or use the search function to find the desired effect. Each filter is accompanied by a brief description that gives you an idea of how it will alter your image.
- Apply the filter: Once you have selected a filter, Photoshop will open a dialog box with adjustment settings for that particular filter. You can modify these settings to customize the effect. Experiment with the sliders and options to achieve the desired result.
- Preview the effect: To see how the filter affects your image, click on the “Preview” checkbox in the filter dialog box. This allows you to compare the before and after versions of your image.
- Apply the effect: If you are satisfied with the effect, click “OK” to apply it to your selected frame. The effect will be visible on the canvas and in the timeline.
- Repeat for other frames: To apply the same effect to other frames, select them on the timeline and repeat the process. You can also experiment with different effects for each frame to create dynamic and eye-catching animations.
By adding effects and filters to your GIF animation, you can transform the appearance of your images and create unique visual effects. Don’t be afraid to explore different filters and adjust the settings to achieve the desired look and feel for your GIF.
Remember to preview your animation frequently to ensure that the effects and filters you apply enhance the overall visual appeal and storytelling of your GIF.
Saving and Exporting the GIF
Once you have finished creating and editing your GIF animation in Photoshop, the final step is to save and export your work. Follow these steps to save and export your GIF:
- Go to the File menu: Click on the “File” menu located at the top left corner of the Photoshop interface.
- Select “Save for Web”: From the drop-down menu that appears, select “Export” and then choose “Save for Web” (Legacy).
- Choose the GIF format: In the “Save for Web” dialog box, make sure the file format is set to GIF. This ensures that your animation is saved in the correct format for web use.
- Adjust the settings: Under the GIF settings, you can adjust parameters such as the number of colors, dithering, and the quality of the final GIF. You can experiment with these settings to strike a balance between file size and image quality.
- Preview the GIF: Use the preview window in the “Save for Web” dialog box to see how your GIF will appear. Ensure that all the images are animated smoothly and that any effects, filters, or timing are as desired.
- Specify the save location: Choose the folder or directory where you want to save your GIF animation. Give it a meaningful name that reflects the content or theme of your GIF.
- Click “Save”: Once you have adjusted the settings and specified the save location, click on the “Save” button to export your GIF.
After following these steps, Photoshop will save your GIF animation to the designated folder or directory. You can now use your GIF for online platforms, social media, or any other medium that supports GIF file format.
Remember to keep a backup copy of your Photoshop project file (.psd) in case you need to make further edits or modifications to your GIF animation in the future.
With these simple steps, you can save and export your GIF animation from Photoshop and share it with the world.
Sharing Your GIF on Social Media Platforms
After creating and exporting your GIF animation in Photoshop, the next step is to share it on social media platforms to reach a wider audience. Here are some tips on how to effectively share your GIF on social media:
- Choose the right platform: Consider the platform where your target audience is most active. Whether it’s Facebook, Twitter, Instagram, or others, select the platform that aligns with your goals and audience demographics.
- Optimize the file size: While GIFs are widely supported on social media platforms, it’s important to optimize the file size to ensure smooth loading and easy sharing. Use online compression tools or adjust the settings in Photoshop to reduce the file size without compromising too much on quality.
- Add relevant hashtags: Research and include relevant hashtags in your social media posts to increase the discoverability of your GIF. This allows users interested in those hashtags to find and engage with your content.
- Write a captivating caption: Craft a compelling caption that complements your GIF animation. This could include context, a call to action, or an engaging question to encourage comments and shares.
- Tag relevant accounts: If appropriate, tag relevant accounts or users in your social media posts. This can help increase the visibility of your GIF and potentially attract attention from those accounts’ followers.
- Engage with your audience: Be responsive to comments, likes, and shares on your social media posts. Engaging with your audience shows that you value their feedback and can help foster a sense of community around your GIF.
- Leverage social media ad platforms: Consider using social media advertising platforms to boost the visibility of your GIF. Many platforms offer targeted advertising options, allowing you to reach specific demographics or interest groups.
- Share in relevant groups or communities: Participate in groups or communities on social media platforms that are related to your GIF’s theme or subject matter. This can help you connect with like-minded individuals and gain additional exposure.
Remember, social media is an excellent platform to showcase your GIF and engage with a wide audience. Leverage the social media features, such as hashtags, tagging, and engaging captions, to maximize the reach and impact of your GIF.
By following these tips, you can effectively share your GIF on social media and create opportunities for it to go viral and captivate a larger audience.
Troubleshooting Common GIF Issues
While creating GIFs in Photoshop can be a rewarding experience, you may encounter certain issues along the way. Here are some common problems and troubleshooting tips to help you overcome them:
- Large file size: GIFs with large file sizes can cause slow loading times and may not be supported on some platforms. To reduce the file size, optimize your GIF by minimizing the number of frames, reducing the color palette, or adjusting the compression settings in Photoshop.
- Choppy or jerky animation: If your GIF animation appears choppy or jerky, it could be due to a high frame rate. Try adjusting the duration of each frame to ensure a smoother transition between images. Additionally, reducing the dimensions or simplifying the animation can help improve the overall flow.
- Color distortion or loss: Sometimes, GIFs may exhibit color distortion or loss due to limited color palettes. To prevent this, consider using a higher number of colors or dithering options in Photoshop. This will help preserve the color fidelity of your images.
- Compatibility issues: Not all platforms or applications support GIFs in the same way. Check the specifications and limitations of the platform where you intend to share your GIF to ensure compatibility. Additionally, test your GIF on multiple devices and browsers to verify its performance.
- Exporting issues: If you encounter difficulties exporting your GIF from Photoshop, try saving it in a different file format (such as PNG or JPEG) and then using an online GIF converter tool. These tools can help you efficiently convert the image sequence into a GIF format.
- Poor image quality: If your GIF lacks clarity or seems pixelated, ensure that the original images used have sufficient resolution. Avoid enlarging small images, as this can result in a loss of quality. Additionally, consider adjusting the compression settings in Photoshop to maintain a balance between file size and image quality.
- Unexpected playback speed: If the playback speed of your GIF is faster or slower than intended, review the frame durations in the timeline. Make sure they are consistent and appropriate for the desired timing. Adjust the durations as needed to achieve the desired playback speed.
By troubleshooting these common GIF issues, you can enhance the quality, visual appeal, and compatibility of your animations. Don’t be discouraged by these challenges as they are part of the learning process. With practice and experimentation, you will improve your skills and create stunning GIFs in no time.