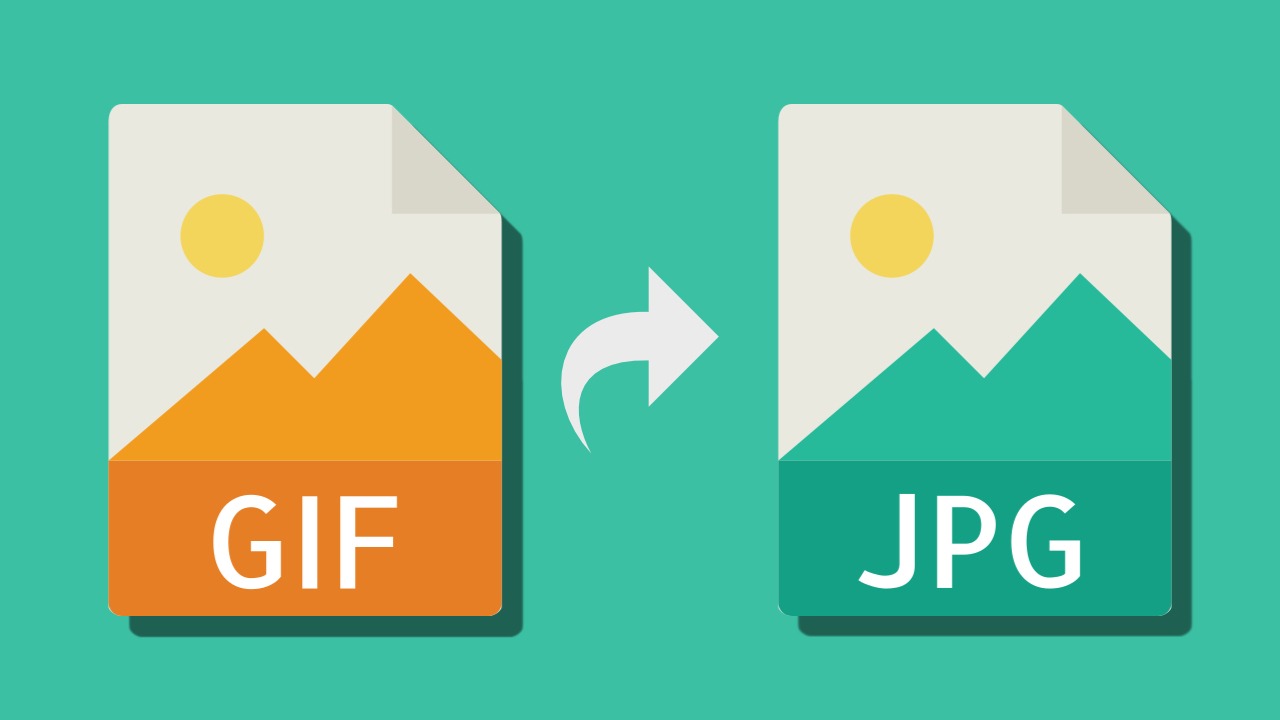Choose an Image Editing Software
When it comes to converting an image to GIF format, the first step is to choose the right image editing software. There are several options available, each with its own unique features and capabilities. Here are a few popular choices:
- Adobe Photoshop: Known for its extensive range of editing tools, Photoshop is a go-to choice for many professionals. It offers advanced features like layers, filters, and text editing, making it a versatile option for image conversion.
- GIMP: This free and open-source software provides a wide range of tools and filters, making it a great choice for beginners and budget-conscious individuals. GIMP offers similar features to Photoshop, including layer support and customizable brushes.
- Paint.NET: Designed for Windows users, Paint.NET offers a user-friendly interface and a good selection of tools. While it may not have all the advanced features of Photoshop, it is a reliable choice for basic image editing and conversion.
- Online Image Converters: If you prefer a more convenient option, there are many online image converters available. Websites like Convertio, Online-Convert, and EZGIF allow you to upload your image and convert it to GIF format without the need for any software installation.
Consider your requirements, budget, and level of expertise when selecting an image editing software. Remember that different software may offer unique features that cater to specific needs. Once you have chosen the appropriate software, you can proceed to the next step of converting your image to GIF format.
Open the Image File
After selecting the image editing software, the next step in converting an image to GIF format is to open the image file. Most image editing software allows you to open various file formats, including JPEG, PNG, and BMP.
To open the image file, launch the chosen image editing software and locate the “Open” or “Import” option. This is usually found in the “File” menu at the top of the software’s interface. Alternatively, you can use the keyboard shortcut Ctrl + O (or Command + O for Mac users) to open the file.
Upon selecting the “Open” option, a file browser window will appear. Browse through your computer’s folders to find the desired image file that you wish to convert to GIF format. Once you have located the file, click on it and press the “Open” button.
The image will now be imported into the image editing software, and it will appear on the canvas or workspace. Depending on the software, you may have the option to resize or crop the image at this stage. If you need to make any adjustments to the image’s dimensions or composition, refer to the software’s tools and menus for the appropriate options.
Ensure that the image file you have opened is of sufficient quality and resolution for the desired GIF output. Remember, higher resolution images tend to produce better results. If necessary, you can always resize or enhance the image further during the editing process.
Now that you have successfully opened the image file in your chosen image editing software, you are ready to proceed with the next steps in converting it to GIF format.
Resize and Crop the Image
Once you have opened the image file in your chosen image editing software, the next step in converting it to GIF format is to resize and crop the image if needed. Resizing and cropping can help you achieve the desired dimensions and composition for your GIF.
To resize the image, look for the “Resize” or “Image Size” option in the software’s toolbar or menu. Click on it to open the resizing dialog box. Here, you will have the option to specify the new dimensions for your image. You can enter specific values for width and height or choose from preset options that maintain the aspect ratio.
Keep in mind that resizing an image may affect its quality. Increasing the size of the image may result in pixelation, while decreasing the size may cause loss of detail. It’s important to strike a balance between the desired dimensions and the image’s overall quality to achieve the best results.
If you want to crop the image to remove unwanted elements or focus on a specific area, look for the “Crop” or “Crop Tool” option in the software. Select the tool and then click and drag your mouse over the image to create a selection box. Adjust the box as needed to encompass the desired area and then apply the crop.
When cropping an image, be mindful of the aspect ratio to avoid distorting the image. Many image editing software provides guidelines or grids to help you align and maintain the correct proportions while cropping.
Resizing and cropping the image give you control over its size and composition. These adjustments allow you to tailor the image to fit perfectly within the dimensions required for the GIF format. Once you are satisfied with the resizing and cropping, you can proceed to the next steps in the process of converting the image to GIF format.
Adjust the Image Colors and Saturation
After resizing and cropping the image, the next step in converting it to GIF format is to adjust the colors and saturation. This step allows you to enhance the visual appeal of the image and ensure that the colors translate well into the GIF format.
Most image editing software provides various tools and options to make color adjustments. Look for options like “Hue/Saturation,” “Color Balance,” or “Levels” in the software’s toolbar or menu. These options allow you to modify the hue, saturation, and brightness of the image to achieve the desired effect.
You can experiment with the color adjustments to enhance the vibrancy or tone down the colors, depending on the look you want to achieve. For example, if the original image appears too saturated, you can decrease the saturation to make it more visually appealing. Conversely, if the colors appear dull, you can increase the saturation to make them more vibrant.
Consider the overall aesthetic you want to convey and make adjustments accordingly. Keep in mind that the changes you make in this step will directly impact the final output of the image in GIF format.
It’s important to strike a balance when adjusting colors and saturation. Avoid overdoing the adjustments, as it can lead to unnatural-looking colors or loss of image detail. Aim for a visually pleasing result that still maintains the original essence of the image.
Take advantage of the software’s preview functionality to see how the color adjustments affect the image in real-time. This allows you to fine-tune the colors until you achieve the desired outcome.
Once you are satisfied with the color adjustments, you can proceed to the next steps in the process of converting the image to GIF format. Remember to save your progress along the way to avoid losing any modifications you have made.
Apply Filters and Effects to the Image
Now that you have adjusted the colors and saturation of the image, the next step in the conversion process is to apply filters and effects to enhance the visual appeal and add creative elements to the image.
Most image editing software offers a wide range of filters and effects that you can apply to your image. These can include options such as “Blur,” “Sharpen,” “Vintage,” “Sepia,” “Black and White,” or even more artistic effects like “Oil Painting” or “Watercolor.”
To apply a filter, look for the “Filters” or “Effects” menu in your chosen software. Browse through the available options to find the ones that best suit the style and mood you want to achieve. Each filter or effect will have adjustable settings that allow you to fine-tune the intensity or specific elements of the effect.
Experiment with different filters and effects to see how they transform the image. Keep the image’s overall theme and purpose in mind to ensure that the applied filters enhance the story or message you want to convey. For example, a vintage filter can evoke a sense of nostalgia, while a black and white effect can add a timeless quality to the image.
Consider using multiple filters and effects to create a unique and eye-catching image. Layering effects can add depth and complexity to the visual composition. However, be cautious not to overdo it, as excessive filters and effects may diminish the overall impact of the image.
As always, use the preview functionality in your image editing software to see how each filter or effect alters the image in real-time. This allows you to make adjustments and fine-tune the settings until you achieve the desired result.
Once you are satisfied with the applied filters and effects, you can proceed to the next steps in the process of converting the image to GIF format. Remember to save your progress along the way to preserve the modifications made.
Add Text or Watermark to the Image
To further customize the image and make it more informative or personalized, you may want to consider adding text or a watermark. This step allows you to incorporate relevant information, captions, or branding onto the image.
Many image editing software provides text tools that allow you to add text directly onto the image. Look for options like “Text,” “Type,” or a text icon in your chosen software’s toolbar or menu. Select the tool, click on the image canvas, and start typing to enter your desired text.
Adjust the font, size, color, and alignment of the text to suit your preferences and the overall aesthetic of the image. Ensure that the text is legible and complements the image rather than overpowering it. Consider using complementary colors or contrasting shades to make the text stand out.
If you want to protect your image from unauthorized use or add a professional touch, you can also add a watermark. A watermark is a transparent overlay that displays your logo, brand name, or copyright symbol on the image. This helps to identify the image as your own and discourage unauthorized use.
To add a watermark, create a separate image or graphic file of your logo or chosen watermark. Then, import the watermark file into your image editing software and position it over the desired area of the image. Adjust the opacity or transparency of the watermark to ensure it is visible but does not obstruct the main subject of the image.
Take into consideration the size and positioning of the text or watermark so that it does not detract from the image’s overall composition. It should enhance the image without overwhelming or distracting from the main focus.
Once you have added the necessary text or watermark to the image, preview it to ensure that it aligns with your intentions. Make any necessary adjustments before moving on to the next steps in the process of converting the image to GIF format.
Remember to save your progress as you go along to preserve all the modifications made to the image so far.
Save the Image as a GIF File
After you have made all the necessary adjustments and additions to the image, the next step is to save it in GIF format. GIF (Graphics Interchange Format) is a widely supported image file format that is commonly used for animations, as well as static images with limited colors.
To save the image as a GIF file, look for the “Save” or “Export” option in your image editing software. Click on it to open the saving dialog box. In the dialog box, you will need to specify the file name and choose the destination folder where you want to save the file.
Next, select “GIF” as the file format from the available options. Depending on your software, you may also have additional settings to adjust such as dithering, transparency, and color options. Dithering helps to simulate colors that are not present in the original image by using a combination of existing colors.
Keep in mind that GIF files have limited color palettes, which means that the image may lose some color depth or complexity during the conversion process. If preserving the image’s colors is crucial, consider using alternative file formats like PNG or JPEG, which support a wider range of colors.
Once you have selected the appropriate settings, click on the “Save” or “Export” button to save the image as a GIF file. The image will be converted and saved in the specified location.
It is recommended to keep a backup of the original image file in its original format, in case you need to make further edits or modifications in the future.
Now that you have successfully saved the image as a GIF file, you can proceed to the next steps of optimizing the GIF file size and testing and previewing the GIF animation (if applicable).
Optimize the GIF File Size
After saving the image as a GIF file, it’s important to optimize the file size to ensure that it loads quickly and efficiently on various platforms and devices. Optimizing the GIF file size helps to reduce the amount of data transferred, improving the user experience and minimizing bandwidth usage.
There are several techniques you can use to optimize the GIF file size:
- Reduce the dimensions: If the GIF is larger than necessary, consider resizing it to a smaller size. This reduction in dimensions directly reduces the file size.
- Limit the color palette: GIFs have a limited color palette of 256 colors. Try reducing the number of colors used in the image to the minimum necessary. Some image editing software provides options to automatically reduce the color palette, or you can manually select a smaller palette.
- Remove unnecessary frames: If your GIF is an animation and contains multiple frames, check if any of the frames are repetitive or unnecessary. Removing redundant frames can significantly reduce the file size.
- Adjust the dithering: Dithering is used in GIFs to simulate colors that do not exist in the limited color palette. However, excessive dithering can increase the file size. Optimize the dithering settings to strike a balance between image quality and file size.
- Compress the GIF: Utilize compression techniques to further decrease the file size. There are various online tools and software available that can compress GIF files without significant loss of quality.
It’s important to note that optimizing the file size may result in a trade-off between file size and image quality. Evaluate the importance of preserving image quality versus achieving a smaller file size, and adjust the optimization techniques accordingly.
After making the necessary optimizations, save the optimized GIF file under a different name or in a separate folder to preserve the original file.
Optimizing the GIF file size ensures that your image loads quickly and efficiently, allowing users to enjoy a smooth browsing experience while viewing the GIF.
Now that you’ve successfully optimized the GIF file size, it’s time to move on to the final steps of testing and previewing the GIF animation, if applicable.
Test and Preview the GIF Animation
If your saved GIF file is an animation, it’s essential to test and preview the animation to ensure that it plays smoothly and effectively communicates your intended message. Testing and previewing the GIF animation allows you to identify any issues or areas for improvement before sharing it with others or using it on websites or social media platforms.
The following steps will help you test and preview the GIF animation:
- Open the GIF: Double-click on the GIF file or use your chosen image editing software to open the GIF animation. This will launch a player or viewer that allows you to see the animation.
- Verify the animation: Watch the animation to ensure that it plays as expected. Check for any glitches, delays, or distortions that may have occurred during the conversion process. Pay close attention to the movement and timing to ensure that it aligns with your intended design.
- Test the animation on different devices and platforms: Transfer the GIF file to different devices such as desktop computers, laptops, smartphones, and tablets. Open the GIF on different web browsers and social media platforms to see how it behaves across various environments. This ensures that the animation is compatible and displays correctly across different devices and platforms.
- Solicit feedback: Share the GIF animation with colleagues, friends, or target audience members and ask for their feedback. Consider their suggestions and observations to further improve the animation if necessary.
- Make adjustments if needed: If you encounter any issues or receive feedback that indicates areas for improvement, go back to the image editing software and make the necessary adjustments. Repeat the process of saving, optimizing, and testing the updated GIF until you are satisfied with the final result.
Testing and previewing the GIF animation ensures that it functions as intended and provides an engaging and seamless experience for viewers. It allows you to catch any errors or flaws early on and make the necessary modifications to deliver a high-quality animation.
Once you are confident that the GIF animation is working smoothly and effectively conveys your message, you are ready to share and distribute it to your desired audience. Remember to keep a backup of the original GIF file and any intermediate versions in case you need to make any future modifications.