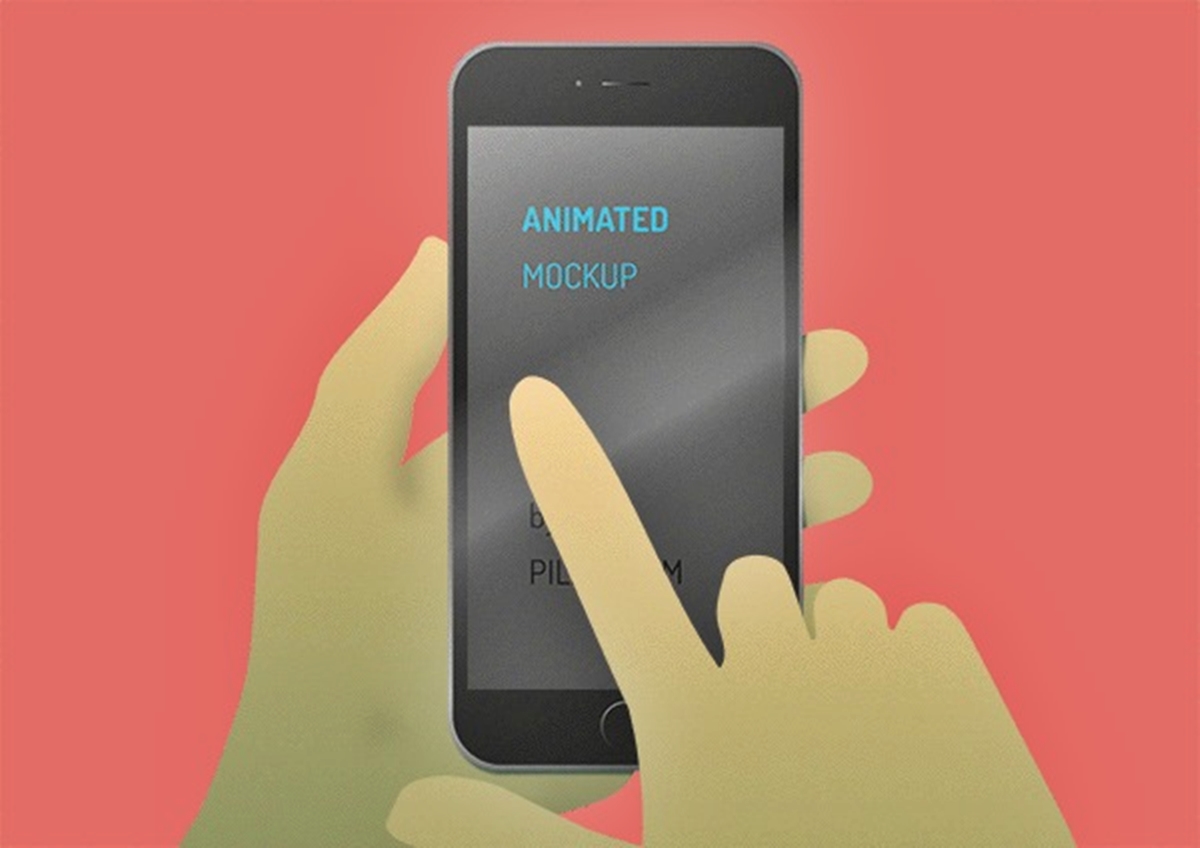Option 1: Saving GIFs from Safari
Safari is the default web browser on iPhone, and it offers a simple way to save GIFs directly from websites. Follow these steps to save GIFs from Safari:
- Open Safari on your iPhone and navigate to the webpage containing the GIF you want to save. Make sure the GIF is fully loaded and visible on the screen.
- Tap and hold your finger on the GIF until a menu pops up. Select the “Save Image” option from the menu. The GIF will be saved to your iPhone’s Photos app.
- To access the saved GIF, go to your iPhone’s home screen and open the Photos app. The GIF will be in your Camera Roll or the “Photos” tab.
- From there, you can view and share the GIF with others. You can also use third-party apps or websites to edit, convert, or share the GIF in different formats.
Note that not all GIFs can be saved directly using this method. Some websites may have disabled the option to save images, including GIFs, via Safari. In such cases, you can try other options like using a different web browser, a dedicated GIF-saving app, or alternative methods explained in the following sections.
Option 2: Saving GIFs from Messages or Email
If someone sends you a GIF in a message or email, you can easily save it to your iPhone. Here’s how to save GIFs from Messages or Email:
- Open the Messages app or the email application where the GIF is located. Find the conversation or email thread containing the GIF you want to save.
- Tap and hold your finger on the GIF until a menu pops up. In the Messages app, select the “Save” option, while in the email app, choose the “Save Image” option. The GIF will be saved to your iPhone’s Photos app.
- To access the saved GIF, open the Photos app from your iPhone’s home screen. The GIF will be in your Camera Roll or the “Photos” tab.
- From there, you can view and share the GIF as you wish. You can also use various editing apps to customize the GIF or convert it into different formats.
If you receive a GIF through a third-party messaging app or email client, the process might differ slightly. However, most apps provide an option to save the received GIF to your device. If you’re having trouble finding the save option, consult the app’s help documentation or search online for instructions specific to that app.
Option 3: Saving GIFs from Social Media Apps
Social media platforms like Instagram, Facebook, and Twitter are popular sources for entertaining GIFs. Although these apps may not provide a direct method to save GIFs, you can still save them using a simple workaround. Follow these steps to save GIFs from social media apps:
- Open the social media app and locate the post or tweet containing the GIF you want to save.
- Tap on the GIF to open it in full screen or view it in a larger size.
- Take a screenshot of the GIF by pressing the Home button and Power button (for iPhones with a Home button) or the Volume Up button and Power button (for iPhones without a Home button) simultaneously. The screenshot will be saved to your iPhone’s Photos app.
- Open the Photos app and find the screenshot you just took. Tap on the screenshot to open it.
- Crop the image to remove any unnecessary elements and focus on the GIF portion. You can use the built-in editing tools in the Photos app to accomplish this.
- Save the cropped image by tapping the “Done” button, and it will be saved as a static image with the GIF content intact.
- To access the saved GIF, go to your iPhone’s home screen and open the Photos app. The GIF will be in your Camera Roll or the “Photos” tab.
This method is effective for saving GIFs from social media apps, but keep in mind that it captures the GIF as a static image. If you want to preserve the animated nature of the GIF, you may need to explore alternative methods such as using third-party apps specifically designed to download and save GIFs from social media platforms.
Option 4: Saving GIFs from GIF Keyboard Apps
GIF keyboard apps offer a vast collection of animated GIFs that you can easily save and share. These apps, such as GIPHY and Tenor, integrate with popular messaging apps and allow you to search for and insert GIFs directly into your conversations. Here’s how to save GIFs from GIF keyboard apps:
- Download and install a GIF keyboard app from the App Store. Some popular options include GIPHY, Tenor, and GIF Keyboard by Riffsy.
- Open the messaging app or social media app where you want to use the GIF. Depending on the app, you may need to enable the GIF keyboard integration.
- When composing a message, tap on the text input field to bring up the keyboard. Look for the GIF button, usually located next to the spacebar or in the bottom row of keys.
- Tap on the GIF button to access the GIF keyboard. Browse or search for the desired GIF using keywords or categories provided by the app.
- Once you find the GIF you want to save, select it to insert it into your message or conversation.
- To save the GIF to your iPhone, tap and hold on the GIF image until a menu appears. Choose the “Save Image” option to save it to your iPhone’s Photos app.
- To access the saved GIF, open the Photos app from your iPhone’s home screen. The GIF will be in your Camera Roll or the “Photos” tab.
- From there, you can share the GIF through other apps, edit it, or use it in any way you desire.
GIF keyboard apps offer a convenient way to find and save GIFs directly from your messaging or social media apps. Explore different GIF keyboard apps to discover a wide range of GIFs and enhance your conversations with animated content.
Option 5: Saving GIFs from the Photos app using a Shortcut
If you have already saved a GIF in your Photos app, you can use the Shortcuts app to create a quick and easy way to save GIFs in the future. Follow these steps to save GIFs from the Photos app using a shortcut:
- Download and install the Shortcuts app from the App Store, if you haven’t already.
- Launch the Shortcuts app and tap on the “Gallery” tab at the bottom of the screen.
- Search for the “Save GIF” shortcut or create your own shortcut using the “Create Shortcut” option. If you create your own shortcut, you can add the “Save Image” action and customize it to your preference.
- Once you have the “Save GIF” shortcut, go to your Photos app and select the GIF you want to save. Tap on the Share button (the square with the arrow pointing up) and select the “Save GIF” shortcut from the list of actions.
- The shortcut will automatically save the GIF to your Photos app. You can find it in your Camera Roll or the “Photos” tab.
- To access the saved GIF, open the Photos app from your iPhone’s home screen. The GIF will be in your Camera Roll or the “Photos” tab.
- From there, you can view and share the GIF as you wish. You can also use various editing apps to customize the GIF or convert it into different formats.
Using a shortcut in the Shortcuts app saves you time and streamlines the process of saving GIFs from the Photos app. Once you set up the shortcut, you can quickly save GIFs with just a few taps, eliminating the need for manual steps.
Option 6: Saving GIFs from the GIPHY app
GIPHY is a popular platform for discovering and sharing GIFs. With the GIPHY app, you can easily find and save GIFs to your iPhone. Follow these steps to save GIFs from the GIPHY app:
- Download and install the GIPHY app from the App Store if you haven’t already.
- Launch the GIPHY app and use the search bar at the top to find the GIF you want to save. You can also explore trending GIFs or browse through different categories.
- Once you find the GIF you want to save, tap on it to open it in full screen.
- Tap on the “Share” button located below the GIF. It looks like an arrow pointing up out of a box.
- From the Share menu, select the “Save Image” option. The GIF will be saved to your iPhone’s Photos app.
- To access the saved GIF, open the Photos app from your iPhone’s home screen. The GIF will be in your Camera Roll or the “Photos” tab.
- From there, you can view and share the GIF as you wish. You can also use various editing apps to customize the GIF or convert it into different formats.
The GIPHY app provides an extensive library of GIFs, making it easy to find and save the perfect GIF for any occasion. With just a few taps, you can have your favorite GIFs saved and ready to share with friends and family.
Option 7: Saving GIFs from the Tenor app
Tenor is another popular app for discovering and sharing GIFs. With the Tenor app, you can easily find and save GIFs to your iPhone. Follow these steps to save GIFs from the Tenor app:
- Download and install the Tenor app from the App Store if you haven’t already.
- Launch the Tenor app and use the search bar at the top to find the GIF you want to save. You can also browse through different categories or explore trending GIFs.
- Once you find the GIF you want to save, tap on it to view it in full screen.
- Tap on the “Share” button located below the GIF. It looks like a square with an arrow pointing up out of it.
- From the Share menu, select the “Save Image” option. The GIF will be saved to your iPhone’s Photos app.
- To access the saved GIF, open the Photos app from your iPhone’s home screen. The GIF will be in your Camera Roll or the “Photos” tab.
- From there, you can view and share the GIF as you wish. You can also use various editing apps to customize the GIF or convert it into different formats.
The Tenor app provides a vast collection of GIFs, allowing you to easily find and save the perfect GIF for any situation. With just a few taps, you can have your favorite GIFs saved and ready to share with friends, family, or on social media platforms.
Option 8: Saving GIFs from the Imgur app
Imgur is a popular image hosting and sharing platform that also features a wide range of GIFs. If you come across a GIF on Imgur that you want to save to your iPhone, you can do so by following these steps:
- Download and install the Imgur app from the App Store if you haven’t already.
- Launch the Imgur app and use the search bar or browse through categories to find the GIF you want to save.
- Tap on the GIF to open it in full screen.
- Tap on the three vertical dots (ellipsis) in the bottom right corner of the screen to open the options menu.
- From the menu, tap on the “Save to Camera Roll” option. The GIF will be saved to your iPhone’s Photos app.
- To access the saved GIF, open the Photos app from your iPhone’s home screen. The GIF will be in your Camera Roll or the “Photos” tab.
- From there, you can view and share the GIF as you wish. You can also use various editing apps to customize the GIF or convert it into different formats.
The Imgur app provides a vast collection of GIFs, ensuring that you’ll find something to suit your interests and mood. By saving GIFs from the Imgur app, you can have a library of entertaining, funny, or captivating GIFs ready to share with others or enjoy on your own.
Option 9: Saving GIFs from the Reddit app
Reddit is a popular social media platform where users can share and discover content, including GIFs. If you come across a GIF on Reddit that you want to save to your iPhone, you can do so by following these steps:
- Download and install the Reddit app from the App Store if you haven’t already.
- Launch the Reddit app and find the post or subreddit that contains the GIF you want to save.
- Tap on the GIF to open it in full screen.
- Tap on the three vertical dots (ellipsis) in the top right corner of the screen to open the options menu.
- From the menu, tap on the “Save image” option. The GIF will be saved to your iPhone’s Photos app.
- To access the saved GIF, open the Photos app from your iPhone’s home screen. The GIF will be in your Camera Roll or the “Photos” tab.
- From there, you can view and share the GIF as you wish. You can also use various editing apps to customize the GIF or convert it into different formats.
Reddit is a treasure trove of creative, funny, and interesting GIFs. By saving GIFs from the Reddit app, you can build your own collection of entertaining content that you can enjoy, share with friends, or repost on other social media platforms.
Option 10: Troubleshooting common issues with saving GIFs
While saving GIFs on your iPhone is usually a straightforward process, you may occasionally encounter some issues. Here are some common problems that you might face when trying to save GIFs and how to troubleshoot them:
- GIF won’t save: If you’re unable to save a GIF using the regular saving methods, it could be due to restrictions placed by the app or website. In such cases, try using alternative methods like taking a screenshot of the GIF or using third-party apps specifically designed for saving GIFs.
- GIF saves as a static image: When you save a GIF, but it appears as a still image in your Photos app, it could be due to limitations in the app or software you’re using to view the GIF. To preserve the animated nature of the GIF, make sure you’re viewing it using a compatible app that supports GIF playback, such as an image viewer or a GIF player app.
- Storage space issues: GIFs can take up a significant amount of storage space, especially if you have many of them saved on your iPhone. If you’re running low on storage, consider freeing up some space by deleting unnecessary files or apps to make room for more GIFs.
- File format compatibility: While GIFs are widely supported, some apps or platforms may require specific file formats. If you’re having trouble uploading or sharing a GIF, you might need to convert it to a different format using a file converter app or online tool.
- App or device compatibility: Some older or outdated apps or devices may have limitations when it comes to handling and saving GIFs. Ensure that your apps and device are up to date with the latest software versions to avoid any compatibility issues.
By troubleshooting these common issues, you’ll be able to overcome any obstacles in saving and enjoying GIFs on your iPhone. Remember to explore different methods, tools, and apps to find the most convenient and effective solution for your specific situation.