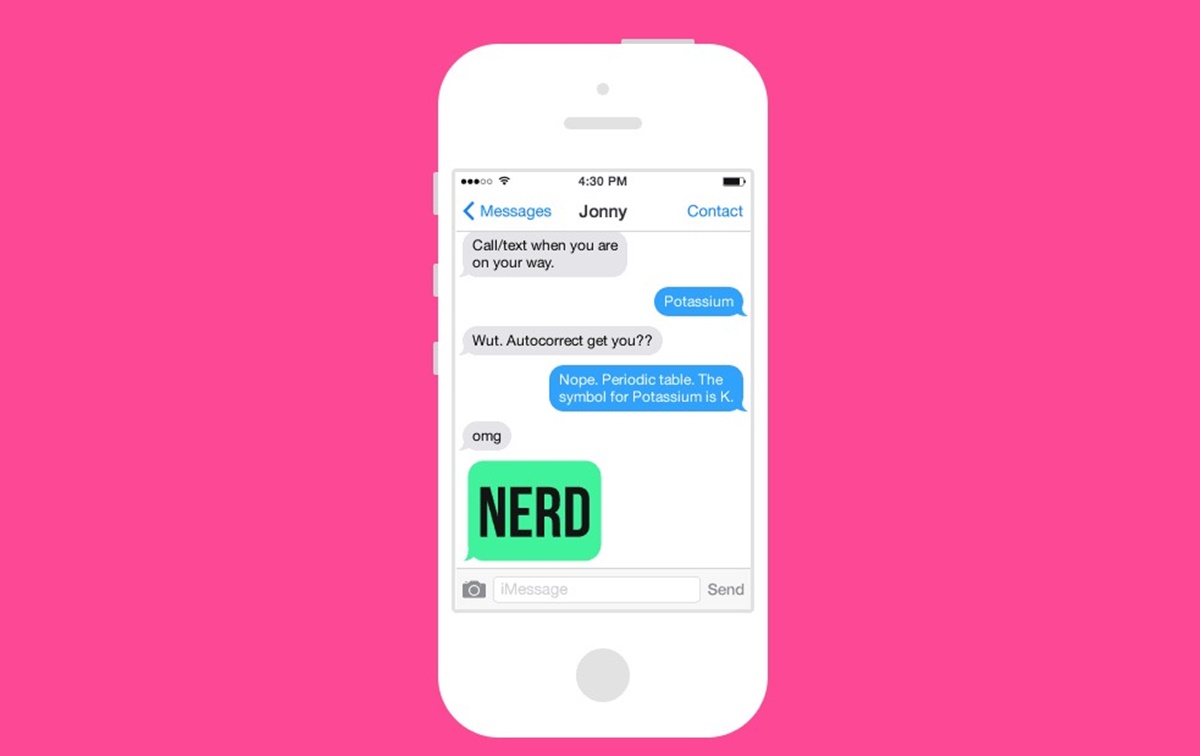What are GIFs?
GIFs, short for Graphics Interchange Format, are a popular form of image file that supports both static and animated images. They have become immensely popular on social media platforms, messaging apps, and even in everyday communications. GIFs allow users to express their emotions, convey a message, or simply add a touch of humor to their conversations.
Unlike traditional still images, GIFs can display a sequence of frames, creating the illusion of motion. They are often used to capture a specific moment or highlight a particular action. With their looping feature, GIFs offer a continuous playback that enhances their impact and entertainment value.
In addition to their playful nature, GIFs are also a valuable communication tool. They have the ability to convey emotions and reactions in a succinct and relatable way. Whether it’s a funny reaction GIF, a cute animal GIF, or a meme, GIFs can effectively express feelings or evoke certain sentiments that may be difficult to put into words.
GIFs can be shared and enjoyed across various platforms, including social media, messaging apps, blogs, and websites. They have become an integral part of online culture, enabling users to add an extra layer of visual appeal and engage with others in a more dynamic manner.
With the widespread use of smartphones, it has become incredibly convenient to find and share GIFs. Both iPhone and Android devices offer a range of options for users to discover, create, and send GIFs. Whether you’re a seasoned GIF enthusiast or new to the world of GIFs, this guide will provide you with step-by-step instructions on how to find, send, and even create your own GIFs on your iPhone or Android device.
How to Find GIFs on iPhone
Finding GIFs on your iPhone is a breeze thanks to the integration of GIF search engines within various messaging and social media apps. Here’s how you can easily find and share GIFs on your iPhone:
- Using the Messages app: Open the Messages app and start a conversation. Tap on the App Store icon next to the text input field. From the displayed app options, tap on the “Images” app. Now, tap on the “Find Images” search bar and enter a keyword related to the GIF you’re looking for. Scroll through the results and tap on a GIF to insert it into your conversation.
- Using the GIPHY app: Download and install the GIPHY app from the App Store. Open the app and browse through trending GIFs or use the search bar to find a specific GIF. Once you’ve found the GIF you want, tap on it to view a larger version. To share it, tap on the share icon and select the app or contact you want to send it to.
- Using the GIF Keyboard: If you prefer to have a GIF keyboard accessible across all apps, download and install a GIF keyboard app such as Gboard, Tenor, or Bitmoji. Once installed, enable the keyboard by going to Settings > General > Keyboard > Keyboards > Add New Keyboard. Select the newly installed GIF keyboard and grant the necessary permissions. Now, when you’re typing, you can access the GIF keyboard by tapping on the globe icon on the keyboard.
- Using social media apps: Most social media apps, like Facebook, Instagram, and Twitter, have built-in GIF search features. When composing a post or comment, tap on the GIF button (usually represented by a smiley face or sticker icon) to browse through GIF options. Enter a relevant keyword or explore the suggested GIF categories to find the perfect one to share.
Whether you’re using the Messages app, dedicated GIF apps, or social media platforms, finding and sharing GIFs on your iPhone is a fun and straightforward process. So, go ahead and add some visual flair to your conversations with these animated gems!
How to Find GIFs on Android
If you’re an Android user, you’ll be pleased to know that finding and sharing GIFs on your device is just as easy as on an iPhone. Here are a few methods you can use to discover and send GIFs on your Android:
- Using the Messages app: Open the Messages app and start a conversation. Tap on the smiley face icon next to the text input field to access the emoji and GIF options. Swipe to the GIF tab and enter a keyword in the search bar. You’ll be presented with a variety of GIFs related to your search. Simply tap on the one you want to insert it into your conversation.
- Using the GIPHY app: Install the GIPHY app from the Google Play Store. Open the app and explore the trending GIFs or use the search bar to find a specific GIF. Tap on a GIF to view it in full screen and then tap on the share icon to choose how you want to share it, whether it’s through a messaging app, social media, or other compatible platforms.
- Using the GIF Keyboard: Similar to iPhone, Android also offers various GIF keyboard apps that you can download from the Google Play Store, such as Gboard, Tenor, or Facemoji. Once you’ve installed the desired GIF keyboard app, you can enable it by going to Settings > System > Languages & input > Virtual keyboard > Manage keyboards. Select the newly installed GIF keyboard and grant the necessary permissions. Now, whenever you’re typing, you can switch to the GIF keyboard by tapping on the small keyboard icon in the bottom right corner of the screen.
- Using social media apps: Popular social media apps like Facebook, Instagram, and Twitter have integrated GIF search features. To find a GIF, open the app and tap on the comment or post creation field. Look for the GIF button (usually represented by a smiley face or a sticker icon) and tap on it. You’ll be presented with a variety of GIF options. Enter a relevant keyword or explore the suggested GIF categories to find the perfect one to share.
Whether you’re using the default messaging app, dedicated GIF apps, or social media platforms, you’ll have no trouble finding and sharing GIFs on your Android device. Express yourself in a more dynamic way with the help of these eye-catching animated images!
How to Send a GIF on iPhone using the Messages App
The Messages app on iPhone makes it incredibly easy to send GIFs to your friends and family. Follow these simple steps to share a GIF using the Messages app:
- Open the Messages app on your iPhone and select the conversation you want to send the GIF to.
- Tap on the App Store icon next to the text input field. It looks like an “A” inside a blue circle.
- At the bottom of the screen, you’ll see the app drawer. Swipe to the left until you find the “Images” app. Tap on it to open the GIF search feature.
- In the search bar at the top of the screen, enter a keyword related to the GIF you want to send. It could be something like “happy,” “funny,” or “celebrate.”
- Scroll through the results to find the perfect GIF. Tap on a GIF to preview it in a larger size.
- If you’re happy with the GIF, simply tap on the blue arrow to insert it into your message. You can also add text or additional media before sending it.
- Once you’re ready to send the GIF, tap on the send arrow icon to the right of the text input field. Your GIF will be sent to the recipient, adding a fun and animated touch to your conversation.
That’s it! You’ve successfully sent a GIF using the Messages app on your iPhone. Enjoy adding a touch of visual flair to your chats with these animated gems.
How to Send a GIF on Android using the Messages App
Sending GIFs through the Messages app on Android is a straightforward process. Here’s how you can share a GIF using the default messaging app on your Android device:
- Open the Messages app on your Android device and select the conversation you want to send the GIF to.
- Tap on the text input field to bring up the keyboard.
- Next to the input field, you’ll find a smiley face or emoji icon. Tap on it to access the emoji and GIF options.
- Swipe to the right or tap on the “GIF” button if it’s directly available in the emoji menu. This will open the GIF search feature.
- Enter a keyword related to the GIF you want to send in the search bar. For example, if you’re looking for a funny GIF, type “funny” in the search field.
- Scroll through the results and tap on a GIF to preview it. You can also swipe horizontally to view more GIF options.
- If you’re satisfied with the GIF, tap on the send button (usually represented by a paper plane icon) to send it. You can add text or additional media along with the GIF before hitting send.
That’s it! You have successfully sent a GIF using the Messages app on your Android device. Embrace the fun and creativity of GIFs as you enhance your conversations with animated imagery.
How to Send a GIF on iPhone using Third-Party Messaging Apps
While the Messages app on iPhone provides easy access to GIFs, you can also use third-party messaging apps to send GIFs with even more flexibility and customization options. Here’s how to send a GIF using third-party messaging apps on your iPhone:
- Ensure you have downloaded and installed the desired messaging app that supports GIFs from the App Store.
- Open the messaging app and select the conversation you want to send the GIF to.
- Tap on the compose button to start a new message.
- Depending on the messaging app, you may find a “+” or a GIF icon. Tap on it to access the GIF search feature.
- Enter a keyword in the search bar to find a GIF that matches your message. You can explore the trending GIFs or browse by category.
- Scroll through the results and tap on a GIF to select it. You may have the option to add text, stickers, or other elements to customize the GIF further.
- Once you’re satisfied with the GIF, tap on the send button to share it with your contact or group.
Using third-party messaging apps offers an extended range of GIF options and features to enhance your messaging experience. Whether it’s WhatsApp, Facebook Messenger, or Slack, these apps provide a seamless process for sending GIFs and making your conversations more engaging.
How to Send a GIF on Android using Third-Party Messaging Apps
Using third-party messaging apps on your Android device allows you to send GIFs with a wider range of options and features. Here’s how you can send a GIF using third-party messaging apps on Android:
- First, make sure you have downloaded and installed the preferred messaging app from the Google Play Store. Some popular options include WhatsApp, Facebook Messenger, Telegram, and Slack.
- Open the messaging app and select the conversation or contact you want to send the GIF to.
- In the message composition box, you’ll typically find an insert button or a GIF icon. It might be represented as a “+” symbol, a smiley face, or an emoji icon. Tap on the button to access the GIF search feature.
- Enter a keyword related to the GIF you want to send in the search bar. This could be a specific emotion, activity, or any other relevant term.
- Browse through the GIFs that appear in the search results. Tap on a GIF to select it and view it in a larger size.
- If desired, you may have the option to add text, stickers, or other elements to customize the GIF further. Some messaging apps allow you to annotate or edit the GIF before sending.
- Once you are satisfied with the GIF and any additional modifications, tap on the send button to share it with your chosen contact.
Using third-party messaging apps provides a versatile and creative way to send GIFs on your Android device. Whether you’re using WhatsApp to chat with friends or Slack for professional communication, these apps offer enhanced features and a seamless experience for sharing animated images.
How to Search for Specific GIFs using Keywords on iPhone
Searching for specific GIFs using keywords on your iPhone is a convenient way to find the perfect animated image for your conversation. Here’s how you can search for specific GIFs on your iPhone:
- Open the messaging app or GIF app of your choice on your iPhone.
- Tap on the search bar, usually located at the top of the screen.
- Enter a keyword or phrase related to the type of GIF you’re looking for. For example, you can use terms like “funny cat,” “celebration,” or “happy dance.”
- As you type, the search results will start appearing based on your entered keyword. Scroll through the results to find the GIF that best matches what you had in mind.
- Tap on a GIF to preview it in a larger size. You can also play the GIF to see its animation.
- If the GIF fits your needs, tap on the send button or the plus icon to insert it into your message or conversation.
- If the search results don’t provide the desired GIF, try refining your search terms or using different keywords to get more relevant results.
By utilizing specific keywords in your search, you can quickly find GIFs that match the mood, tone, or theme you want to convey. Make your conversations more expressive and engaging by using the power of targeted GIF searches on your iPhone.
How to Search for Specific GIFs using Keywords on Android
Searching for specific GIFs using keywords on your Android device allows you to quickly find the perfect animated image to enhance your conversations. Here’s how you can search for specific GIFs on your Android:
- Open the messaging app or GIF app of your choice on your Android device.
- Tap on the search bar, typically located at the top of the screen.
- Enter a keyword or phrase related to the specific GIF you’re looking for. For instance, you can use terms like “funny cat,” “celebration,” or “happy dance.”
- As you type, the search results will start populating based on your entered keyword. Scroll through the results to find the most relevant GIF for your needs.
- Tap on a GIF to preview it in a larger size. You may also find additional information about the GIF, such as its source or file size.
- If the GIF suits your requirements, tap on the send button or the plus icon to insert it into your message or conversation.
- If you don’t find the desired GIF among the search results, try refining your search terms or using different keywords to get more accurate and suitable results.
By utilizing targeted keyword searches, you can swiftly locate specific GIFs that match the sentiment, expression, or theme you wish to convey. Make your conversations more vibrant and animated by leveraging the power of keyword searches for GIFs on your Android device.
How to Save a GIF from a Website on iPhone
Saving a GIF from a website on your iPhone allows you to have quick access to it and share it with others whenever you want. Here’s how you can save a GIF from a website on your iPhone:
- Open the website that contains the GIF you want to save using your preferred web browser on your iPhone.
- Navigate to the specific webpage or article where the GIF is located.
- Press and hold your finger on the GIF you want to save. This action will bring up a menu with various options.
- From the menu that appears, tap on the “Save Image” or “Save GIF” option. The GIF will be saved to your device’s photo library.
- To access the saved GIF, go to your Photos app and open the “Albums” tab.
- Look for the “GIFs” album or the “All Photos” album where the GIF might be saved.
- Tap on the album and locate the saved GIF. You can view, share, or use it as desired.
Now you have successfully saved a GIF from a website on your iPhone. You can enjoy the GIF offline or use it to enhance your conversations by sharing it through messaging apps, social media platforms, or other compatible outlets.
How to Save a GIF from a Website on Android
Saving a GIF from a website on your Android device allows you to keep it handy for future use or to share it with others. Here’s how you can save a GIF from a website on your Android:
- Open the web browser on your Android device and navigate to the webpage or article that contains the GIF you want to save.
- Locate the specific GIF you want to save on the webpage.
- Press and hold your finger on the GIF. A menu will appear with various options.
- From the menu, tap on the “Save Image” or “Download Image” option. The GIF will be saved to your device’s photo gallery or downloads folder.
- To access the saved GIF, open your device’s “Gallery” app or “Downloads” app.
- Look for the folder or album where the GIF is saved. It may be labeled as “GIFs” or “Downloads,” depending on your device and settings.
- Tap on the album or folder to view the saved GIF. You can now share, modify, or use it as desired.
Congratulations! You have successfully saved a GIF from a website on your Android device. It will now be available for offline viewing and can be easily shared through messaging apps, social media platforms, or any other compatible platforms you prefer.
How to Send Saved GIFs on iPhone
If you have saved GIFs on your iPhone, you can easily share them with others through various messaging and social media apps. Here’s how you can send saved GIFs on your iPhone:
- Open the app where you want to send the GIF, such as the Messages app or a social media platform like Facebook or Instagram.
- Start a new message or navigate to the conversation where you want to share the GIF.
- Tap on the text input field or the plus icon to access additional media options.
- Look for the “Photos” or “Gallery” option to access your saved GIFs. The exact location may vary depending on the app you are using.
- Browse through your albums or folders to find the album or folder where the GIF is saved. It may be labeled as “GIFs” or may be located in the “Camera Roll” or “All Photos” album.
- Tap on the saved GIF you want to send. You can preview it before sending.
- Tap on the send button to share the GIF with your selected contact or group. Alternatively, you can also add text, stickers, or other media before sending it.
That’s it! You have successfully sent a saved GIF on your iPhone. Enjoy sharing your collection of GIFs with your friends, family, or followers to add a touch of fun and expressiveness to your conversations.
How to Send Saved GIFs on Android
If you have saved GIFs on your Android device, you can easily share them with others through different messaging and social media apps. Here’s how you can send saved GIFs on your Android:
- Open the app where you want to send the GIF, such as the Messages app or a social media platform like WhatsApp or Twitter.
- Start a new message or navigate to the conversation where you want to share the GIF.
- Tap on the text input field or the attachment icon to access additional media options.
- Look for the “Gallery” or “Media” option to access your saved GIFs. The exact location and name may vary depending on the app you are using.
- Browse through your albums or folders to find the album or folder where the GIF is saved. It may be labeled as “GIFs” or “Downloads.”
- Tap on the saved GIF you want to send. You can preview it before sending.
- Tap on the send button to share the GIF with your selected contact or group. Alternatively, you can also add text, stickers, or other media before sending it.
That’s it! You have successfully sent a saved GIF on your Android device. Enjoy sharing your collection of GIFs with your friends, family, or followers to add a touch of fun and expressiveness to your conversations.
How to Send Live Photos as GIFs on iPhone
Live Photos on iPhone capture a few seconds of video and audio before and after a photo is taken, creating a more dynamic and immersive experience. While Live Photos are unique to iPhone devices, you can easily convert them into GIFs to share with others. Here’s how you can send Live Photos as GIFs on your iPhone:
- Open the Photos app on your iPhone and locate the Live Photo you want to send as a GIF.
- Select the Live Photo by tapping on it. The photo will play the recorded video and audio when tapped.
- Swipe up on the photo to reveal additional options, such as Loop, Bounce, and Long Exposure.
- Tap on “Loop” to convert the Live Photo into a continuous looped GIF.
- You can also choose the “Bounce” option to create a back-and-forth animation effect, or “Long Exposure” to merge the frames of the Live Photo into a single long-exposure image.
- After selecting the desired option, a new GIF will be created based on the Live Photo. You can preview the GIF and make any adjustments if necessary.
- Tap on the share button (usually represented by a box with an arrow) to share the converted GIF. You can choose the messaging app, social media platform, or any other compatible platform you wish to use for sharing.
- Add any additional text or media if desired, and then send the GIF to your chosen contact or group.
That’s it! You have successfully converted and sent a Live Photo as a GIF on your iPhone. Enjoy sharing captivating and animated moments with others through this creative feature.
How to Send Live Photos as GIFs on Android
Live Photos, a feature exclusive to iPhone devices, capture a few seconds of video and audio before and after a photo is taken, creating a delightful and immersive experience. While Live Photos aren’t natively supported on Android, you can still convert them into GIFs to share with others. Here’s how you can send Live Photos as GIFs on your Android device:
- Install a third-party app that supports Live Photo to GIF conversion, such as “Live Photos to GIF” or “Motion Stills” from the Google Play Store.
- Open the app and select the Live Photo you want to convert into a GIF from your photo gallery.
- Choose the desired GIF conversion option within the app. You may have options like “Convert to GIF,” “Save as GIF,” or similar functions.
- Wait for the app to process and convert the Live Photo into a GIF. This may take a few moments depending on the length and complexity of the Live Photo.
- Once the GIF is created, you’ll be presented with options to save or share it. Tap on the share button to proceed.
- Choose the messaging app, social media platform, or any other compatible platform you wish to use for sharing the GIF with your desired contact or group.
- Add any additional text, stickers, or media to accompany the GIF if desired and then send it.
That’s it! Although Android devices don’t natively support Live Photos, using a third-party app allows you to convert and share them as GIFs. Explore these apps to bring your Live Photos to life and share captivating moments with others.
How to Share GIFs on Social Media Platforms on iPhone
Sharing GIFs on social media platforms allows you to express yourself creatively, engage with your followers, and add a touch of fun to your posts. Here’s how you can share GIFs on popular social media platforms using your iPhone:
- Facebook: Open the Facebook app on your iPhone and tap on the “What’s on your mind?” box to create a new post. Tap on the camera icon located on the left side of the text input field. This will open your photo library. Find and select the GIF you want to share. You can add a caption or additional text before tapping on the “Post” button to share the GIF on your Facebook timeline or in a specific group or page.
- Twitter: Open the Twitter app on your iPhone and tap on the “Tweet” icon to create a new tweet. Tap on the photo icon located below the text box. This will display your photo library. Find and select the GIF you want to share. You can add a caption or hashtags before tapping on the “Tweet” button to post the GIF on your Twitter timeline.
- Instagram: Open the Instagram app on your iPhone and tap on the “+” icon at the bottom of the screen to create a new post. Swipe left across the bottom menu to access the “GIF” option. Tap on it to open the GIF search feature. Enter a keyword in the search bar to find the GIF you want to share. Tap on a GIF to add it to your post. You can add filters, captions, and tags before tapping on the “Share” button to post the GIF on your Instagram feed or story.
- WhatsApp: Open the WhatsApp app on your iPhone and select the chat or group where you want to send the GIF. Tap on the “+” icon next to the text input field to access additional options. Tap on the “Photo & Video Library” option. This will open your photo library. Find and select the GIF you want to share. You can add a caption or additional text before tapping on the send icon to share the GIF in your WhatsApp chat or group.
- Snapchat: Open the Snapchat app on your iPhone. Swipe right to access the camera screen. Tap on the small square icon located at the bottom left corner of the screen. This will open your photo library. Find and select the GIF you want to share. You can add captions, stickers, or filters before tapping on the “Send” button to share the GIF as a snap with your friends or to your Snapchat story.
These are just a few examples of popular social media platforms where you can easily share GIFs using your iPhone. Spread joy, humor, or express yourself creatively by incorporating GIFs into your social media posts and interactions.
How to Share GIFs on Social Media Platforms on Android
Sharing GIFs on social media platforms is a great way to add a touch of creativity and fun to your posts. On Android devices, you can easily share GIFs on popular social media platforms using the following steps:
- Facebook: Open the Facebook app on your Android device and tap on the “What’s on your mind?” box to create a new post. Tap on the photo/gallery icon located at the bottom of the screen. This will open your photo gallery. Locate and select the GIF you want to share. You can add a caption or additional text before tapping on the “Post” button to share the GIF on your Facebook timeline, in a group, or on a page.
- Twitter: Open the Twitter app on your Android device and tap on the “Tweet” icon to create a new tweet. Tap on the photo/gallery icon located below the text box. This will display your photo gallery. Find and select the GIF you want to share. You can add a caption or hashtags before tapping on the “Tweet” button to post the GIF on your Twitter timeline.
- Instagram: Open the Instagram app on your Android device and tap on the “+” icon at the bottom of the screen to create a new post. Tap on the “Gallery” icon located at the bottom left corner of the screen. This will open your photo gallery. Find and select the GIF you want to share. You can add filters, captions, and tags before tapping on the “Share” button to post the GIF on your Instagram feed or story.
- WhatsApp: Open the WhatsApp app on your Android device and select the chat or group where you want to send the GIF. Tap on the attachment icon (usually represented by a paperclip icon) next to the text input field. From the options that appear, select “Gallery” or “Photos.” This will open your photo gallery. Find and select the GIF you want to share. You can add a caption or additional text before tapping on the send icon to share the GIF in your WhatsApp chat or group.
- Snapchat: Open the Snapchat app on your Android device. Swipe right to access the camera screen. Tap on the “Photos” icon located at the bottom left corner of the screen. This will open your photo gallery. Locate and select the GIF you want to share. You can add captions, stickers, or filters before tapping on the “Send” button to share the GIF as a snap with your friends or to your Snapchat story.
These are just a few examples of popular social media platforms where you can easily share GIFs using your Android device. Express your creativity, share your sense of humor, or captivate your audience by incorporating GIFs into your social media posts and interactions.
Tips for Creating and Editing GIFs on iPhone
Creating and editing GIFs on your iPhone allows you to personalize and enhance your animated images. Whether you want to add text, filters, or stickers, here are some helpful tips to level up your GIF creation and editing skills on your iPhone:
- Use dedicated GIF creation apps: Install apps like “GIPHY Cam,” “Motion Stills,” or “ImgPlay” from the App Store for a more comprehensive set of GIF creation and editing tools. These apps offer features like trimming, looping, adding effects, and text overlay to customize your GIFs.
- Experiment with Live Photos: Convert your Live Photos into GIFs using the built-in options on your iPhone or third-party apps. This allows you to adjust the length, effects, and looping of the Live Photo before converting it into a GIF.’
- Add text and captions: Use apps like “GIPHY Cam” or “GIF Studio” to overlay text or captions onto your GIFs. This can be a fun way to enhance or add context to your animated images.
- Apply filters and effects: Explore apps like “GIPHY Cam” or “GIFLab” to apply filters, effects, or stickers to your GIFs. This can help you add a unique touch or style to your creations.
- Trim and adjust duration: If you want to create a shorter GIF or remove unwanted frames, use editing apps like “GIPHY Cam” or “Images to GIF” to trim the GIF duration or adjust the playback speed.
- Consider aspect ratio and file size: Optimize your GIFs by keeping the aspect ratio square or in line with the desired platform’s requirements. Also, be mindful of file sizes, as larger GIFs may take longer to load or share.
- Use burst shots: Take advantage of the iPhone’s burst mode by pressing and holding the shutter button to capture a sequence of photos. You can then convert them into a GIF using apps like “GIPHY Cam” or “Motion Stills” to showcase motion or create a mini-animation.
- Make use of animated stickers: Some GIF creation apps offer a collection of animated stickers. Explore these options to add extra flair and personality to your creations.
- Share with GIF communities: Join online communities like GIPHY or Tenor to share your GIFs with a wider audience and discover creative inspiration from other GIF creators.
These tips will help you get started with creating and editing GIFs on your iPhone. With a little experimentation and creativity, you can transform your static photos and videos into vibrant and captivating animated GIFs. Have fun exploring different techniques and platforms to express yourself in a visually engaging way.
Tips for Creating and Editing GIFs on Android
Creating and editing GIFs on your Android device opens up a world of possibilities to express your creativity and enhance your visual storytelling. Whether you want to add effects, text, or stickers, here are some helpful tips to up your GIF creation and editing game on Android:
- Explore dedicated GIF creation apps: Install apps like “GIPHY Cam,” “GIF Maker,” or “ImgPlay” from the Google Play Store to gain access to a variety of GIF creation and editing tools. These apps offer features like trimming, looping, adding effects, and text overlay to customize your GIFs.
- Utilize Live Photos and burst shots: Android devices often have features similar to Live Photos and burst shots. Take advantage of these functionalities to capture dynamic moments and create engaging GIFs.
- Add text and captions: Use apps like “GIF Maker,” “GIPHY Cam,” or “GIF Studio” to include text or captions in your GIFs. This can help convey a message, inject humor, or add context to your animated creations.
- Apply filters and effects: Experiment with apps like “GIPHY Cam” or “GIF Maker” to apply filters, effects, or stickers to your GIFs. This allows you to add a personal touch or create a unique visual style.
- Trim and adjust duration: Use apps like “GIF Maker” or “ImgPlay” to trim the length of your GIF or adjust the playback speed. This allows you to create shorter, snappier GIFs or slow down the motion for added impact.
- Mind the aspect ratio and file size: Ensure the aspect ratio of your GIFs aligns with the desired platform’s requirements and consider the file size. Compress the GIFs if necessary to optimize loading times and ensure smooth sharing.
- Experiment with time-lapse and stop motion: Use apps like “GIF Maker” or “Motion” to create time-lapse or stop motion GIFs by stitching together a series of photos captured over a specific time period.
- Join GIF communities: Engage with online GIF communities like GIPHY or Tenor to share your creations, gain inspiration from other GIF artists, and connect with fellow enthusiasts.
- Explore GIF keyboards: Install popular GIF keyboard apps like Gboard or Tenor to access a vast library of animated GIFs directly from your keyboard. This can make it easier to find and share the perfect GIF in your conversations.
With these tips, you’re ready to unleash your creativity and create stunning GIFs on your Android device. Experiment with different techniques, apps, and platforms to express yourself visually and captivate your audience with engaging animated content.