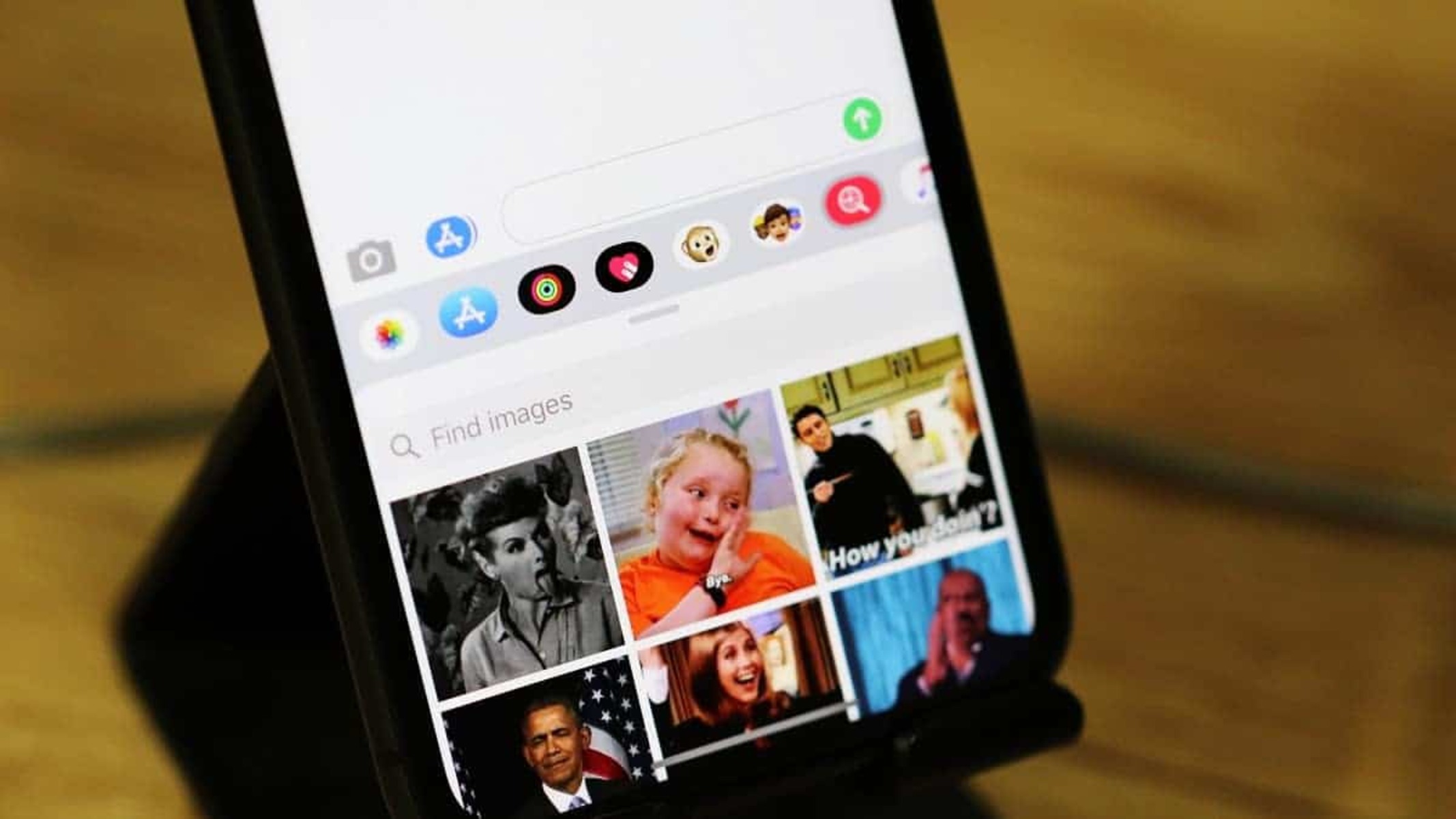What is a GIF?
A GIF, short for Graphics Interchange Format, is an image file format that supports both static and animated images. Unlike traditional image formats like JPEG or PNG, GIFs can display a sequence of images in a loop, creating the illusion of motion. GIFs are widely used for sharing funny and entertaining content across various social media platforms and messaging apps.
With the rise of smartphones, GIFs have become even more popular as a means of expressing emotions, reactions, and conveying messages in a more dynamic and engaging way. It’s no wonder that iPhone users are keen to learn how to send GIFs through their devices.
Whether you want to express your excitement, share a hilarious moment, or convey your true feelings without writing a lengthy text, GIFs can help you do just that. They add a touch of humor and enhance the digital communication experience, allowing you to visually express yourself in a fun and creative manner.
GIFs come in various themes and styles, ranging from funny memes and cute animals to stunning cinemagraphs and iconic movie scenes. Their versatility and wide availability have made them an integral part of modern online communication.
Now that you have a basic understanding of what GIFs are and their significance, let’s explore different methods to send GIFs on your iPhone. Whether you want to use the built-in messaging app, Photos app, or a third-party GIF keyboard app, there are multiple options to choose from, depending on your preferences and needs.
Using the Messages App to Send GIFs
The Messages app on your iPhone provides a convenient way to send GIFs directly in your conversations. Here’s how you can do it:
- Open the Messages app on your iPhone and select the conversation where you want to send a GIF.
- Tap on the “Apps” icon beside the text input box. It resembles a small “A” inside a circle.
- Swipe left until you find the “GIF” option and tap on it.
- A library of GIFs will appear, including trending and categorized options. You can browse through the collection or use the search bar to find a specific GIF.
- Once you have found the perfect GIF, simply tap on it to add it to your message.
- You can also choose to add a caption or additional text to accompany the GIF.
- When you’re ready, tap the send button to share the GIF with your contact.
The recipient will receive the GIF as a dynamic image that automatically plays when they view the message. They can also save the GIF to their own collection by tapping and holding on the image.
Note that the availability of the GIF feature may depend on the version of iOS installed on your iPhone. If you don’t see the GIF option in the Messages app, make sure to update your device to the latest software version.
Using the Messages app to send GIFs is a quick and easy way to spice up your conversations and communicate your thoughts with a touch of animation. It allows you to bring a smile to someone’s face, share a funny moment, or simply add some visual interest to your messages.
Now that you know how to send GIFs through the Messages app on your iPhone, let’s move on to exploring other methods to send GIFs using the Photos app and third-party GIF keyboard apps.
Using the Photos App to Send GIFs
Aside from the Messages app, another way to send GIFs on your iPhone is through the Photos app. The Photos app allows you to easily search for and share GIFs that are saved on your device or downloaded from the internet. Here’s how to do it:
- Launch the Photos app on your iPhone.
- Navigate to the GIF you want to send. You can find them in your Camera Roll or in specific albums.
- Tap on the GIF to open it in full view.
- Tap the share icon, which looks like a square with an arrow pointing upward.
- A list of sharing options will appear. Scroll through the options and locate the messaging app you want to use, such as Messages or a third-party messaging app.
- Select the messaging app and choose the contact or conversation you want to send the GIF to.
- Tap the send button to share the GIF.
When the recipient receives the GIF, it will appear as a regular GIF image that they can view and save on their device. Keep in mind that sending GIFs through the Photos app only allows you to share existing GIFs and not search for new ones like in the Messages app.
This method is particularly useful if you have saved GIFs on your device or if you have downloaded GIFs from websites or other sources. It allows you to easily access and share these GIFs without needing to search for them online or rely on third-party apps.
Now that you know how to send GIFs through the Photos app, let’s explore another option—using a third-party GIF keyboard app—to expand your collection and personalize your GIF sending experience.
Using a GIF Keyboard App to Send GIFs
If you’re looking for a wider variety of GIF options and more customization features, using a third-party GIF keyboard app is a great choice. These apps provide a vast library of GIFs and often offer additional features like search filters, trending GIFs, and the ability to create your own GIFs. Here’s how to use a GIF keyboard app to send GIFs:
- Download and install a GIF keyboard app from the App Store. Some popular options include GIPHY, Tenor, and GIF Keyboard by Tenor.
- Open the app and follow the on-screen instructions to set it up. This usually involves granting necessary permissions and enabling the keyboard.
- Open the messaging app of your choice (such as Messages or WhatsApp) and create a new message.
- Tap on the text input field to bring up the keyboard.
- Tap the globe or smiley icon on your keyboard to switch to the GIF keyboard app you just installed.
- Browse or search for the perfect GIF by entering keywords or exploring categories.
- Select the desired GIF from the options that appear.
- Once you’ve chosen a GIF, you can add any accompanying text or caption you want.
- Tap the send button to share the GIF with your contact.
GIF keyboard apps provide a seamless way to enhance your messaging experience with a vast selection of GIFs for every occasion. You can easily find and share GIFs that perfectly match the mood or context of your conversation.
Additionally, some GIF keyboard apps also offer features like stickers, emojis, and the ability to create your own GIFs from photos or videos. These features further enhance your ability to express yourself and make your messages more engaging and personalized.
Now that you know how to use a GIF keyboard app to send GIFs, you have access to a virtually unlimited collection of GIFs to make your conversations more lively and fun. However, if you want to quickly access your favorite or frequently-used GIFs, keep reading to learn how to add GIFs to your favorites for easy access.
Adding GIFs to Your Favorites for Easy Access
If you have specific GIFs that you frequently use or want to have quick access to, you can add them to your favorites within the GIF keyboard app. This makes it easy to find and send your favorite GIFs without having to search for them every time. Here’s how to add GIFs to your favorites:
- Open the GIF keyboard app on your iPhone.
- Browse or search for the GIF that you want to add to your favorites.
- Once you find the GIF, tap and hold on it until a menu pops up.
- In the menu that appears, select the option to add the GIF to your favorites or save it.
- Repeat these steps for any other GIFs you want to add to your favorites.
- When you want to access your favorite GIFs, go to the favorites section within the GIF keyboard app.
- Browse through your saved GIFs and tap on the one you want to send.
- The GIF will be inserted into your message, and you can proceed to send it as usual.
By adding GIFs to your favorites, you can create a personalized collection of the GIFs you love the most. This saves you time and effort by allowing you to quickly access and send your favorite GIFs, ensuring that you always have the perfect reaction or expression at your fingertips.
Keep in mind that the process of adding GIFs to your favorites may vary slightly depending on the specific GIF keyboard app you’re using. However, most apps provide a similar functionality, allowing you to easily save and access your preferred GIFs.
Now that you know how to add GIFs to your favorites, you can make your messaging experience even more efficient and enjoyable. But what if you can’t find the perfect GIF in the existing collection? In the next section, we’ll explore how to create and send custom GIFs on your iPhone.
Creating and Sending Custom GIFs
If you want to add a personal touch to your GIFs or can’t find the perfect one in the available collections, you can create and send your own custom GIFs using your iPhone. This gives you the creative freedom to capture memorable moments or create unique animations. Here’s how to create and send custom GIFs:
- Open the Camera app on your iPhone.
- Swipe to the “Photo” mode and ensure the mode is set to “Square” or “Photo”.
- Frame the shot or scene that you want to capture as a GIF.
- Tap and hold the capture button to start recording. Aim for a few seconds to capture the desired action or animation.
- Once you’ve recorded the GIF, open the Photos app.
- Locate the video recording you just created and tap on it to open it.
- Tap the “Edit” button to access the editing tools.
- At the bottom of the editing screen, you’ll see a timeline. Drag the sliders to adjust the start and end points of the GIF if necessary.
- Tap “Done” to apply your changes and make it a GIF.
- Once the GIF is created, tap the share icon, select the messaging app you want to use, choose the contact or conversation, and tap the send button to share your custom GIF.
Creating and sending custom GIFs on your iPhone allows you to capture unique moments, create personalized animations, or turn a video clip into a fun GIF. This gives you the ability to send truly one-of-a-kind GIFs that will surely make your recipients smile.
Remember to keep the duration of your custom GIFs short to ensure they don’t become too large in size and are easily shareable. Also, consider using editing features within the Photos app to add filters, text, or other effects to enhance your custom GIFs.
Now that you know how to create and send custom GIFs on your iPhone, you can take your GIF game to the next level by adding your own personal touch to your messages.
Troubleshooting GIF Sending Issues
While sending GIFs on your iPhone is usually a straightforward process, you may encounter some issues from time to time. Here are a few troubleshooting tips to help you address common GIF sending problems:
- No GIFs in Messages App: If you don’t see the GIF option in the Messages app, make sure your iPhone is updated to the latest software version. Go to Settings > General > Software Update to check for any available updates.
- GIF Not Playing: If you or the recipient of your message is experiencing issues with GIF playback, ensure that the GIF file is compatible and not corrupted. Try resending the GIF, or if the issue persists, try using a different GIF file.
- Slow Sending or Receiving: Slow sending or receiving of GIFs may be due to a weak internet connection. Make sure you have a stable Wi-Fi or cellular data connection before attempting to send or receive GIFs.
- Excessive Data Usage: GIFs can be quite large in file size, which may result in higher data usage. To minimize data usage, consider reducing the number of GIFs you send or opt for lower-quality GIFs if available.
- Keyboard App Issues: If you’re using a third-party GIF keyboard app and encountering issues, try closing and reopening the app, or uninstall and reinstall it if necessary. You can also check the app’s settings for any specific troubleshooting options.
- Compatibility: Ensure that the app or platform you are sending the GIF to supports GIF files. Some older messaging apps or platforms may not display GIFs properly or may require the recipient to download the file separately.
If you continue to experience issues with sending or receiving GIFs on your iPhone, you may consider reaching out to Apple Support or the support resources provided by the specific app or platform you’re using.
By troubleshooting these common GIF sending issues, you can ensure a smooth and enjoyable GIF-sharing experience on your iPhone.