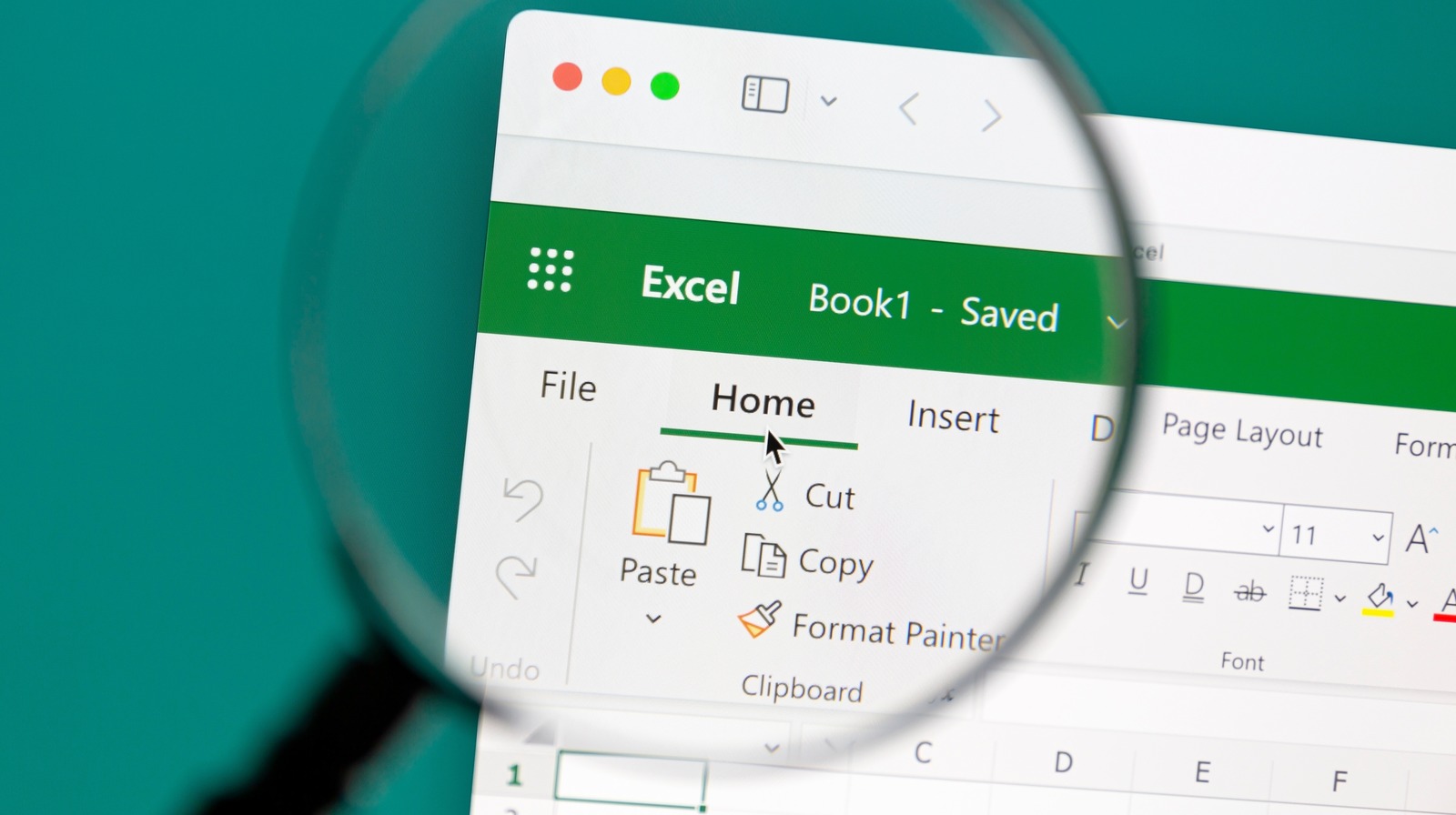What is Cell Locking in Google Sheets?
In Google Sheets, cell locking refers to the ability to protect specific cells, rows, or columns from being edited or modified. It is a valuable feature that allows you to maintain the integrity and structure of your spreadsheet while selectively allowing or restricting access to certain data.
When you lock a cell, it becomes “read-only,” preventing any changes or edits from being made to its content. This is particularly useful when you have important formulas, constants, or values that should remain static and unaffected by other users or accidental modifications.
Cell locking can be especially beneficial when collaborating on a spreadsheet with multiple users. By locking certain cells, you can ensure that specific data remains intact and accurate, while still allowing others to make changes to other parts of the spreadsheet.
Furthermore, cell locking can help prevent accidental data entry errors. Locking cells that contain critical information, such as financial calculations or data validation rules, can reduce the risk of unintentional modifications that could result in incorrect calculations or data inconsistencies.
Overall, cell locking provides an essential layer of control and protection for your data in Google Sheets. It gives you the ability to define which cells can be modified and which remain secure, making it a vital tool for maintaining the accuracy and integrity of your spreadsheets.
Why Would You Want to Lock Cells?
There are several reasons why you may want to lock cells in Google Sheets. Understanding the benefits can help you utilize this feature effectively and enhance your spreadsheet management. Here are some common scenarios where cell locking proves to be invaluable:
- Data Protection: Locking cells allows you to protect important data from accidental or unauthorized modifications. By ensuring that critical values, formulas, or constants remain unchanged, you can prevent errors and maintain the integrity of your spreadsheet.
- Collaborative Work: When multiple people are working on the same spreadsheet, locking cells can help maintain consistency and avoid conflicting changes. By allowing certain users to edit specific areas while keeping the rest of the data locked, you can optimize collaboration without compromising the accuracy of the document.
- Data Validation: Cell locking is particularly useful when you have set up data validation rules. By locking cells that contain dropdown menus or formulas with predefined ranges, you ensure that users can only choose from the allowed options and prevent accidental data entry errors.
- Preserving Formatting: Locking cells also helps to protect your formatting choices. If you have formatted cells with specific font styles, colors, or cell borders, locking them ensures that the formatting remains intact even if other parts of the spreadsheet are modified.
- Design Control: Locking cells allows you to have greater control over the structure and layout of your spreadsheet. By preserving specific column widths, row heights, or merged cells, you can ensure that the visual presentation of your data remains consistent, regardless of any other changes made.
By leveraging the cell locking feature in Google Sheets, you can safeguard your data, facilitate collaboration, ensure data validation, preserve formatting, and maintain design consistency. It gives you the power to have granular control over the accessibility and modification of cells, contributing to more secure and organized spreadsheets.
How to Lock Cells in Google Sheets
Locking cells in Google Sheets is a straightforward process that can be accomplished using the built-in protection tools. Depending on your needs, you can lock individual cells, a range of cells, or entire rows or columns. Here’s a step-by-step guide on how to lock cells in Google Sheets:
- To begin, open the Google Sheets document that you want to work with.
- Select the cells, range, or rows/columns that you want to lock. You can do this by clicking and dragging the mouse cursor over the desired cells. To select a range, hold down the Shift key while clicking on the first and last cell of the range you want to lock.
- Once the cells are selected, right-click on the selected area and choose “Protect range” from the context menu. Alternatively, you can go to the “Data” menu, click on “Protect sheets and ranges,” and then click on “Set Permissions” for the desired range.
- A sidebar will appear on the right-hand side of the screen. In this sidebar, you can configure the permissions for the selected range.
- In the “Protected sheets and ranges” section, you’ll see the range you selected. By default, it will have the permission set to “Editors can edit.” To change this, click on the drop-down menu and select “Custom.” This will allow you to customize the permissions for the selected range.
- In the “Customize permissions” section, you can specify who can edit the range. You can choose to allow certain users to edit, while others can only view. You can also set a password for extra security.
- Once you’ve set the desired permissions, click on the “Save” button to apply the changes and lock the selected cells or range.
- The selected cells or range should now be locked, and any user without edit permissions will be unable to modify them.
By following these steps, you can easily lock cells in Google Sheets to protect important data, control access levels, and maintain the integrity and security of your spreadsheets.
Locking Individual Cells
Locking individual cells in Google Sheets allows you to protect specific cells while keeping the rest of the spreadsheet editable. This is useful when you want to prevent accidental modifications or protect sensitive information. Here’s how you can lock individual cells:
- Open the Google Sheets document containing the cells you want to lock.
- Select the cell or cells you want to lock. You can do this by simply clicking on the desired cell(s).
- Right-click on the selected cell(s) and choose “Protect range” from the context menu.
- A sidebar will appear on the right-hand side of the screen. In this sidebar, you can specify the permissions for the selected cell(s).
- In the “Protected sheets and ranges” section, you’ll see the selected cell(s) listed. By default, it will have the permission set to “Editors can edit.” To change this, click on the drop-down menu and select “Custom.”
- In the “Customize permissions” section, you can define who can edit the selected cell(s). You can choose to allow certain users to edit, while others can only view. You can also set a password for additional security.
- Click on the “Save” button to apply the changes and lock the individual cell(s).
- The selected cell(s) should now be locked, and any user without edit permissions will be unable to modify them while still able to edit other parts of the spreadsheet.
Locking individual cells gives you granular control over the accessibility of specific data in your Google Sheets. It allows you to protect critical information, formulas, or constants from unwanted modifications without restricting editing capabilities to the rest of the spreadsheet.
Remember that it’s important to strike a balance between locking cells for security and granting necessary editing permissions to collaborators to maintain the collaborative aspect of Google Sheets.
Locking a Range of Cells
Locking a range of cells in Google Sheets is a convenient way to protect a group of cells while keeping other parts of the spreadsheet editable. This feature is useful when you want to lock specific sections that contain important data or formulas. Here’s how you can lock a range of cells:
- Open the Google Sheets document that contains the range of cells you want to lock.
- Select the range of cells you want to lock. You can do this by clicking and dragging the mouse cursor over the desired cells or by holding down the Shift key while clicking on the first and last cell of the range.
- Right-click on the selected range and choose “Protect range” from the context menu.
- A sidebar will appear on the right-hand side of the screen. In this sidebar, you can specify the permissions for the selected range.
- In the “Protected sheets and ranges” section, you’ll see the selected range listed. By default, it will have the permission set to “Editors can edit.” To change this, click on the drop-down menu and select “Custom.”
- In the “Customize permissions” section, you can define who can edit the selected range. You have the option to allow certain users to edit while others can only view. You can also set a password for added security.
- Click on the “Save” button to apply the changes and lock the range of cells.
- The selected range of cells should now be locked, and any user without edit permissions will be unable to modify them. However, they will still be able to edit other areas of the spreadsheet.
Locking a range of cells allows you to protect a specific section of your Google Sheets document while maintaining the flexibility to edit the rest. This feature is particularly useful when you want to ensure the integrity and accuracy of important data or formulas within the locked range.
By using range locking effectively, you can prevent accidental modifications to critical areas of your spreadsheet while allowing collaboration and data manipulation in other parts of the document.
Locking Entire Rows or Columns
Locking entire rows or columns in Google Sheets can be helpful when you want to protect a significant portion of your spreadsheet. This feature allows you to ensure the consistency and integrity of specific rows or columns while still allowing edits in other areas. Here’s how you can lock entire rows or columns:
- Open the Google Sheets document that contains the rows or columns you want to lock.
- Select the entire row(s) or column(s) that you want to lock. To select a row, click on the row number, and to select a column, click on the column letter.
- Right-click on the selected row(s) or column(s) and choose “Protect range” from the context menu.
- A sidebar will appear on the right-hand side of the screen. In this sidebar, you can specify the permissions for the selected row(s) or column(s).
- In the “Protected sheets and ranges” section, you’ll see the selected row(s) or column(s) listed. By default, it will have the permission set to “Editors can edit.” To change this, click on the drop-down menu and select “Custom.”
- In the “Customize permissions” section, you can define who can edit the selected row(s) or column(s). You can choose to allow certain users to edit while others can only view. Additionally, you can set a password for added security.
- Click on the “Save” button to apply the changes and lock the entire row(s) or column(s).
- The selected row(s) or column(s) should now be locked, and any user without edit permissions will be unable to modify them. However, they will still be able to edit other parts of the spreadsheet.
Locking entire rows or columns in Google Sheets provides a way to protect large sections of your spreadsheet efficiently. It helps maintain the structure and consistency of specific data sets while allowing collaboration and editing in other parts of the document.
By utilizing this feature effectively, you can ensure that critical rows or columns remain intact and prevent accidental modifications that might disrupt the integrity of your spreadsheet.
How to Unlock Cells in Google Sheets
If you’ve previously locked cells in Google Sheets and now need to make changes or allow editing access, you can easily unlock the cells. Here’s a step-by-step guide on how to unlock cells in Google Sheets:
- Open the Google Sheets document that contains the locked cells you want to unlock.
- Select the locked cell(s), range(s), row(s), or column(s) that you want to unlock. You can do this by clicking and dragging the mouse cursor over the desired cells or by holding down the Shift key while clicking on the first and last cell of the range.
- Right-click on the selected cell(s), range(s), row(s), or column(s) and choose “Protect range” from the context menu.
- A sidebar will appear on the right-hand side of the screen, displaying the protected range(s).
- In the “Protected sheets and ranges” section, locate the protected range(s) that you want to unlock.
- Click on the trash bin icon next to the protected range(s) to remove the protection.
- A dialog box will appear, asking for confirmation. Click on “Remove” to confirm and unlock the selected cell(s), range(s), row(s), or column(s).
- The selected cell(s), range(s), row(s), or column(s) should now be unlocked, allowing you or other users to make changes freely.
By following these steps, you can easily unlock cells in Google Sheets and regain the ability to edit or modify the previously locked content. This provides you with the flexibility to update data, make corrections, or collaborate unhindered on your spreadsheet.
Remember to exercise caution when unlocking cells, and ensure that you only remove the protection when necessary, while still taking appropriate precautions to protect sensitive or critical information within your Google Sheets document.
Unlocking Individual Cells
If you have previously locked individual cells in Google Sheets and now need to unlock them for editing or modification, you can easily do so. Here’s a step-by-step guide on how to unlock individual cells in Google Sheets:
- Open the Google Sheets document that contains the locked cells you want to unlock.
- Select the locked cell(s) that you want to unlock. You can do this by clicking on the desired cell(s).
- Right-click on the selected cell(s) and choose “Protect range” from the context menu.
- A sidebar will appear on the right-hand side of the screen, displaying the protected range(s).
- In the “Protected sheets and ranges” section, you’ll see the protected range(s) listed. Find the range that includes the locked cell(s) you want to unlock.
- Click on the trash bin icon next to the protected range to remove the protection.
- A dialog box will appear, asking for confirmation. Click on “Remove” to confirm and unlock the selected cell(s).
- The selected cell(s) should now be unlocked, allowing you to edit or modify their content freely.
By following these steps, you can easily unlock individual cells in Google Sheets and regain the flexibility to make changes or updates whenever needed. This is particularly useful when you want to modify specific data points or formulas within a protected sheet.
Remember to exercise caution when unlocking cells, and ensure that you only remove the protection on individual cells when necessary, while still taking appropriate precautions to protect the integrity and security of your Google Sheets document.
Unlocking a Range of Cells
If you have previously locked a range of cells in Google Sheets and now need to unlock them for editing or modification, you can easily do so. Here’s a step-by-step guide on how to unlock a range of cells in Google Sheets:
- Open the Google Sheets document that contains the locked range of cells you want to unlock.
- Select the locked range of cells that you want to unlock. You can do this by clicking and dragging the mouse cursor over the desired cells or by holding down the Shift key while clicking on the first and last cell of the range.
- Right-click on the selected range of cells and choose “Protect range” from the context menu.
- A sidebar will appear on the right-hand side of the screen, displaying the protected range(s).
- In the “Protected sheets and ranges” section, locate the protected range that includes the locked cells you want to unlock.
- Click on the trash bin icon next to the protected range to remove the protection.
- A dialog box will appear, asking for confirmation. Click on “Remove” to confirm and unlock the selected range of cells.
- The range of cells should now be unlocked, allowing you or other users to edit or modify the previously locked content.
By following these steps, you can easily unlock a range of cells in Google Sheets and regain the ability to make changes or updates to specific areas of your spreadsheet. This provides you with the flexibility to modify data, insert new formulas, or update information as needed.
It’s important to exercise caution when unlocking a range of cells, as doing so may grant editing access to multiple cells at once. Make sure to review the range and ensure that you only remove protection when necessary while still protecting sensitive or critical information within your Google Sheets document.
Unlocking Entire Rows or Columns
If you have previously locked entire rows or columns in Google Sheets and now need to unlock them for editing or modification, you can easily do so. Here’s a step-by-step guide on how to unlock entire rows or columns in Google Sheets:
- Open the Google Sheets document that contains the locked rows or columns you want to unlock.
- Select the locked row(s) or column(s) that you want to unlock. To select a row, click on the row number, and to select a column, click on the column letter.
- Right-click on the selected row(s) or column(s) and choose “Protect range” from the context menu.
- A sidebar will appear on the right-hand side of the screen, displaying the protected range(s).
- In the “Protected sheets and ranges” section, locate the protected range(s) that includes the locked rows or columns you want to unlock.
- Click on the trash bin icon next to the protected range to remove the protection.
- A dialog box will appear, asking for confirmation. Click on “Remove” to confirm and unlock the selected rows or columns.
- The selected rows or columns should now be unlocked, and you can freely edit or modify the previously locked content.
By following these steps, you can easily unlock entire rows or columns in Google Sheets and regain the ability to make changes or updates to specific sections of your spreadsheet. This allows you to modify data, add new information, or rearrange the layout as needed.
When unlocking entire rows or columns, be mindful that it grants editing access to multiple cells at once. Ensure that you review the unlocked range to maintain data integrity and protect any sensitive or critical information within your Google Sheets document.
Tips and Tricks for Cell Locking in Google Sheets
Cell locking in Google Sheets can greatly enhance your spreadsheet management and data security. To help you make the most of this feature, here are some tips and tricks:
- Plan and Prioritize: Before implementing cell locking, carefully plan which cells, ranges, rows, or columns need protection. Identify the critical data that should remain locked and consider the level of access required for different collaborators.
- Use Named Ranges: Instead of locking individual cells or ranges, consider using named ranges. This can make it easier to manage and update your cell locking settings, especially if the protected areas change or expand over time.
- Utilize Sheet Protection: In addition to cell locking, consider using sheet protection to safeguard your entire spreadsheet. Sheet protection allows you to control various aspects, such as preventing users from adding or deleting sheets, changing formatting, or even making any edits at all without permission.
- Customize Edit Permissions: Take advantage of the “Customize permissions” option when configuring cell locking. This feature allows you to grant specific individuals or groups the ability to edit locked cells while restricting others to view-only access.
- Collaborate with Care: When sharing a protected spreadsheet with collaborators, clearly communicate which cells or areas are locked and the reason for the restriction. This will help prevent confusion, minimize accidental changes, and ensure efficient collaboration.
- Regularly Review and Adjust Locking: Regularly review your cell locking settings to ensure they still align with your requirements. As your spreadsheet evolves, you may need to adjust the locked cells or ranges to accommodate updates or modified access permissions.
- Consider Conditional Formatting: To provide visual cues about locked cells, consider using conditional formatting. This can help users easily identify the areas that are restricted from editing, reducing the potential for accidental modifications.
- Protect Your Passwords: If you choose to set a password for protected cells or ranges, ensure that you securely store and share the password with trusted individuals. Avoid using easily guessable passwords and change them periodically for added security.
By following these tips and tricks, you can effectively use cell locking in Google Sheets to protect your data, control access, and collaborate securely. Explore the various options available and adapt your cell locking strategies to suit the specific needs of your spreadsheet and team.