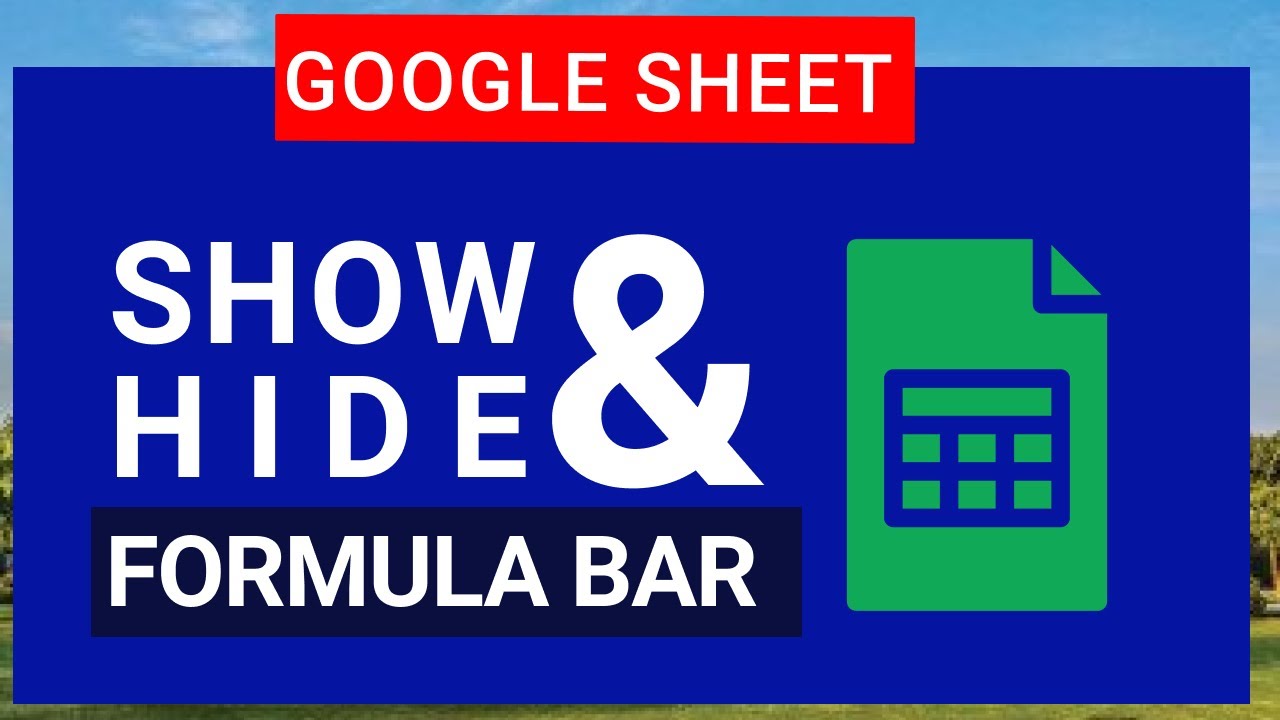How to Show Formulas in Google Sheets
Google Sheets is a powerful tool for creating and managing spreadsheets. One useful feature it offers is the ability to show formulas directly in your sheet. This can be beneficial for various reasons, such as understanding how calculations are performed, verifying the accuracy of formulas, and auditing complex spreadsheets. If you want to show formulas in Google Sheets, follow these simple steps:
- Select the cell or range of cells where you want to display the formulas.
- Click on the ‘View’ menu at the top of the screen.
- From the drop-down menu, select ‘Show formulas’.
Once you’ve completed these steps, the selected cells will display the actual formulas instead of their calculated results. This can be particularly useful when you are working with complex formulas or troubleshooting errors.
Additionally, you can use the keyboard shortcut Ctrl + ~ (tilde) to toggle between showing and hiding formulas. This can be a handy time-saving shortcut for quickly switching between viewing the formulas and the calculated values.
It’s important to note that showing formulas in Google Sheets is not permanent. If you want to turn off formula display and return to the normal view, simply repeat the steps outlined above. Alternatively, you can use the keyboard shortcut Ctrl + ~ again to hide the formulas.
Showing formulas in Google Sheets can help you better understand how calculations are made within your sheet, making it easier to troubleshoot errors and verify accuracy. Whether you’re a beginner or an advanced user, this feature can be a valuable tool in working with spreadsheets.
How to Hide Formulas in Google Sheets
In Google Sheets, you have the flexibility to hide formulas from view while still retaining their calculated values. This can come in handy when you want to present a clean and polished spreadsheet without revealing the underlying calculations. To hide formulas in Google Sheets, follow these simple steps:
- Select the cell or range of cells containing the formulas you want to hide.
- Right-click on the selected cells and choose ‘Format Cells’ from the context menu.
- In the ‘Number’ tab of the ‘Format Cells’ dialog box, choose the ‘Plain Text’ category.
- Click ‘Apply’ and then ‘OK’ to apply the format changes.
Once you’ve completed these steps, the selected cells will display the calculated values instead of the formulas. This allows you to maintain the professionalism and readability of your spreadsheet without revealing the complex calculations behind the scenes.
If you want to unhide the formulas and revert back to their original format, simply repeat the steps and change the number format back to ‘Automatic’ or any other desired format.
It’s important to note that hiding formulas in Google Sheets does not affect their functionality or calculations. The formulas will continue to work correctly in the background, even though they are not visible in the sheet. This can be particularly useful when you want to share your spreadsheet with others or create presentations without exposing the underlying formulas.
By hiding formulas in Google Sheets, you can create visually appealing spreadsheets that effectively communicate the information you want to convey, without overwhelming your audience with complex calculations.
Benefits of Showing or Hiding Formulas
Google Sheets provides the option to show or hide formulas, offering a range of benefits to users. Whether you choose to display the formulas for better understanding or hide them for a cleaner presentation, here are some advantages of each approach:
Showing Formulas:
- Understanding and Auditing: Displaying formulas allows you to see the logic and calculations behind the values. This is particularly helpful for troubleshooting errors, verifying accuracy, and auditing complex spreadsheets.
- Learning Tool: By showing formulas, you can learn how different functions and operators interact within Google Sheets. This can enhance your understanding of spreadsheet formulas and improve your overall skills in using the tool.
- Collaboration: When working with others on a spreadsheet, showing formulas can facilitate collaboration and communication. It provides transparency and enables team members to review and validate calculations together.
Hiding Formulas:
- Presentation Ready: Hiding formulas can make your spreadsheet look cleaner and more professional, especially when sharing it with others or presenting in a business setting. It allows you to focus on the end results without overwhelming viewers with the underlying formulas.
- Data Privacy: Concealing formulas can be beneficial for data privacy and security. This is particularly important when sharing sensitive information or protecting proprietary formulas from being copied.
- Readability: By hiding formulas, you can simplify the visual appearance of your spreadsheet, making it easier for readers to understand and digest the information without getting distracted by the formulas.
Ultimately, the decision to show or hide formulas in Google Sheets depends on your specific needs and the audience you’re presenting to. Whether you opt for transparency and understanding or prioritize a clean and professional presentation, Google Sheets offers the flexibility to cater to your preferences and achieve your desired outcomes.
Tips and Tricks for Managing Formulas in Google Sheets
Working with formulas in Google Sheets can greatly enhance your spreadsheet capabilities. To help you optimize your formula management, here are some tips and tricks to consider:
- Use Named Ranges: Instead of referring to cells by their cell references, consider assigning them names. Named ranges make formulas more readable and easier to understand, especially in complex spreadsheets.
- Check for Errors: Google Sheets provides an error checking feature that can help identify and correct formula errors. Look out for error indicators and use the error checking options to troubleshoot and resolve any issues.
- Use Array Formulas: Array formulas allow you to perform calculations on multiple cells or ranges of cells in a single formula. This can significantly simplify your formulas and streamline your spreadsheet calculations.
- Utilize Functions: Google Sheets offers a wide range of built-in functions to perform specific calculations. Familiarize yourself with commonly used functions such as SUM, AVERAGE, IF, and VLOOKUP to enhance your formula capabilities.
- Copy Formulas: Instead of manually recreating formulas, you can save time by copying and pasting them to other cells. Make sure to adjust the cell references accordingly to ensure the formulas work correctly in their new locations.
- Protect Formulas: If you want to prevent others from modifying your formulas accidentally, you can protect them by locking the cells containing the formulas. This ensures the integrity of your calculations while allowing other users to interact with the rest of the spreadsheet.
- Document Your Formulas: It’s a good practice to document your formulas by providing comments or notes. Add explanations, assumptions, or any relevant information that can help you or others understand the purpose and function of the formula.
By implementing these tips and tricks, you can improve your formula management in Google Sheets, increase efficiency, and reduce the likelihood of errors. Continuously expanding your knowledge of formulas and utilizing the available features can greatly enhance your spreadsheet productivity.