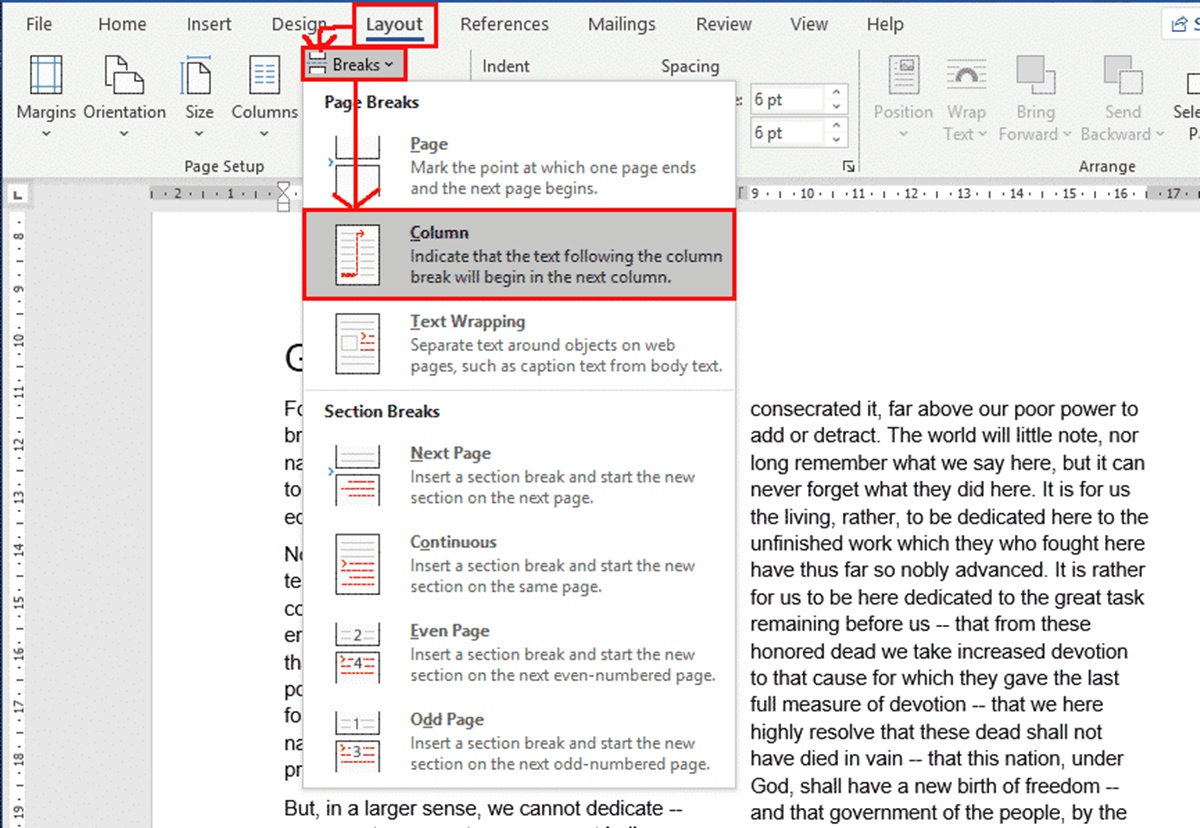What is a column break in Word?
A column break in Word is a formatting feature that allows you to control the layout of your document by inserting a break between columns in a multi-column layout. This break forces the text to start on a new column, giving you greater flexibility in organizing your content.
By using column breaks, you can create visually appealing documents such as newsletters, brochures, or magazine-style layouts. This feature is especially useful when you want to separate different sections of your document or avoid awkward paragraph breaks.
Column breaks are available in Word’s layout options, and once inserted, they determine where the text will flow, ensuring a clear separation between columns. This can be particularly helpful when working with complex documents that require multiple columns, such as research papers, reports, or CVs.
With column breaks, you can easily adjust the flow and appearance of your text, making it more readable and aesthetically pleasing to your audience. Whether you want to create a professional document or simply enhance the visual appeal, column breaks are a valuable tool in Word’s arsenal.
Now that we understand what column breaks are, let’s explore different methods of inserting them in Word.
How to insert a column break in Word using a keyboard shortcut
Word provides a convenient keyboard shortcut to quickly insert a column break. By using this shortcut, you can save time and streamline your workflow:
1. Place your cursor at the desired location where you want to insert the column break in your Word document.
2. Press the “Ctrl” key and the “Shift” key simultaneously, then press the “Enter” key. This will insert a column break at the cursor position.
3. Alternatively, you can also use the keyboard shortcut “Ctrl + Shift + Enter” to insert a column break.
By using the keyboard shortcut, you can efficiently insert a column break without the need to navigate through multiple menus or ribbon options. This method is especially helpful for power users or individuals who prefer using keyboard shortcuts to speed up their document creation process.
Now that you know how to insert a column break using a keyboard shortcut, let’s explore other methods of inserting column breaks in Word.
How to insert a column break in Word using the Ribbon menu
If you prefer using the Ribbon menu in Word, you can easily insert a column break by following these steps:
1. Place your cursor at the desired location where you want to insert the column break in your Word document.
2. Navigate to the “Layout” tab in the Ribbon menu at the top of the Word window.
3. In the “Page Setup” group, click on the “Breaks” button. A drop-down menu will appear with various types of breaks.
4. From the drop-down menu, select “Column” under the “Breaks” section. This will insert a column break at the cursor position.
5. Alternatively, you can also access the “Breaks” menu by right-clicking on the desired location and selecting “Breaks” followed by “Column” from the context menu.
By using the Ribbon menu, you have access to a wide range of additional formatting options and tools that can further enhance the appearance of your document. This method is ideal for users who prefer a visual interface and easily accessible features.
Now that you know how to insert a column break using the Ribbon menu, let’s move on to another method of inserting column breaks in Word.
How to insert a column break in Word using the Insert menu
Word also provides the option to insert a column break using the Insert menu. Here’s how you can do it:
1. Place your cursor at the desired location where you want to insert the column break in your Word document.
2. Go to the “Insert” tab in the Ribbon menu at the top of the Word window.
3. In the “Text” group, click on the “Breaks” button. A drop-down menu will appear with various types of breaks.
4. From the drop-down menu, select “Column” under the “Breaks” section. This will insert a column break at the cursor position.
5. You can also access the “Breaks” menu by right-clicking on the desired location and selecting “Breaks” followed by “Column” from the context menu.
Using the Insert menu to insert a column break provides a straightforward approach for users who are familiar with the Word interface. This method is particularly helpful when you want to insert breaks during the document creation process without switching tabs in the Ribbon menu.
Now that you know how to insert a column break using the Insert menu, let’s explore another method of inserting column breaks in Word.
How to insert a column break in Word using the Layout tab
Another way to insert a column break in Word is by utilizing the Layout tab. Here’s how:
1. Position your cursor at the desired location where you want to insert the column break in your Word document.
2. Navigate to the “Layout” tab, which can be found in the Ribbon menu at the top of the Word window.
3. In the “Page Setup” group, locate and click on the “Breaks” option. This will display a drop-down menu with various break types.
4. From the drop-down menu, select “Column” under the “Breaks” section. By doing this, a column break will be inserted at the current position of your cursor.
5. Alternatively, you can right-click on the desired location, choose the “Breaks” option, and select “Column” from the context menu.
The Layout tab provides quick access to formatting options related to the overall layout of your document. Users who prefer a more comprehensive and specialized approach to formatting their documents will find this method particularly useful.
Now that you know how to insert a column break using the Layout tab, let’s explore how to remove a column break if needed.
How to remove a column break in Word
If you want to remove a column break in your Word document, you can easily do so by following these steps:
1. Locate the column break you want to remove in your Word document.
2. Place your cursor just before the column break. Make sure the cursor is positioned in the same line as the column break.
3. Press the “Backspace” or “Delete” key on your keyboard. This will remove the column break from your document.
Alternatively, you can use the navigation keys to move your cursor to the column break, and then press the “Backspace” or “Delete” key to remove it.
By following these simple steps, you can easily get rid of any unwanted column breaks in your Word document. Removing a column break allows you to readjust the layout and flow of your content.
Now that you know how to remove a column break, let’s explore some tips and tricks for working with column breaks in Word.
Tips and tricks for working with column breaks in Word
Working with column breaks in Word can greatly enhance the layout and organization of your documents. Here are some valuable tips and tricks to help you make the most out of column breaks:
1. Use section breaks for more control: If you need to apply different column settings to sections of your document, consider using section breaks instead of column breaks. Section breaks allow you to have different headers, footers, margins, and more for each section.
2. Adjust column widths: After inserting column breaks, you can adjust the width of each column by placing your cursor at the beginning of the column and dragging the column boundary to the desired width. This allows you to create visually appealing layouts tailored to your content.
3. Insert continuous section breaks: To ensure that text flows smoothly across columns, consider inserting continuous section breaks instead of column breaks. Continuous section breaks allow content to flow without any visible breaks but still maintain the benefits of a multi-column layout.
4. Utilize column breaks for more than just text: Don’t limit yourself to using column breaks only for text. You can also use column breaks to separate images, tables, and other elements in a multi-column layout, providing a more organized and visually appealing document.
5. Check compatibility in different versions of Word: If you need to share your document with others using different versions of Word, make sure to check the compatibility of column breaks. Some older versions may not support certain column break features, so it’s essential to test the document in different versions to ensure consistent formatting.
By applying these tips and tricks, you can effectively utilize column breaks to create visually appealing and well-structured documents in Word. Experiment with different layouts and formatting options to find the best solution for your specific needs.