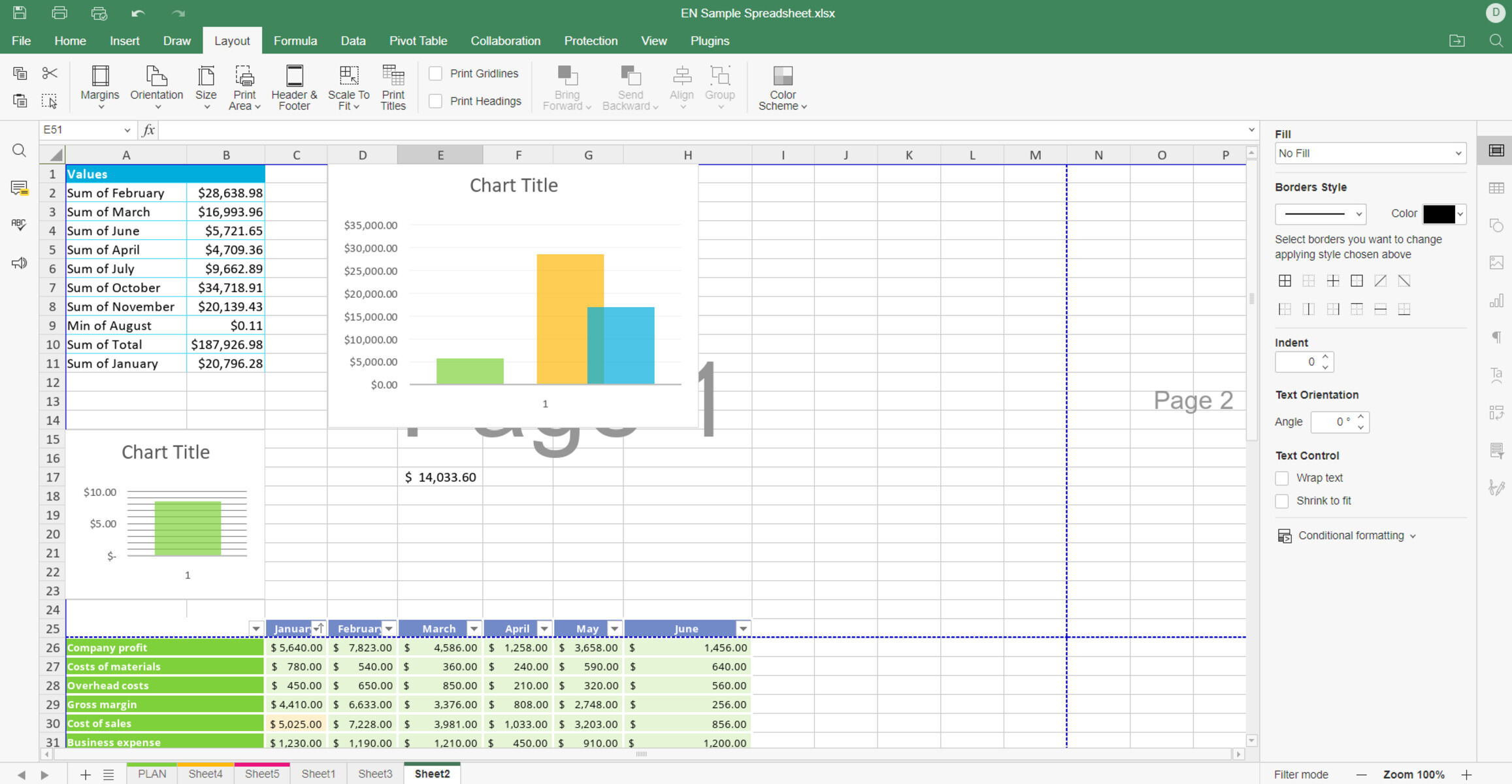Why use page breaks in Excel
Excel is a powerful tool for organizing and analyzing data, but when it comes to printing or viewing large spreadsheets, it can be challenging to keep track of the information on each page. This is where page breaks come in handy. Page breaks allow you to control how your spreadsheet is divided across multiple pages, making it easier to read, follow, and reference.
Here are a few reasons why you should consider using page breaks in Excel:
- Improved readability: By inserting page breaks, you can ensure that data remains organized and easily readable. Rather than having information span across multiple pages in a haphazard manner, page breaks help maintain a logical flow and make it easier for readers to locate specific data.
- Precision control: Page breaks empower you to determine where each page starts and ends. This is particularly useful when you want to emphasize specific sections or when you need to ensure that certain information remains together on the same page.
- Efficient printing: If you frequently print spreadsheets, using page breaks can save you time and avoid wasteful printing. By customizing the page breaks, you can prevent unnecessary blank pages or partial data from being printed, thereby optimizing your printing process.
- Clear referencing: Page breaks create clear boundaries between sections of your spreadsheet, allowing you to reference specific pages easily. Whether it’s for collaboration or presenting your work, being able to refer to a particular page makes communication and navigation more efficient.
Inserting a page break using the Ribbon
Inserting a page break in Excel using the Ribbon is a straightforward process. Here’s a step-by-step guide to help you:
- Open the Excel spreadsheet that you want to modify and ensure that you are on the correct worksheet.
- Select the row or column where you want the page break to be inserted. The page break will be placed above the selected row or to the left of the selected column.
- Go to the “Page Layout” tab in the Ribbon.
- In the “Page Setup” group, click on the “Breaks” button, which is represented by a dashed line followed by the word “Breaks”.
- A drop-down menu will appear. Choose “Insert Page Break” from the options.
- Excel will automatically insert a page break in the selected location, splitting the spreadsheet into separate pages for printing or viewing purposes.
- Repeat this process if you need to insert additional page breaks in different locations.
It’s important to note that once you have inserted page breaks using the Ribbon, they will be visible on the screen as dashed lines.
To remove a page break inserted via the Ribbon, simply follow the same steps up to step 4. Instead of selecting “Insert Page Break”, choose “Remove Page Break” from the drop-down menu. Excel will remove the selected page break, and the remaining content will adjust accordingly.
Inserting a page break using the right-click menu
If you prefer a quicker method to insert a page break in Excel, you can use the right-click menu. Here’s how you can do it:
- Open the Excel spreadsheet that you want to modify and navigate to the correct worksheet.
- Select the row or column right below or to the right of where you want to insert the page break.
- Right-click on the selected row or column to open the context menu.
- In the context menu, hover your cursor over the “Insert” option to expand the submenu.
- From the submenu, click on the “Page Break” option.
- Excel will insert a page break at the selected location, effectively splitting the spreadsheet into separate pages for better organization and viewing.
- If you need to insert multiple page breaks, simply repeat this process in different locations.
After inserting page breaks using the right-click menu, you will notice dashed lines indicating the page breaks. These lines help you visualize the division of your spreadsheet into separate pages.
To remove a page break that was inserted using the right-click menu, follow the same steps up to step 4. Instead of selecting “Page Break” from the submenu, choose the “Remove Page Break” option. Excel will remove the selected page break, and the remaining spreadsheet content will automatically adjust accordingly.
Moving a page break
In Excel, you have the flexibility to move page breaks to different locations within your spreadsheet. This allows you to customize how your data is divided across pages. Follow these steps to move a page break:
- Open the Excel spreadsheet that contains the page break you want to move.
- Make sure you are on the correct worksheet.
- Locate the page break that you want to move. Page breaks are displayed as dashed lines on the screen.
- Position your cursor over the page break line, and it will change to a four-headed arrow.
- Click and drag the page break to the desired location. You can move it vertically or horizontally, depending on your preference.
- As you drag the page break, you will see a preview of how the spreadsheet content will be reorganized based on the new page break position.
- Release the mouse button to drop the page break in its new location.
- The spreadsheet content will adjust accordingly, and the page break will now be in its new position.
- If you need to move multiple page breaks, simply repeat this process for each one.
It’s important to note that when you move a page break, the content above or to the left of the new page break will remain on the same page. The content below or to the right of the new page break will be pushed onto the next page.
Moving page breaks allows you to fine-tune the arrangement of your data, making it easier to read, reference, and print the spreadsheet.
Removing a page break
In Excel, you can easily remove a page break when you no longer need it. Removing a page break allows your spreadsheet to flow seamlessly across pages without any dividing lines. To remove a page break, follow these steps:
- Open the Excel spreadsheet that contains the page break you want to remove.
- Ensure that you are on the correct worksheet.
- Locate the page break that you want to delete. Page breaks are displayed as dashed lines on the screen.
- Click on the page break line to select it.
- Press the “Delete” key on your keyboard, or right-click on the page break and select the “Delete Page Break” option from the context menu.
- The selected page break will be removed from the spreadsheet.
- If you have multiple page breaks to remove, repeat the above steps for each one.
- Once the page break is deleted, the content will adjust accordingly, and the spreadsheet will no longer be divided into separate pages.
Removing unnecessary page breaks helps create a seamless flow in your spreadsheet, allowing for easier reading, referencing, and printing. It is especially useful when you need to modify the layout or rearrange the content of your Excel file.
Page break tips and tricks
Page breaks in Excel can greatly improve the organization and readability of your spreadsheets. Here are some handy tips and tricks to make the most out of page breaks:
- Preview before printing: Use the print preview function to see how your spreadsheet will be divided across pages with the inserted page breaks. This allows you to make necessary adjustments and ensure that the data is presented as intended.
- Adjusting page break lines: To adjust the position of page break lines precisely, you can click and drag them using the mouse. By fine-tuning the page break placement, you can control how your data is distributed across pages.
- Print titles on each page: Excel allows you to specify rows or columns to repeat on every printed page. This is useful for headers, titles, or any important information that you want to display consistently across multiple pages.
- Page break preview: Utilize the “Page Break Preview” feature in Excel to visualize your spreadsheet’s page breaks. This feature provides a clear overview of how the data is divided and allows you to make adjustments easily.
- Custom headers and footers: Customize the headers and footers for your Excel sheets to include titles, page numbers, dates, or any other relevant information. This helps provide context and organization when printing or sharing the spreadsheet.
- Protect page breaks: If you need to share your Excel file while preserving the integrity of the page breaks, consider protecting the worksheet. By protecting the sheet, you can prevent others from moving or deleting the page breaks accidentally.
- Use page break preview shortcuts: Excel offers several shortcuts to navigate and adjust page breaks in the “Page Break Preview” mode. Familiarize yourself with these shortcuts to save time and streamline your page break management tasks.
By leveraging these page break tips and tricks, you can effectively organize and present your data in Excel, making it easier to analyze, share, and print.