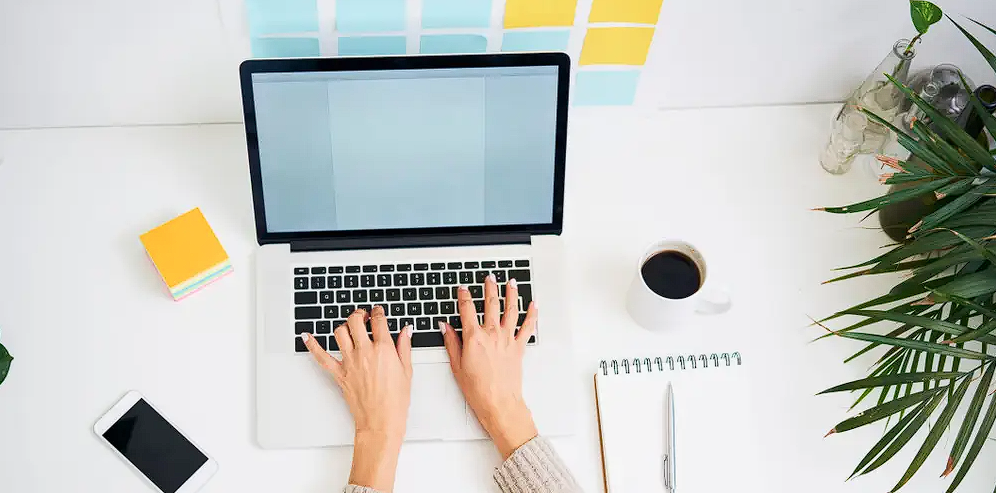Why would you need to insert a page in Word?
Microsoft Word is a widely-used word processing software that allows users to create and edit documents with ease. When working on a document, there may be instances where you need to insert a new page or add additional content to an existing page. There are several reasons why you may need to insert a page in Word:
- Adding new content: You may need to insert a new page to include additional information or expand upon your existing content. This is particularly useful when working on lengthy documents such as reports, essays, or manuscripts.
- Reorganizing your document: Sometimes, you may find that the flow of your document would benefit from having an extra page inserted in between existing pages. This can help you achieve a better structure and organization of your ideas.
- Inserting page breaks: Page breaks are used to control the layout and formatting of a document. By inserting a new page, you can create a clear separation between sections, chapters, or paragraphs, making it easier for readers to navigate through your document.
- Inserting blank pages for design elements: If you’re working on a project that requires specific design elements, such as a title page, a table of contents, or a separate section for illustrations or diagrams, you may need to insert blank pages at strategic points in your document.
- Collaboration purposes: When collaborating on a document with others, inserting a new page allows for easier division of work. Each collaborator can work on a different page, making it simpler to merge the content later on.
Regardless of the reason, being able to insert a page in Word is a valuable skill that can help you effectively manage your document layout and ensure a professional-looking final result. In the following sections, I will outline several methods that you can use to insert a page in Microsoft Word, depending on your specific needs and preferences.
Method 1: Insert a blank page using the insert page break option
One way to insert a blank page in Microsoft Word is by using the “Insert Page Break” option. This method allows you to create a clear separation between two sections or pages in your document. Follow these steps to insert a new page:
- Open your Microsoft Word document.
- Place your cursor at the location where you want to insert the blank page.
- In the top menu, click on the “Insert” tab.
- Look for the “Pages” group on the ribbon and click on the “Page Break” button.
- A page break will be inserted at the cursor’s position, creating a new blank page.
This method is useful when you want to insert a blank page without any additional content. It ensures a clear visual separation between the previous and new content, making it easier for readers to navigate through your document.
Remember, the appearance of the page break may vary depending on the view mode you’re using in Word. In the “Normal” view, you will see a dashed line with the text “Page Break.” In the “Print Layout” view, the new page will be displayed as a full blank page.
By using the insert page break option, you can maintain the formatting and layout consistency of your document. It’s particularly useful when working on longer documents, such as research papers or books, where you may need to separate chapters or sections.
Continue reading to explore other methods of inserting a blank page in Microsoft Word.
Method 2: Insert a blank page using the insert blank page option
If you want to insert a completely blank page with no content or formatting, Microsoft Word provides a convenient option called “Insert Blank Page.” This method allows you to add a new blank page to your document effortlessly. Follow the steps below to use this method:
- Open your Microsoft Word document.
- Place your cursor at the location where you want to insert the blank page.
- Go to the “Insert” tab in the top menu.
- Look for the “Pages” group on the ribbon and click on the dropdown arrow next to the “Blank Page” button.
- Select “Blank Page” from the dropdown menu.
By choosing the “Blank Page” option, a new blank page will be inserted at the cursor’s position. This method is particularly useful when you need to insert a completely blank page or start a new section with no pre-existing content.
Utilizing the insert blank page option is beneficial when you want to maintain a consistent layout throughout your document. It ensures that each page follows the same formatting and style, providing a professional appearance.
Remember that you can always customize the formatting and layout of the blank page after it’s inserted. This includes adjusting margins, adding headers or footers, or applying specific styles that align with your document’s requirements.
Now that you have learned about the “Insert Blank Page” method, continue reading to discover more techniques for inserting pages in Microsoft Word.
Method 3: Insert a blank page using the insert page option
Inserting a blank page in Microsoft Word can also be done using the “Insert Page” option. This method allows you to add a new blank page with a single click, making it quick and efficient. Follow these steps to use this method:
- Open your Microsoft Word document.
- Place your cursor at the location where you want to insert the blank page.
- Go to the “Insert” tab in the top menu.
- Click on the “Blank Page” button in the “Pages” group.
When you click on the “Blank Page” button, a new blank page will be inserted at the cursor’s position. This method is ideal when you need to quickly add a blank page without any specific formatting or content requirements. It provides a hassle-free approach to maintaining the flow of your document.
With the insert page option, you can easily add as many blank pages as needed throughout your document. This flexibility allows for easy customization and adaptation to your specific document structure and layout.
Remember to save the changes to your document regularly to ensure that your inserted blank pages are properly stored. This will prevent any potential loss of work and allow you to access your document with the newly inserted pages later on.
Now that you’re familiar with the “Insert Page” method, let’s explore other methods to insert pages in Microsoft Word.
Method 4: Insert a blank page using the keyboard shortcut
If you prefer to use keyboard shortcuts for quicker navigation and efficiency, you can insert a blank page in Microsoft Word using a simple keyboard combination. Follow these steps:
- Open your Microsoft Word document.
- Place your cursor at the location where you want to insert the blank page.
- Press the Ctrl and Enter keys on your keyboard simultaneously.
When you press the Ctrl and Enter keys together, a new blank page will be inserted at the cursor’s position. This keyboard shortcut provides a quick and convenient way to add a blank page without having to navigate through the menu options.
Using keyboard shortcuts can significantly improve your productivity when working in Microsoft Word. It allows you to perform actions with just a few keystrokes, saving you time and effort.
It’s important to note that the appearance of the blank page may vary depending on your document’s view mode. In the “Print Layout” view, the new page will be displayed as a full blank page. In the “Draft” view, you will see a small symbol indicating the page break.
By utilizing the keyboard shortcut to insert a blank page, you can seamlessly continue working on your document without interrupting your workflow. It’s a handy trick to have in your arsenal when you need to add pages quickly and efficiently.
Now that you’ve learned about this keyboard shortcut, let’s explore other methods for inserting pages in Microsoft Word.
Method 5: Insert a page break in a specific location using the keyboard shortcut
In Microsoft Word, you can insert a page break at a specific location using a keyboard shortcut. This method allows you to control where the new page starts, giving you precise control over the layout of your document. Follow these steps to insert a page break:
- Open your Microsoft Word document.
- Place your cursor at the location where you want to insert the page break.
- Press the Ctrl, Shift, and Enter keys on your keyboard simultaneously.
By pressing the Ctrl, Shift, and Enter keys together, a page break will be inserted at the cursor’s position. This method allows you to divide your document into pages according to your specific needs, such as starting a new section or chapter on a fresh page.
It’s important to note that the appearance of the page break will depend on the view mode you’re using in Word. In the “Normal” view, a dashed line with the text “Page Break” will be displayed at the insertion point. In the “Print Layout” view, the new page will be shown as a full blank page.
Using the keyboard shortcut to insert a page break in a specific location provides a convenient way to maintain the structure and layout of your document. It ensures that important information starts on a new page, making it easier for readers to navigate.
Remember to save your document regularly after inserting page breaks to avoid losing any changes. This will ensure that your document is accurately reflected with the newly inserted page breaks.
Now that you’re familiar with this keyboard shortcut method, let’s explore other techniques for inserting pages in Microsoft Word.
Method 6: Insert a page in a specific location using the insert page break option
If you need to insert a page in a specific location within your Microsoft Word document, you can use the “Insert Page Break” option. This method allows you to create a clear separation between two sections or pages at a precise point in your document. Follow these steps to use this method:
- Open your Microsoft Word document.
- Place your cursor at the location where you want to insert the new page.
- Go to the “Insert” tab in the top menu.
- Look for the “Pages” group on the ribbon and click on the “Page Break” button.
By clicking on the “Page Break” button, a page break will be inserted at the cursor’s position, creating a new page. This method allows you to effectively control the layout of your document by determining exactly where the new page starts. It’s particularly useful when you want to insert a page break right after a specific paragraph, table, or section.
Keep in mind that the appearance of the page break may differ depending on the view mode you’re using in Word. In the “Normal” view, you will see a dashed line with the text “Page Break.” In the “Print Layout” view, the new page will be displayed as a full blank page.
By utilizing the insert page break option, you can ensure clear divisions and visual separation between different sections of your document. This helps maintain a coherent and organized structure, making it easier for readers to follow along.
Remember to save your document regularly after inserting page breaks to preserve your changes. This will ensure that your document accurately reflects the inserted page breaks.
Now that you have learned about method 6, let’s explore other techniques for inserting pages in Microsoft Word.
Method 7: Insert a page in a specific location using the insert blank page option
If you want to insert a blank page in a specific location within your Microsoft Word document, you can utilize the “Insert Blank Page” option. This method allows you to add a new blank page at a precise point, giving you control over the layout and structure of your document. Follow these steps to use this method:
- Open your Microsoft Word document.
- Place your cursor at the location where you want to insert the new page.
- Go to the “Insert” tab in the top menu.
- Look for the “Pages” group on the ribbon and click on the dropdown arrow next to the “Blank Page” button.
- Select “Blank Page” from the dropdown menu.
By selecting the “Blank Page” option, a new blank page will be inserted at the cursor’s position, creating a clear division within your document. This method allows you to seamlessly integrate a blank page at the desired location, keeping your content organized and structured.
When inserting a blank page, keep in mind that you can customize its formatting and layout according to your preferences. You can adjust margins, add headers or footers, or apply specific styles to ensure consistency with the rest of your document.
The insert blank page option is particularly useful when you want to include new sections, appendices, or any other content that requires a separate page in your document. It allows for easy insertion of blank pages at specific locations, facilitating a smooth reading experience for your audience.
Remember to save your document regularly after inserting blank pages to preserve your changes. This ensures that your document accurately reflects the newly inserted pages.
Now that you have learned about method 7, let’s explore other techniques for inserting pages in Microsoft Word.
Tips for inserting pages in Word effectively
When working with Microsoft Word, efficiently inserting pages is key to maintaining a well-organized and professional document. Here are some helpful tips to consider when inserting pages in Word:
- Plan ahead: Before inserting pages, outline your document’s structure and determine where additional pages are needed. Having a clear plan in mind will help you insert pages strategically and maintain a cohesive flow.
- Use appropriate page breaks: Differentiate sections of your document by inserting page breaks at logical points. This helps readers navigate through the content and understand the document’s structure.
- Utilize headers and footers: If you have specific content that needs to appear on each page, such as page numbers, document title, or author name, consider incorporating headers and footers. These elements provide consistency and enhance the professional look of your document.
- Consider different view modes: Word offers different view modes, such as “Print Layout,” “Draft,” and “Web Layout.” Switching between these modes allows you to visualize how your inserted pages will appear to your readers, ensuring a seamless reading experience.
- Check formatting and layout: After inserting pages, review the formatting and layout of your document. Ensure consistency in font styles, margins, spacing, and other formatting elements to present a polished and cohesive document.
- Save regularly: Don’t forget to save your document regularly, especially after inserting pages. This preserves your work and allows you to access the document with the newly inserted pages in the future.
By following these tips, you can effectively insert pages in Word, ensuring a well-structured and visually appealing document. Remember, the goal is to create a document that is easy to navigate, visually pleasing, and meets your specific requirements.
Now that you have learned some useful tips for inserting pages, you are well-equipped to create professional and organized documents in Microsoft Word.