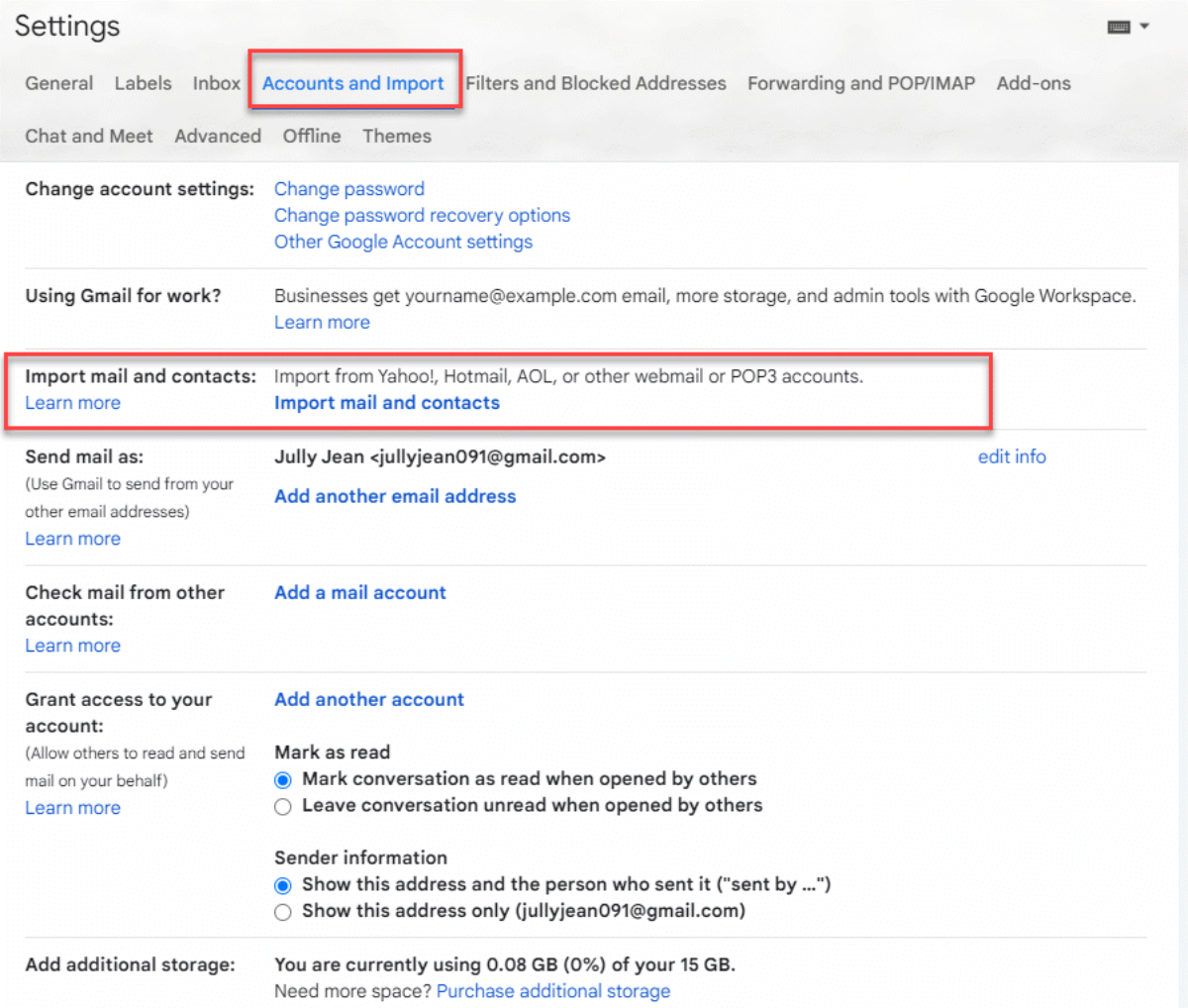Why would you want to import AOL messages and contacts into Gmail?
When it comes to managing your email and contacts, switching to a more efficient and user-friendly email provider like Gmail can be a game-changer. If you’re currently using AOL for your email needs but considering a transition to Gmail, you might be wondering why it’s beneficial to import your AOL messages and contacts. Well, here are a few compelling reasons:
1. Consolidate your email accounts: By importing your AOL messages and contacts into Gmail, you can have all your important communications in one place. This eliminates the need to switch between different email accounts and simplifies the organization of your inbox.
2. Access advanced features: Gmail offers a wide range of useful features that AOL may not have. With Gmail, you can take advantage of powerful search capabilities, smart filters, labels, and advanced spam filtering. These features make managing your emails more efficient and convenient.
3. Better integration with other Google services: If you’re already using other Google services like Google Drive, Google Calendar, or Google Contacts, importing your AOL messages and contacts into Gmail seamlessly integrates all your Google services into one ecosystem. This integration enhances productivity and allows for easy collaboration.
4. Improved storage and organization: Gmail offers generous storage space, allowing you to keep a vast amount of emails without worrying about running out of storage. Additionally, Gmail’s intuitive labeling system helps you organize your emails into folders or categories, making it easier to find and retrieve specific messages.
5. Access emails from any device: One of the great benefits of Gmail is its ability to synchronize across multiple devices. Once you import your AOL messages into Gmail, you can access your emails from your computer, smartphone, or tablet, providing flexibility and convenience.
Overall, importing your AOL messages and contacts into Gmail offers a seamless transition to a more efficient and feature-rich email platform. It allows you to centralize your email accounts, access advanced features, integrate with other Google services, improve storage and organization, and enjoy the flexibility of accessing your emails from any device.
Preparing your AOL account for the import process
Before you can import your AOL messages and contacts into Gmail, there are a few steps you need to take to ensure a smooth transition. Follow these instructions to prepare your AOL account for the import process:
1. Review your AOL account: Take some time to go through your AOL account and clean up any unnecessary emails or outdated contacts. This will help streamline the import process and ensure that you only bring over the most relevant data to Gmail.
2. Update your AOL security settings: To ensure a secure import process, review your AOL account’s security settings. Make sure you have a strong password in place and consider enabling two-factor authentication for added protection.
3. Check your AOL mailbox size: Gmail has a maximum limit for importing data, so it’s crucial to check the size of your AOL mailbox. If your mailbox exceeds the limit, you may need to delete or archive some old emails to reduce the size before initiating the import process.
4. Export your AOL contacts: Before importing your contacts into Gmail, export them from your AOL account. Login to your AOL account and navigate to the Contacts section. Look for an option to export or backup your contacts, usually in the form of a CSV file. Save the exported file to your computer for later use.
5. Export your AOL messages: Similarly, you need to export your AOL messages to a compatible format that can be imported into Gmail. AOL provides an option to export your emails as an mbox file. Choose this option and save the exported mbox file to a convenient location on your computer.
By completing these preparations, you ensure that your AOL account is ready for the import process. Cleaning up your account, updating security settings, checking mailbox size, and exporting your contacts and messages will make the transition to Gmail much smoother.
Exporting messages from AOL
Once you have prepared your AOL account, the next step is to export your messages so that they can be imported into Gmail. Follow the steps below to export your messages from AOL:
1. Access your AOL mailbox: Login to your AOL account using your username and password. Once logged in, navigate to your mailbox where your emails are stored.
2. Create a folder for the exported messages: To keep things organized, consider creating a separate folder in your AOL mailbox specifically for the messages you want to export. You can name it something like “Gmail Export” or any other suitable name.
3. Select the emails to export: Go through your mailbox and select the emails you want to export to Gmail. You can select individual emails by checking the checkboxes next to them, or you can select all emails in a particular folder by checking the checkbox located at the top of the list.
4. Move the selected emails to the export folder: Once you have selected the emails, use the “Move” or “Move To” option in the AOL interface to move the selected emails to the folder you created in the previous step. This ensures that the exported emails are easily distinguishable from the rest of your mailbox.
5. Export the mailbox as an mbox file: AOL provides an option to export your mailbox as an mbox file, which is a commonly used format for email archives. Look for the export option in the AOL interface, usually under the settings or options menu. Choose the mbox format and follow the prompts to start the export process.
6. Save the exported mbox file: Once the export process is complete, AOL will provide you with an option to download the mbox file. Save the file to a location on your computer where you can easily access it later, such as your desktop or a dedicated folder.
By following these steps, you can successfully export your messages from AOL in the mbox format. The exported mbox file will be used in the next step to import your AOL messages into Gmail. Make sure to keep the exported file in a safe place until you are ready to proceed with the import process.
Importing messages into Gmail
Now that you have exported your messages from AOL in mbox format, it’s time to import them into your Gmail account. Follow these steps to import your AOL messages into Gmail:
1. Login to your Gmail account: Open your web browser and navigate to the Gmail website. Enter your Gmail username and password to log in to your account.
2. Access the email import tool: Once logged in, click on the “Settings” icon (represented by a gear icon) in the top-right corner of the Gmail interface. From the drop-down menu, select “Settings”.
3. Navigate to the “Accounts and Import” tab: In the Settings menu, click on the “Accounts and Import” tab. This is where you can find the options for importing emails and contacts into your Gmail account.
4. Click on the “Import mail and contacts” button: Under the “Accounts and Import” tab, locate the “Import mail and contacts” section. Click on the “Import mail and contacts” button to initiate the import process.
5. Enter your AOL email address: A pop-up window will appear asking you to enter your AOL email address. Provide the email address associated with your AOL account and click on the “Continue” button.
6. Enter your AOL account password: In the next step, enter the password for your AOL account and click on the “Continue” button. This is required to authorize Gmail to access and import your AOL messages.
7. Select the data to import: In the import window, you have the option to select what data you want to import. Choose the “Import mail” option to import your AOL messages. You can also choose to import contacts and other data if desired.
8. Choose the mbox file to import: Click on the “Choose File” button and locate the mbox file you exported from AOL. Once you have selected the file, click on the “Continue” button to start the import process.
9. Monitor the import progress: Gmail will start importing your AOL messages from the mbox file. Depending on the size of the file and the number of messages, it may take some time to complete the import process. You can monitor the progress on the import window.
10. Review and organize your imported messages: Once the import process is complete, Gmail will create a new label for the imported messages. You can find this label in the left sidebar of Gmail. Take some time to review and organize the imported messages into folders or labels according to your preference.
By following these steps, you can successfully import your AOL messages into your Gmail account. The imported messages will be available in your Gmail inbox, allowing you to access and manage them seamlessly.
Importing contacts into Gmail
Importing your contacts from AOL into Gmail is an essential step to ensure a smooth transition. Follow these steps to import your AOL contacts into Gmail:
1. Login to your Gmail account: Open your web browser and navigate to the Gmail website. Enter your Gmail username and password to log in to your account.
2. Access the Contacts section: In the top-left corner of the Gmail interface, click on the “Google Apps” icon represented by a grid of squares. From the drop-down menu, select the “Contacts” app.
3. Open the import contacts tool: Inside the Contacts app, click on the “More” button located in the left sidebar. From the expanded menu, choose the “Import” option.
4. Choose the source of the contacts: In the import contacts window, select the option to import contacts from a file. Since you exported your AOL contacts as a CSV file, choose the option to import from a CSV or vCard file.
5. Select the CSV file to import: Click on the “Choose File” button and navigate to the location on your computer where you saved the exported CSV file from AOL. Once you have selected the file, click on the “Open” button to proceed.
6. Map the CSV file fields: Gmail needs to understand the structure of your CSV file to properly import the contacts. In this step, you will map the fields in your CSV file with the corresponding fields in Gmail. Make sure that the fields align correctly, including the name, email address, phone number, and any other relevant fields.
7. Start the import process: Once you have mapped the fields, click on the “Import” button to start the import process. Gmail will process the CSV file and import the contacts into your account.
8. Review and organize your imported contacts: After the import process is complete, Gmail will display a confirmation message. You can now navigate to the Contacts app and review the imported contacts. Take some time to organize them into groups or labels for easy access and management.
By following these steps, you can successfully import your AOL contacts into your Gmail account. Having your contacts readily available in Gmail ensures that you can easily connect with your network and maintain seamless communication.
Troubleshooting common issues during the import process
While importing your AOL messages and contacts into Gmail is generally a straightforward process, you may encounter some common issues along the way. Below are some troubleshooting tips to help you overcome these hurdles:
1. File format compatibility: Ensure that the file format of your exported AOL messages and contacts is compatible with Gmail. For messages, use the mbox format, and for contacts, use a CSV or vCard format. If you encounter any errors during the import process, double-check the file format and convert it if necessary.
2. File size limitations: Keep in mind that Gmail has some limitations on the size of imported files. If your mbox file or CSV file exceeds these limits, you may need to split the files into smaller parts or remove unnecessary data to ensure successful import.
3. Authentication issues: During the import process, you will be required to enter your AOL account credentials to authorize Gmail to access and import your data. Make sure you enter the correct username and password to avoid any authentication errors.
4. Internet connection: A stable internet connection is essential for the import process. If you experience any interruptions or slow speeds, it may affect the import progress. Ensure that you have a reliable internet connection throughout the import process.
5. Import errors: In some cases, you may encounter specific errors or warnings during the import process. These errors could indicate issues with the imported data or the import tool itself. Review the error messages carefully and consult Gmail’s help documentation or community forums for guidance on resolving specific import errors.
6. Duplicate contacts: It’s common to have duplicate contacts when importing from AOL into Gmail, especially if you have multiple sources for contact information. Gmail provides tools to merge or eliminate duplicate contacts. Once the import process is complete, review your contacts list and use Gmail’s built-in duplicate contact management features to clean up any duplications.
7. Missing or incomplete data: During the import process, there’s a possibility that some data may not be imported correctly, resulting in missing or incomplete information. Double-check your exported files to ensure that all necessary fields are present. If there are still missing or incomplete data, you may need to re-export and import the data again or manually update the information in Gmail.
By being aware of these common issues and following the troubleshooting tips provided, you can overcome any challenges that arise during the import process. Remember to double-check file formats, address any authentication issues, ensure a stable internet connection, address import errors, handle duplicate contacts appropriately, and verify for missing or incomplete data to ensure a successful import into Gmail.
Tips for managing your AOL messages and contacts in Gmail
Once you have successfully imported your AOL messages and contacts into Gmail, it’s essential to familiarize yourself with the various features and tools available for managing your data effectively. Here are some tips to help you efficiently manage your AOL messages and contacts in Gmail:
1. Label and organize your messages: Take advantage of Gmail’s labeling system to categorize and organize your messages. Create labels that align with specific categories or folders from your AOL account. This allows you to quickly locate and manage your messages based on their content or relevance.
2. Use Gmail’s advanced search capabilities: Gmail offers powerful search functionality. Take the time to learn advanced search operators and techniques to quickly locate specific messages based on sender, subject, keywords, or other criteria. This can help you find important AOL messages faster and streamline your workflow.
3. Enable important email notifications: If you had specific email notifications set up in your AOL account, configure similar settings in Gmail. This ensures that you don’t miss any important emails and can stay on top of your inbox without constantly checking for new messages.
4. Utilize Gmail’s filters and rules: Gmail’s filters and rules allow you to automate certain actions based on specific criteria. Create filters to automatically label, archive, or forward emails from specific senders or with specific keywords. This helps you effectively manage incoming AOL messages and keep your inbox organized.
5. Update your contact information: After importing your AOL contacts into Gmail, review and update any outdated or missing information. Add any additional details that may be useful for your contacts, such as birthdays, addresses, or notes. Keeping your contacts up to date ensures accurate and comprehensive contact information.
6. Utilize contact groups and categories: Gmail offers the ability to create contact groups or categories. Take advantage of this feature to organize your AOL contacts into specific groups, such as family, friends, or work contacts. This makes it easier to send group emails or quickly find specific contacts when needed.
7. Sync with mobile devices: Take advantage of Gmail’s synchronization capabilities to access your AOL messages and contacts on your mobile devices. Set up your Gmail account on your smartphone or tablet to stay connected and have your AOL data readily available wherever you go.
8. Regularly backup your Gmail data: To ensure the safety of your AOL messages and contacts, consider regularly backing up your Gmail data. There are third-party tools and services available that allow you to schedule automatic backups of your Gmail account, preventing any potential data loss or accidental deletions.
By implementing these tips, you can effectively manage your imported AOL messages and contacts in Gmail. Label and organize your messages, utilize advanced search capabilities, set up email notifications, make use of filters and rules, update contact information, utilize contact groups/categories, sync with mobile devices, and regularly backup your data to ensure a seamless and organized experience with your AOL data in Gmail.