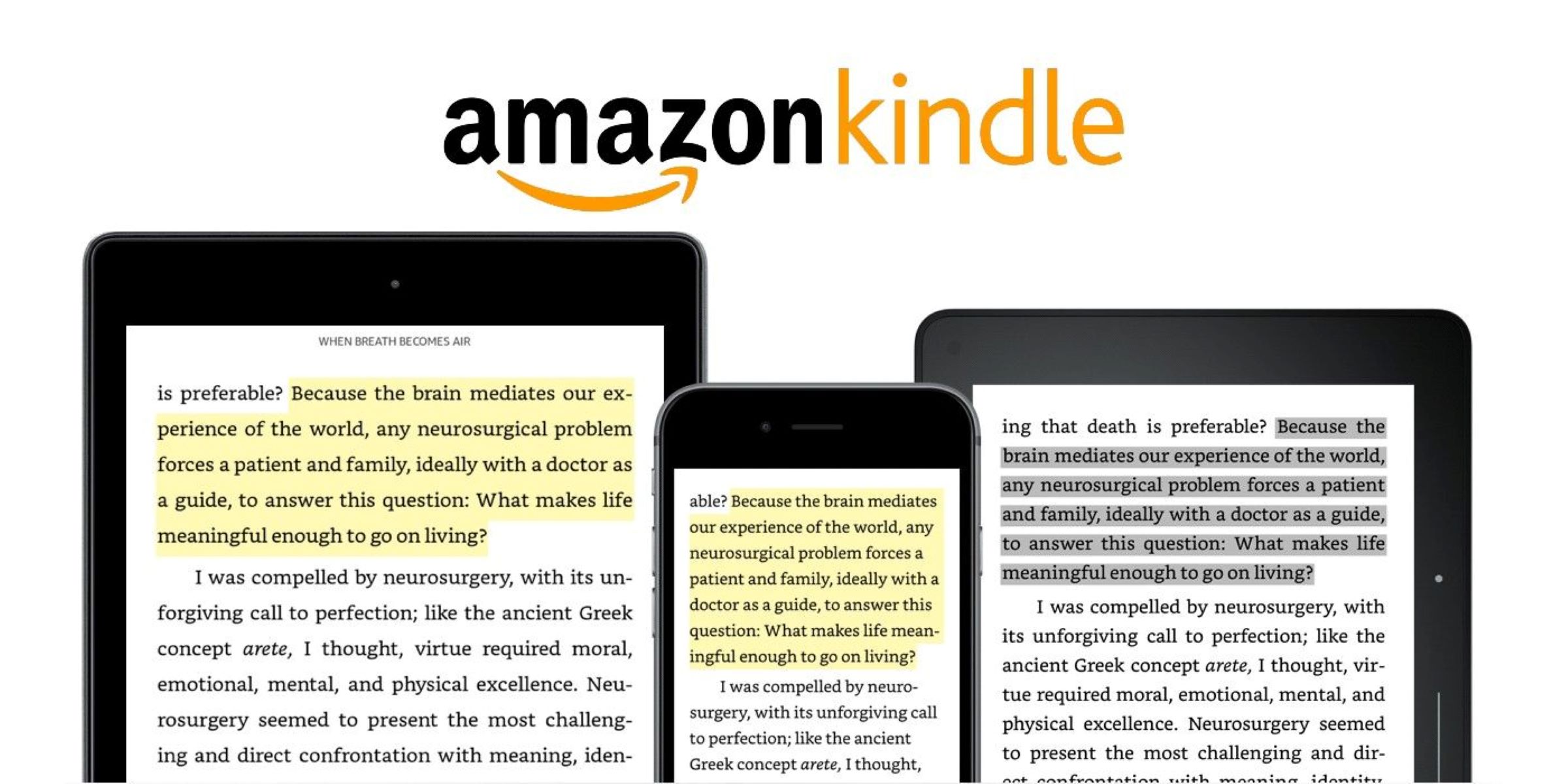What is Kindle?
The Kindle is a popular line of e-readers developed and sold by Amazon. It has revolutionized the way we read books by providing a convenient and portable electronic alternative to physical books. With its sleek and lightweight design, the Kindle allows users to carry an entire library of books in one device, making it a favorite among avid readers.
Kindle devices come with a high-quality electronic ink display that mimics the appearance of real paper, making reading easy on the eyes. The built-in adjustable lighting feature ensures optimal reading conditions, whether in bright sunlight or low-light environments.
In addition to e-books, the Kindle supports various other formats like newspapers, magazines, and even audiobooks, providing users with a versatile reading experience. With its long battery life, it’s the perfect companion for long trips or daily commutes.
One of the standout features of the Kindle is its seamless integration with Amazon’s vast library of e-books. Users have access to millions of titles, including bestsellers, classics, and self-published works. The Kindle also offers personalized recommendations based on your reading preferences, making it easy to discover new authors and genres.
There are different models of the Kindle available, catering to the diverse needs of readers. From the entry-level Kindle to the advanced Kindle Oasis, each device offers unique features and specifications, ensuring there’s a Kindle for everyone.
Why Highlight Text on Kindle?
Highlighting text on your Kindle can significantly enhance your reading experience and help you make the most of the digital platform. Here are a few reasons why highlighting text on Kindle is beneficial:
1. Personalized Study and Research: By highlighting important passages or quotes while reading, you can easily revisit and review them later. This is particularly helpful for students, researchers, or anyone looking to delve deeper into a particular subject.
2. Improved Comprehension: Highlighting key points or phrases can help you better understand and retain the information you read. It acts as a visual cue and allows you to focus on the most crucial aspects of the text.
3. Easy Reference: Kindle devices have a dedicated feature that allows you to view all your highlights in one place. This makes it effortless to find specific passages or ideas without having to skim through the entire book.
4. Enhanced Book Club Experience: If you’re part of a book club or reading group, highlighting text can facilitate discussions and exchanges of ideas. You can easily share your insights and thoughts with fellow members, making the reading experience more engaging and interactive.
5. Vocabulary Expansion: Kindle’s built-in dictionary feature lets you look up the meaning of words instantly. By highlighting unfamiliar terms or phrases, you can quickly access their definitions and expand your vocabulary.
6. Creating a Digital Bookshelf: When you highlight passages in your Kindle books, they are saved as personal notes. This creates a virtual bookshelf of your favorite quotes, memorable lines, or important insights that you can revisit whenever you want.
7. Preparation for Writing or Presentations: If you’re working on a writing project or preparing for a presentation, highlighting key information can help collect relevant material and ideas. You can easily export your highlights and notes to a document for future reference.
8. Expressing Personal Connection: Highlighting text allows you to mark the parts of a book that resonated with you on a personal level. It’s a way to capture your emotions, thoughts, and reflections while reading, creating a more intimate connection with the text.
How to Highlight Text on Kindle
Highlighting text on your Kindle is a simple and convenient process. Here are three methods to highlight text on your Kindle:
Method 1: Using the Touchscreen
- While reading a book, tap and hold your finger on the word you want to start highlighting.
- Drag your finger across the screen to select the desired text. The selected text will be highlighted in yellow.
- Release your finger to finish the highlight.
Method 2: Using the Physical Buttons
- While reading a book, use the directional buttons or page turn buttons to navigate to the beginning of the text you want to highlight.
- Press and hold the “Shift” key.
- Use the directional buttons to move the cursor and select the desired text.
- Press the “Enter” key to confirm the highlight. The selected text will be highlighted in yellow.
Method 3: Using the Kindle App
- Open the Kindle app on your mobile device or computer.
- Choose the book you want to read.
- Tap and hold on the word you want to start highlighting, and then drag your finger to select the desired text.
- Release your finger to finish the highlight. The selected text will be highlighted in yellow.
Remember, you can highlight as much text as you want in a single session. Once you’ve finished highlighting, you can start a new highlight by following the same steps.
Tips for Effective Text Highlighting on Kindle:
- Select concise and meaningful phrases or sentences that capture the essence of the text.
- Avoid over-highlighting; focus on the most important points.
- Use different colors for different purposes, such as yellow for key points, green for quotes, or blue for personal notes.
- Add annotations or comments to your highlights for additional context or thoughts.
- Take advantage of the “share” feature to discuss your highlights with friends or on social media.
By mastering the art of highlighting, you can effectively capture and revisit the most valuable information within your Kindle books.
Method 1: Using the Touchscreen
The Kindle’s touchscreen interface makes highlighting text a breeze. Follow these simple steps to highlight text using the touchscreen:
- While reading a book on your Kindle, locate the word you want to start highlighting.
- Tap and hold your finger on the word. After a moment, a pop-up menu will appear.
- Drag your finger across the screen to select the desired text. As you drag, the text will be highlighted in yellow.
- If you want to adjust the selection, you can move your finger to expand or shrink the highlighted area.
- Release your finger to finish the highlight. The selected text will remain highlighted in yellow.
When you’re finished highlighting, you can easily access your highlights in the “My Notebook” section, where they are organized by book and date.
Using the touchscreen to highlight text on your Kindle gives you a tactile and intuitive experience. This method is especially convenient for those who prefer the hands-on approach of directly interacting with the screen.
Note: Some older Kindle models may not have a touchscreen interface. In such cases, you can use the physical buttons to navigate and highlight text, as mentioned in the previous section.
Method 2: Using the Physical Buttons
If you’re using a Kindle device that doesn’t have a touchscreen, you can still easily highlight text using the physical buttons. Follow these steps to highlight text using the physical buttons:
- While reading a book on your Kindle, use the directional buttons or page turn buttons to navigate to the beginning of the text you want to highlight.
- Press and hold the “Shift” key located on the keyboard. This enables the text selection mode.
- Use the directional buttons to move the cursor and select the desired text. As you navigate, the text will be highlighted in yellow.
- If you need to adjust the selection, you can move the cursor using the directional buttons to expand or shrink the highlighted area.
- Press the “Enter” key to confirm the highlight. The selected text will be permanently highlighted in yellow.
Using the physical buttons to highlight text on your Kindle provides a tactile and precise experience. It allows for easy control and navigation, making it an efficient method for those who prefer physical button interactions.
Note: If you have a newer Kindle model with a touchscreen, you can still use the physical buttons to navigate and highlight text if you find it more comfortable or convenient.
Method 3: Using the Kindle App
If you prefer reading on your mobile device or computer using the Kindle app, you can still easily highlight text using the app’s touch interface. Here’s how to highlight text using the Kindle app:
- Open the Kindle app on your mobile device or computer.
- Choose the book you want to read.
- While reading, tap and hold your finger on the word you want to start highlighting. After a moment, the word will be highlighted, and the text selection handles will appear.
- Drag your finger across the screen to select the desired text. As you drag, the text will be highlighted in yellow.
- If you want to adjust the selection, you can move the text selection handles to expand or shrink the highlighted area.
- Release your finger to finish the highlight. The selected text will remain highlighted in yellow.
Once you’ve highlighted text in the Kindle app, it will sync with your Kindle library, allowing you to access your highlights across devices.
Whether you’re using an iPhone, iPad, Android device, or your computer, the Kindle app provides a seamless reading experience with the added convenience of highlighting text directly on your device.
Tips for Effective Text Highlighting on Kindle
Highlighting text on your Kindle is more than just a way to mark important passages; it’s an opportunity to enhance your reading experience. Here are some tips to make your text highlighting more effective:
- Select concise and meaningful phrases or sentences: Instead of highlighting entire paragraphs, focus on capturing the key points or memorable quotes that stand out to you. This helps with quick referencing and reviewing.
- Avoid over-highlighting: While it’s tempting to highlight every interesting sentence, be selective and choose the most crucial information. Over-highlighting can make it difficult to find the truly important parts of the text later on.
- Use different highlight colors: Kindle allows you to highlight text in different colors. Consider using different colors for different purposes, such as yellow for key points, green for quotes, or blue for personal notes. This can help you categorize your highlights and add visual variety to your reading experience.
- Add annotations or comments: Kindle allows you to add annotations or comments alongside your highlights. Take advantage of this feature to provide additional context, jot down your thoughts, or pose questions about the highlighted passages. It enhances your understanding and engagement with the text.
- Take advantage of the “share” feature: Kindle offers the option to share your highlights with friends or on social media platforms. This allows you to start discussions, recommend books, or simply share interesting insights with others. It can foster a sense of community and make your reading experience more interactive.
- Manage your highlights: Kindle provides a dedicated section called “My Notebook” where you can easily access and manage all your highlights. Use this feature to organize your highlights by book, date, or category, making it easier to review and reference them in the future.
- Export and backup your highlights: To ensure your highlights are not lost, consider exporting and backing them up periodically. Kindle allows you to export your highlights to various formats, such as PDF or CSV, making it convenient to save them for offline access or for use in other applications.
By following these tips, you can make the most out of the highlighting feature on your Kindle, enhancing your reading experience and creating a personalized and engaging reading journey.
Managing Your Highlights
After highlighting text on your Kindle, it’s important to know how to effectively manage and organize your highlights for easy access and reference. Here are some tips for managing your highlights:
- Accessing your highlights: Kindle provides a dedicated section called “My Notebook” where you can find all your highlights. To access it, navigate to the menu or settings on your Kindle device or app and select the “My Notebook” option.
- Organizing by book: By default, Kindle organizes your highlights by the book they belong to. This helps you quickly locate specific highlights within a particular book.
- Sorting options: Kindle offers sorting options within the “My Notebook” section. You can choose to sort your highlights by date, location, or even by the most recent activity. Utilize these sorting features to organize your highlights in a way that suits your reading preferences.
- Categorizing highlights: To further organize your highlights, consider adding tags or labels to indicate different categories or themes. For example, you can tag highlights as “quotes,” “important concepts,” or “research material.” This tagging system helps you easily find specific types of highlights later on.
- Managing large amounts of highlights: If you have a substantial number of highlights, consider using search functionality within the “My Notebook” section. This allows you to search for specific keywords within your highlights, making it easier to locate the information you need.
- Synching across devices: If you use multiple Kindle devices or the Kindle app on different devices, your highlights are synchronized across all of them. This ensures that you can access your highlights from any device, providing a seamless and continuous reading experience.
- Deleting highlights: If you want to remove a highlight, you can easily do so within the “My Notebook” section. Select the highlight you want to delete, and choose the option to delete it. Remember that deleting a highlight is permanent, so be careful when removing any important information.
By effectively managing your highlights, you can maintain an organized collection of the most valuable information from the books you read on your Kindle. This makes it easier to review, reference, and share your insights with others.
Exporting and Sharing Your Highlights
Kindle offers the ability to export and share your highlights, allowing you to have a backup of your notes and share your insights with others. Here’s how you can export and share your highlights:
- Exporting your highlights: Kindle allows you to export your highlights as a PDF or CSV file. This feature is useful if you want to have a copy of your highlights for offline access or use them in other applications. To export your highlights, access the “My Notebook” section, select the book you want to export highlights from, and choose the export option. Follow the prompts to save the file to your desired location.
- Sharing your highlights: Kindle makes it easy to share your highlights with others. Within the “My Notebook” section, select the book containing the highlights you want to share. Choose the sharing option, which may include options like email, messaging apps, or social media platforms. Select your desired sharing method and follow the prompts to send your highlights to others.
- Sharing on social media: Kindle also offers direct integration with popular social media platforms, allowing you to share your highlights with your followers or friends. When sharing your highlights, choose the social media sharing option, log in to your account, and follow the prompts to post your highlights directly.
- Discussing highlights in book clubs or study groups: If you’re a part of a book club or study group, sharing your highlights can facilitate discussions and exchanges of ideas. You can share individual highlights or export your highlights as a PDF or CSV file to share with fellow members. This enhances collaboration and encourages deeper engagement with the text.
- Exploring Goodreads integration: If you’re an avid reader and also use Goodreads, Kindle offers seamless integration with the platform. You can sync your highlights to Goodreads, allowing you to showcase your reading progress and share your highlights with the Goodreads community. This opens up opportunities for engaging discussions and discovering new books.
Whether you want to keep a personal copy of your highlights or share them with others, Kindle provides multiple options to export and share your valuable insights. Use these features to make the most out of your reading experience and connect with fellow readers.