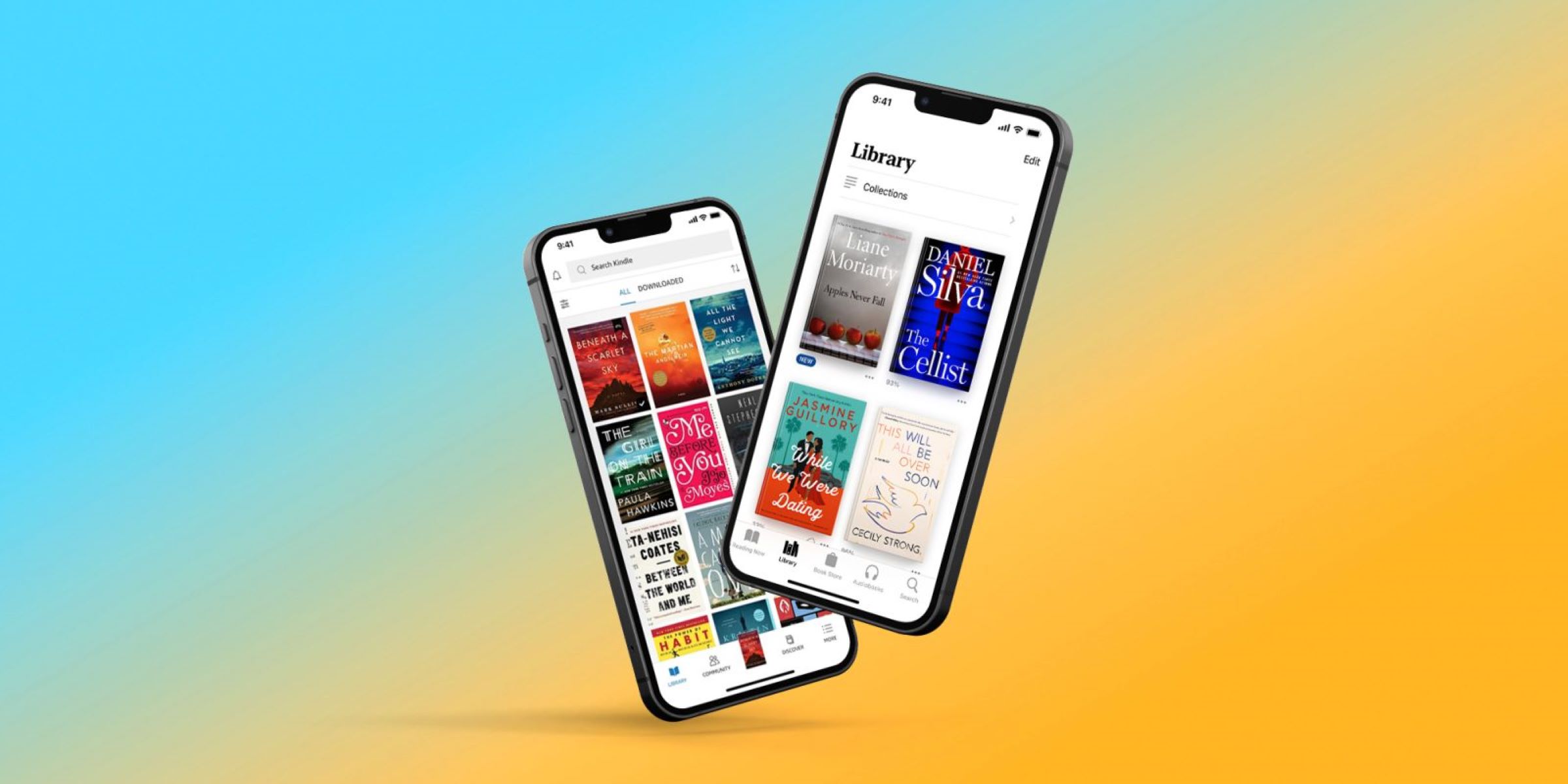Download and Install the Kindle App on your iPhone
One of the easiest ways to access Kindle books on your iPhone is by downloading and installing the Kindle app. This app allows you to read your favorite eBooks right from your iPhone, giving you access to a vast library of books at your fingertips. Follow these simple steps to get started:
Step 1: Open the App Store on your iPhone.
Step 2: Search for “Kindle” in the search bar at the top of the App Store.
Step 3: Locate the Kindle app and tap on it to open the app’s page.
Step 4: Tap on the “Get” button next to the app icon.
Step 5: Authenticate your download using your Apple ID or Face ID/Touch ID.
Step 6: Wait for the app to download and install on your iPhone.
Once the installation is complete, you are now ready to start enjoying Kindle books on your iPhone. The Kindle app offers a seamless reading experience, allowing you to customize your reading settings and access your eBooks anytime, anywhere.
Remember, the Kindle app is free to download, so you can start exploring and reading books without any additional cost. Whether you’re a fan of fiction, non-fiction, or even graphic novels, the Kindle app has a vast collection of books to suit your interests.
Sign In or Create an Amazon Account
In order to access Kindle books on your iPhone, you will need to sign in or create an Amazon account. The Kindle app is seamlessly integrated with your Amazon account, allowing you to easily sync and manage your eBooks across devices. Here’s how you can sign in or create an account:
Step 1: Open the Kindle app on your iPhone.
Step 2: On the welcome screen, tap on the “Sign in” button located at the bottom of the screen.
Step 3: If you already have an Amazon account, enter your email address or mobile number associated with your account, followed by your password. Tap on “Sign in” to proceed.
Step 4: If you don’t have an Amazon account, tap on the “Create a new Amazon account” link. Follow the on-screen instructions to enter your personal information such as your name, email address, and password. Once you’ve filled in the required information, tap on “Create your Amazon account”.
Step 5: After signing in or creating your Amazon account, the Kindle app will sync your library, displaying all your purchased or downloaded eBooks.
By signing in to your Amazon account, you can easily access your Kindle books, manage your reading progress, and sync your eBooks across multiple devices. This ensures that you can pick up right where you left off, whether you’re reading on your iPhone, Kindle device, or even your computer.
Having an Amazon account also provides additional benefits such as personalized book recommendations, access to customer reviews, and the ability to purchase books directly from the Kindle Store.
Remember to keep your Amazon account credentials secure and ensure that you have a strong password to protect your personal information and prevent unauthorized access to your account.
Access the Kindle Store
To explore and discover new Kindle books on your iPhone, you’ll need to access the Kindle Store. The Kindle Store is a vast digital library that offers a wide selection of eBooks, magazines, and even audiobooks. Here’s how you can access the Kindle Store:
Step 1: Open the Kindle app on your iPhone.
Step 2: On the bottom navigation bar, tap on the “Store” icon, which is represented by a shopping cart.
Step 3: The Kindle Store will open, displaying various categories, best sellers, and recommended books. You can navigate through the different sections by tapping on the corresponding tabs.
Step 4: To search for a specific book, tap on the magnifying glass icon located at the top right corner of the screen. Enter the title, author, or keywords related to the book you’re looking for, and tap on the search button.
Step 5: You can further refine your search results using the filters and sorting options provided. These parameters allow you to narrow down your search based on factors like genre, price range, customer ratings, and more.
Step 6: Once you find a book you’re interested in, tap on its cover image to view more details. This includes the book’s description, customer reviews, sample chapters, and other relevant information.
Step 7: If you decide to purchase the book, tap on the “Buy Now” or “Add to Cart” button. Follow the on-screen prompts to complete the purchase, providing your preferred payment method and confirming the transaction.
By accessing the Kindle Store, you have access to a vast collection of books in various genres and categories. You can explore new releases, best sellers, and even discover hidden gems through curated recommendations.
Remember, the Kindle Store also offers deals and promotions on select books, allowing you to find great reads at discounted prices. Take your time to browse and explore the store to find your next favorite book.
Browse/Search for Kindle Books
With the Kindle app on your iPhone, you have the convenience of browsing and searching for Kindle books right at your fingertips. Whether you have a specific book in mind or want to explore new genres, here’s how you can easily browse and search for Kindle books:
Step 1: Open the Kindle app on your iPhone.
Step 2: On the bottom navigation bar, tap on the “Store” icon to access the Kindle Store.
Step 3: Once in the Kindle Store, you’ll find various categories and sections to browse. You can tap on the tabs at the top of the screen to explore different genres, best sellers, recommended reads, and more.
Step 4: As you scroll through the available books, you can tap on the cover images to view more details about each book. This includes the book’s description, author information, customer reviews, and other relevant details.
Step 5: If you prefer to search for a specific book or author, tap on the magnifying glass icon located at the top right corner of the screen. Enter the title, author, or keywords related to the book you want to find and tap on the search button.
Step 6: The search results will display a list of books that match your criteria. You can tap on a book to view more details and decide if it’s the one you’re looking for.
Step 7: To further refine your search results, you can apply filters such as price range, format, publication date, and more. These filters allow you to narrow down the options and find the books that best suit your preferences.
By browsing and searching for Kindle books on your iPhone, you have the flexibility to find new releases, explore different categories, and discover authors you may have never encountered before. The Kindle app’s extensive library ensures that there’s a book for every reader.
Remember, you can also take advantage of personalized recommendations based on your reading history and preferences. The more you engage with the Kindle app, the better it will understand your tastes and suggest books that you’ll likely enjoy.
Buy or Download Free Kindle Books
Once you’ve found a Kindle book that interests you, you have the option to either buy it or download it for free. The Kindle app offers a variety of choices, whether you’re looking to purchase the latest bestseller or explore free titles. Here’s how you can buy or download Kindle books on your iPhone:
Step 1: Open the Kindle app on your iPhone.
Step 2: From the app’s home screen, tap on the “Store” icon at the bottom navigation bar to access the Kindle Store.
Step 3: Browse through the available books or use the search function to find a specific book you want to buy or download for free.
Step 4: When you find a book you’re interested in, tap on its cover image to view more details about the book, including the price.
Step 5: If the book is free, you’ll see a “Get” button next to the cover image. Tap on it to initiate the download process. The book will be added to your Kindle library, and you can start reading it right away.
Step 6: If the book has a price, you’ll see a “Buy now” or “Add to Cart” button instead. Tap on the button to proceed with the purchase.
Step 7: If prompted, confirm your payment method, and complete the transaction following the on-screen instructions. Once purchased, the book will be added to your Kindle library.
By offering both paid and free books, the Kindle app caters to all types of readers and budgets. Whether you’re looking for discounted deals or exploring new titles, you’ll find a wide selection of options at your disposal.
In addition to buying books directly from the Kindle Store, the app also allows you to borrow eBooks from participating libraries through services such as OverDrive. This gives you access to even more books without the need for a purchase.
Remember to check for any available promotions or deals in the Kindle Store, as these can offer significant discounts or limited-time offers on various books.
Sync Your Kindle Books to your iPhone
One of the great features of the Kindle app is the ability to sync your Kindle books across multiple devices, including your iPhone. This ensures that you can seamlessly switch between reading on your Kindle e-reader, computer, and iPhone without losing your place. Here’s how you can sync your Kindle books to your iPhone:
Step 1: Open the Kindle app on your iPhone.
Step 2: When you first open the app, it will automatically sync your library and download any books that were previously purchased or downloaded on other devices.
Step 3: If you have recently purchased or downloaded new Kindle books on another device, you can manually sync your library on your iPhone by pulling down on the screen. This gesture will prompt the app to check for any new additions and update your library accordingly.
Step 4: In order to ensure that your reading progress is also synced between devices, make sure that you are signed in to the same Amazon account on all devices. This will allow the app to seamlessly keep track of your location, bookmarks, and annotations.
Step 5: When you switch to a different device, such as your Kindle e-reader or computer, the Kindle app will automatically sync your progress. This means that you can pick up where you left off, no matter which device you are using.
By syncing your Kindle books to your iPhone, you have the flexibility to enjoy your eBooks wherever you go. Whether you’re on a commute, traveling, or simply prefer reading on your iPhone, your reading experience remains fluid and uninterrupted.
Keep in mind that syncing requires an internet connection. Therefore, ensure that your iPhone is connected to Wi-Fi or has a cellular data connection to enable seamless syncing of your Kindle books.
Additionally, if you encounter any issues with syncing, make sure that you have the latest version of the Kindle app installed and try signing out and signing back in to your Amazon account on all devices to reset the syncing process.
Customize Reading Settings
The Kindle app on your iPhone offers a range of customizable reading settings to enhance your reading experience. Whether you prefer adjusting the font size, changing the background color, or enabling reading features, here’s how you can personalize your reading settings:
Step 1: Open the Kindle app on your iPhone and open a book.
Step 2: Tap on the center of the screen while reading to reveal the reading toolbar at the top of the screen.
Step 3: In the reading toolbar, you’ll find various icons and options for customizing your reading experience.
Step 4: To change the font size, tap on the “Aa” icon. This will open a menu where you can select from various font sizes that suit your preference.
Step 5: To change the font type, tap on the “Aa” icon again. In the menu, you can choose from different font options like Bookerly, Helvetica, and more.
Step 6: To adjust the background color, tap on the “Aa” icon once more. From the menu, you can select options such as white, black, sepia, or even create a custom theme.
Step 7: If you prefer a more immersive reading experience, you can enable the “Full-Screen Mode” by tapping on the double-arrow icon in the reading toolbar.
Step 8: You can also customize the reading progress indicators by tapping on the “Page Display” icon. Here, you can choose between a progress bar, page number, or time left in the chapter.
Step 9: The Kindle app also offers various reading features such as X-Ray, which provides information about the book’s characters, terms, and concepts.
Step 10: To enable or disable reading features like X-Ray or Page Flip, tap on the “More” icon in the reading toolbar and adjust the settings according to your preference.
By customizing your reading settings, you can tailor your reading experience to suit your comfort and preferences. Whether it’s adjusting the font size for better readability or changing the background color for reduced eye strain, the Kindle app allows you to create a personalized reading environment.
Remember to experiment with different settings and configurations until you find what works best for you. These customizations ensure that you can enjoy your Kindle books in a way that feels comfortable and enjoyable.
Read Kindle Books on your iPhone
The Kindle app on your iPhone provides a seamless and user-friendly interface for reading your favorite Kindle books. With a range of features and settings, you can enjoy an immersive reading experience right on your iPhone. Here’s how you can read Kindle books on your iPhone:
Step 1: Open the Kindle app on your iPhone.
Step 2: Sign in to your Amazon account to access your Kindle library.
Step 3: Tap on the book cover of your choice in your Kindle library to open it.
Step 4: Once the book is opened, swipe left or right to turn the pages. Alternatively, you can use the navigation arrows at the bottom of the screen to move between pages.
Step 5: To access the reading toolbar, tap in the center of the screen while reading. The toolbar provides various options for customizing your reading experience, such as adjusting the font size, changing the background color, and enabling reading features.
Step 6: To bookmark a page, highlight a passage, or make a note, tap and hold on the specific area of the text. This will bring up options to perform these actions.
Step 7: To quickly navigate to a specific chapter or section in the book, tap on the table of contents icon in the reading toolbar. This will allow you to jump to different sections of the book with ease.
Step 8: To search for a keyword or phrase within the book, tap on the magnifying glass icon in the reading toolbar. Enter your search term and tap on “Search”. The app will then highlight all instances of the search term within the book.
Step 9: If you prefer a more immersive reading experience, you can enable the “Full-Screen Mode” by tapping on the double-arrow icon in the reading toolbar.
Step 10: To adjust the brightness of your iPhone’s screen for better visibility, use the device’s built-in brightness controls accessible through the Control Center or Settings.
By utilizing these features and settings, you can customize your reading experience and make it as comfortable and enjoyable as possible. The Kindle app on your iPhone offers a range of options to suit your reading preferences, allowing you to lose yourself in the pages of your favorite books.
Organize and Manage your Kindle Books
As your collection of Kindle books grows, it’s essential to have a system in place for organizing and managing your eBooks. The Kindle app on your iPhone offers several features to help you keep your library organized and easily accessible. Here’s how you can organize and manage your Kindle books:
Step 1: Open the Kindle app on your iPhone.
Step 2: Tap on the “Library” icon at the bottom navigation bar to access your Kindle library.
Step 3: By default, your library is displayed in the “All” tab, showing all the books in your collection. You can also explore other tabs such as “Downloaded” (books saved on your device), “Books” (your purchased books), “Samples” (free sample chapters), and more.
Step 4: To sort your books, tap on the “Sort” button at the top right corner of the screen. You can choose to sort by recently opened, title, author, or by collection.
Step 5: To create collections and organize your books, tap on the “Collections” button at the top of the screen. From here, you can create new collections, add books to existing collections, and manage your collections.
Step 6: To add a book to a collection, tap and hold on the book cover image. Select “Add to Collection” and choose the desired collection. This will help you group related books together for easier access.
Step 7: By default, books are displayed in a grid view. If you prefer a list view, tap on the “Menu” button at the top left corner of the screen, and select “List View”.
Step 8: To remove a book from your device and free up storage space, tap and hold on the book cover image and select “Remove Download”. The book will still be available in your library and can be re-downloaded when needed.
Step 9: If you want to delete a book from your library entirely, swipe left on the book cover and select “Delete”. Note that this action cannot be undone, and the book will be permanently removed from your library.
By organizing and managing your Kindle books, you can easily find and access your favorite titles whenever you want. Creating collections, sorting options, and utilizing the various library views help streamline and declutter your reading experience, making it more enjoyable and efficient.
Remember to periodically review your library and remove any books you no longer need or want to keep, keeping your collection fresh and relevant to your reading preferences.
Highlight and Take Notes in Kindle Books
One of the great advantages of reading Kindle books on your iPhone is the ability to highlight important passages and take notes directly within the app. This feature allows you to mark key points, capture your thoughts, and easily refer back to them later. Here’s how you can highlight and take notes in Kindle books:
Step 1: Open the Kindle app on your iPhone and open a book.
Step 2: While reading, tap and hold on a word or passage that you want to highlight. You can drag the selection handles to encompass a larger section of text if desired. Release your finger when the selection is made.
Step 3: A menu will appear with various options. Tap on the “Highlight” button to highlight the selected text. The highlighted text will now be marked with a colored background.
Step 4: To view your highlights, tap on the “Menu” button at the top left corner of the screen and select “My Notebook”. This will open the Notebook, where you can access all your highlights and notes.
Step 5: In the Notebook, you can navigate through your highlights and notes by swiping left or right. Tap on a highlight or note to jump to the corresponding page in the book.
Step 6: To take a note, tap and hold on a word or passage, similar to how you would highlight. In the menu that appears, tap on the “Note” button.
Step 7: A text box will appear, allowing you to enter your note. Type your note and tap “Save” to save it. The note will be attached to the selected text and can be accessed in the Notebook.
Step 8: To remove a highlight or note, go to the corresponding highlight or note in the Notebook. Swipe left on the item and tap “Delete”.
By utilizing the highlighting and note-taking feature, you can capture important information, make personal reflections, and easily revisit them whenever needed. This feature is especially useful for academic reading, book clubs, or personal study where you want to engage and interact with the text.
Remember that your highlights and notes are synced across devices, so you can access them on other devices with the Kindle app or Kindle e-reader.
Adjust Font and Text Size
Reading comfort is subjective, and the Kindle app on your iPhone provides options for adjusting the font and text size to suit your preferences. With these customization features, you can enhance readability and create a more enjoyable reading experience. Here’s how you can adjust the font and text size in your Kindle books:
Step 1: Open the Kindle app on your iPhone and open a book.
Step 2: While reading, tap in the center of the screen to bring up the reading toolbar.
Step 3: Tap on the “Aa” icon in the reading toolbar. This will open the font and text settings.
Step 4: To adjust the font size, slide your finger up or down on the vertical slider under the “Font Size” section. As you move the slider, the text size will adjust accordingly.
Step 5: As you adjust the font size, the changes will be immediately reflected in the book. This allows you to find the perfect size for comfortable reading.
Step 6: To change the font style, tap on the “Font” option. From the available font choices, select the one that appeals to you the most.
Step 7: You can also enable the option for “Publisher Font” if it’s available for the book you’re reading. Publisher fonts are specifically designed to enhance the reading experience of certain books.
Step 8: Tap on the “Theme” option to choose the background color. You can opt for a white background, black background, or other color options like sepia or a custom theme.
Step 9: As you make changes to the font, text size, and background, you can instantly see how the text appears in the book. This allows you to find a combination that works best for your reading preferences.
By adjusting the font and text size settings, you can personalize your reading experience to maximize comfort and readability. This is particularly beneficial for individuals with visual challenges or those who prefer larger or smaller text for easier reading.
Experiment with different font styles, sizes, and background colors until you find the settings that make reading on your iPhone a pleasurable experience.
Add and Manage Bookmarks
With the Kindle app on your iPhone, you can easily add and manage bookmarks to keep track of important pages or sections in your Kindle books. Bookmarks provide a convenient way to quickly revisit specific parts of a book without losing your place. Here’s how you can add and manage bookmarks in the Kindle app:
Step 1: Open the Kindle app on your iPhone and open a book.
Step 2: While reading, tap in the center of the screen to reveal the reading toolbar.
Step 3: Tap on the “Bookmark” icon in the reading toolbar. It looks like a ribbon with a folded corner, and it will turn yellow when activated.
Step 4: The bookmark will be added to the current page, allowing you to easily return to it later. You can add multiple bookmarks throughout the book as needed.
Step 5: To navigate to a bookmarked page, tap on the “Menu” button at the top left corner of the screen and select “Bookmarks”.
Step 6: The “Bookmarks” page will display a list of all your bookmarks. Tap on a bookmark to jump directly to the corresponding page in the book.
Step 7: To remove a bookmark, go to the “Bookmarks” page and swipe left on the bookmark entry. Tap “Delete” to remove the bookmark from the list.
Step 8: If you prefer to remove all bookmarks from a book, go to the “Bookmarks” page and tap on “Clear All”. This will remove all bookmarks associated with the selected book.
By utilizing bookmarks, you can easily mark important pages, passages, or sections of a book, enabling quick access to specific information. Bookmarks are particularly useful for referencing key information, quotes, or scenes that you want to revisit or refer to later.
Remember that bookmarks are synced across your devices, allowing you to access them on different devices using the Kindle app or Kindle e-reader. This ensures a seamless reading experience, even when switching between devices.
Sync Your Reading Progress Across Devices
One of the significant advantages of the Kindle app is the ability to sync your reading progress across multiple devices. This feature ensures that you can seamlessly continue reading from where you left off, regardless of the device you’re using. Here’s how you can sync your reading progress across devices:
Step 1: Sign in to the same Amazon account on all devices you use for reading, including your iPhone, Kindle e-reader, or computer.
Step 2: Open the Kindle app on your iPhone and ensure that you’re connected to the internet.
Step 3: Start reading a book on your iPhone. As you read and turn pages, your progress is automatically saved.
Step 4: If you switch to a different device, such as your Kindle e-reader or computer, the Kindle app will sync your reading progress.
Step 5: To start reading from where you left off on another device, open the Kindle app or Kindle e-reader and make sure it’s connected to the internet.
Step 6: Open the book you were reading, and it will automatically sync to the last page you read on your other device.
Step 7: From there, you can continue reading seamlessly, with all your bookmarks, highlights, and annotations intact.
By syncing your reading progress across devices, you have the flexibility to switch between different reading devices while always being able to access your current position in the book.
This feature is especially useful for individuals who enjoy reading on multiple devices or prefer to transition between devices based on convenience or preference. Whether you’re reading at home on your Kindle e-reader or on the go with your iPhone, your reading progress will always be up-to-date and synced across all devices.
It’s important to note that syncing requires an internet connection on all devices. Ensure that your devices are connected to Wi-Fi or have a cellular data connection to enable seamless syncing of your reading progress.
Additionally, make sure you’re using the latest version of the Kindle app and Kindle e-reader software to ensure optimal performance and compatibility for syncing.
Listen to Audiobooks with Kindle App
In addition to reading eBooks, the Kindle app on your iPhone also allows you to enjoy audiobooks. Audiobooks provide an immersive and convenient way to experience books while on the go or when you prefer to listen rather than read. Here’s how you can listen to audiobooks with the Kindle app:
Step 1: Open the Kindle app on your iPhone.
Step 2: Sign in to your Amazon account and make sure you have purchased or downloaded an audiobook from the Kindle Store. Audiobooks are indicated by a headphone icon on their cover.
Step 3: Tap on the “Library” icon at the bottom navigation bar to access your Kindle library.
Step 4: Locate the audiobook you want to listen to and tap on its cover image to open it.
Step 5: On the book’s page, you’ll see a “Play” button next to the audiobook’s cover. Tap on this button to start playback.
Step 6: While listening to the audiobook, you can control playback using the audio player at the bottom of the screen. This includes features like play/pause, skip forward or backward, adjust volume, and change playback speed.
Step 7: If you receive a phone call or switch to another app, the audiobook will automatically pause. You can resume playback by returning to the Kindle app.
Step 8: To navigate to a specific chapter or section within the audiobook, tap on the “Chapters” button in the audio player. This will display a list of chapters that you can select from.
Step 9: Audiobooks also sync across devices, allowing you to seamlessly switch between listening on your iPhone or other devices with the Kindle app.
Listening to audiobooks with the Kindle app provides a convenient way to enjoy books while engaging in other activities, such as commuting, exercising, or relaxing. With the ability to play, pause, and navigate through chapters, you have full control over your listening experience.
Remember that audiobooks may require additional purchase or be available through subscription services like Audible. Make sure you have an active subscription or purchased the audiobook before attempting to listen within the Kindle app.
Return Kindle Books
If you’ve accidentally purchased the wrong book or changed your mind about a purchase, the Kindle app allows you to return eligible Kindle books for a refund. The process for returning Kindle books is straightforward, and here’s how you can do it:
Step 1: Open a web browser on your iPhone and go to the Amazon website.
Step 2: Sign in to your Amazon account using the same credentials you used to purchase the Kindle book.
Step 3: In the top-right corner of the Amazon homepage, hover over the “Account & Lists” section and select “Your Orders” from the drop-down menu.
Step 4: This will take you to the “Your Orders” page, where you can view all your recent purchases.
Step 5: Locate the Kindle book you want to return and click on the “Return or Replace Items” button next to it.
Step 6: Follow the on-screen prompts and select the reason for the return. It’s important to note that the option to return a Kindle book is usually available within seven days of purchase.
Step 7: Once you’ve completed the return process, you will receive a refund for the Kindle book.
Step 8: After returning the book, open the Kindle app on your iPhone and sync your library by pulling down from the top of the screen. This will update your library, removing the returned book from your device.
While returning Kindle books is possible, it’s important to note that not all books are eligible for return. Factors such as the book’s publisher and the time since purchase can affect whether a return is possible. Additionally, certain promotional or free books may not be eligible for return.
Before purchasing a Kindle book, it’s a good idea to check Amazon’s return policy for details regarding eligible books and refund requirements. This will help you make informed decisions about your purchases and ensure a smooth return process if necessary.
Remember that once a book is returned, you will no longer have access to it in your Kindle library, so consider your choices carefully before initiating a return.
Troubleshooting Common Issues
While using the Kindle app on your iPhone, you may encounter some common issues that can affect your reading experience. Fortunately, many of these issues can be easily resolved with a few troubleshooting steps. Here are some common issues you may encounter and how to troubleshoot them:
1. Book not downloading or stuck in the “Queued” state:
– Verify that your iPhone is connected to the internet and has a stable connection.
– Restart the Kindle app and try downloading the book again.
– If the issue persists, sign out of your Amazon account in the Kindle app, then sign back in and try downloading the book once more.
2. Books not syncing between devices:
– Ensure that you are signed in to the same Amazon account on all devices.
– Check that all devices have an active internet connection and are connected to the same Wi-Fi network.
– Force quit the Kindle app on all devices, then relaunch and sync the books again.
3. App freezing or crashing:
– Make sure that you are using the latest version of the Kindle app from the App Store.
– Restart your iPhone to clear any temporary glitches or memory issues.
– If the problem persists, uninstall and reinstall the Kindle app.
4. Missing or disappearing books:
– Confirm that you are signed in to the correct Amazon account associated with the missing books.
– Check the “Archived Items” section in the Kindle app’s library. Sometimes books may be archived, and you need to restore them manually.
– If the issue persists, contact Amazon Customer Support for further assistance.
5. Slow performance or lag:
– Close any unnecessary apps running in the background to free up system resources.
– Ensure that your iPhone has sufficient storage available for the Kindle app and its content.
– Clear the app cache by going into the Kindle app settings and selecting “Clear Cache”.
If you continue to experience issues with the Kindle app on your iPhone, reach out to Amazon Customer Support for further assistance. They can provide personalized troubleshooting steps based on your specific situation.
Remember to keep your Kindle app updated and regularly check for app updates in the App Store to ensure optimal performance and compatibility with your iPhone’s operating system.
Additional Tips and Tricks
As you navigate the Kindle app on your iPhone, there are several additional tips and tricks that can enhance your reading experience and make your interactions with the app more efficient. Here are some additional tips and tricks to consider:
1. Customize your reading progress display: In the reading toolbar, tap on the “Page Display” icon to choose how your reading progress is shown. Select between a progress bar, page number, or time left in the chapter.
2. Use the “X-Ray” feature: For supported books, tap on the “More” icon in the reading toolbar and select “X-Ray” to access information about characters, terms, and concepts mentioned in the book. This can provide helpful insights and enhance understanding.
3. Adjust screen brightness: Swipe up from the bottom of your iPhone screen to access the Control Center and adjust the screen brightness for optimal readability in different lighting conditions while reading.
4. Enable “Whispersync for Voice:” If you have audiobooks in your library and want to switch between reading and listening, enable “Whispersync for Voice.” This feature syncs your progress between the eBook and audiobook versions, allowing you to seamlessly transition between them.
5. Share book recommendations: Tap on the “Share” icon on the book’s page to share book recommendations with friends and family through various social media platforms, messaging apps, or email.
6. Utilize Goodreads integration: Connect your Goodreads account to the Kindle app to view recommendations, track your reading progress, and participate in the reading community.
7. Explore Prime Reading: If you have an Amazon Prime membership, take advantage of Prime Reading, which provides access to a rotating selection of books and magazines that you can read for free with the Kindle app.
8. Enable parental controls: If you share your iPhone or Kindle app with children, consider enabling parental control settings to restrict access to age-appropriate content and manage reading time limits.
9. Discover book samples: Before committing to purchasing a book, tap on the “Sample” button on the book’s page to download and read a free sample. This allows you to preview the book before making a decision.
10. Learn shortcuts: Familiarize yourself with the various gestures and shortcuts available in the Kindle app, such as swiping left or right to turn pages, tapping in the center to reveal the reading toolbar, or long-pressing on words to access the dictionary.
By implementing these additional tips and tricks, you can enhance your overall experience with the Kindle app on your iPhone. Each feature and setting offers unique benefits that cater to your reading preferences and help you make the most out of your digital reading experience.