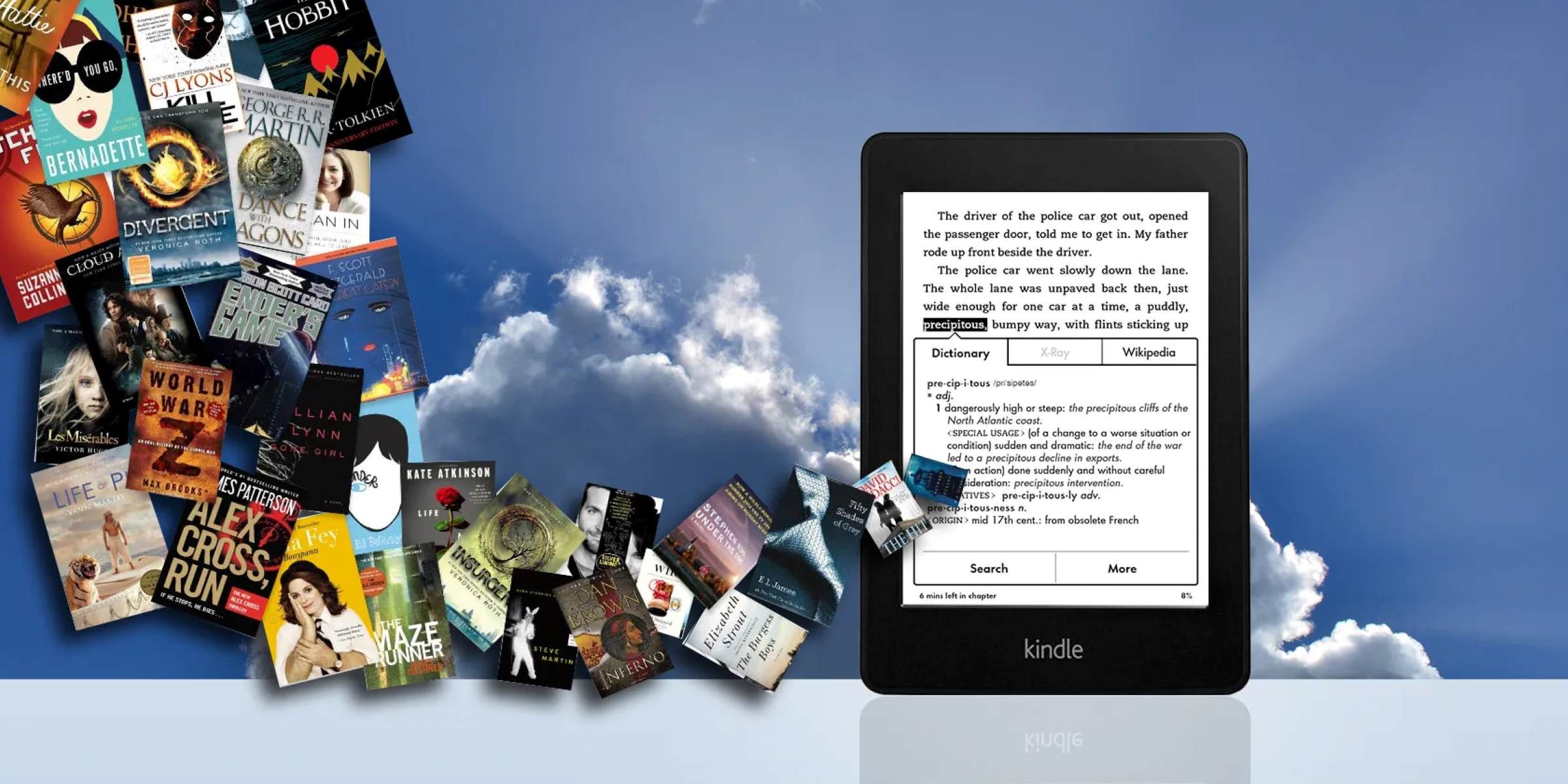How to Send Ebooks to Kindle Wirelessly
Sending ebooks to your Kindle wirelessly is a convenient way to access your favorite digital books on the go. Whether you’re using a Kindle device or the Kindle app on your smartphone or tablet, follow these steps to enjoy your ebooks without the hassle of using a USB cable:
- Ensure your Kindle device or app is connected to a Wi-Fi network.
- Open the Kindle Store on your device or app.
- Browse or search for the ebook you want to send to your Kindle.
- Once you’ve found the ebook, select the “Buy” or “Download” button. If it’s a free ebook, you’ll see a “Get” or “Download” button.
- If prompted, sign in to your Amazon account to complete the purchase or download.
- After the ebook has been purchased or downloaded, it will automatically sync to your Kindle device or app as long as it is connected to Wi-Fi.
- On your Kindle device or app, navigate to the “Library” or “Home” screen to find the newly added ebook.
- Select the ebook to start reading!
It’s worth noting that some ebooks may come with digital rights management (DRM) protection, which restricts their use on devices or apps that are not registered to your Amazon account. However, most ebooks can be easily transferred wirelessly to your Kindle once you have the necessary Wi-Fi connection.
By sending ebooks wirelessly to your Kindle, you can enjoy a seamless reading experience without the need for a physical connection. This method is particularly convenient for avid readers who frequently purchase new ebooks or want to access their existing digital library on multiple devices.
Now that you know how to send ebooks to Kindle wirelessly, you can start building your personal digital library and take your favorite books with you wherever you go.
How to Send Ebooks to Kindle Using a USB Cable
If you prefer a more direct method for transferring ebooks to your Kindle, using a USB cable can be a convenient option. Here’s a step-by-step guide on how to send ebooks to Kindle using a USB cable:
- Start by connecting your Kindle device to your computer using a compatible USB cable.
- On your computer, navigate to the folder where your ebooks are stored. This can be your local drive or any external storage device.
- Select the ebook files that you want to transfer to your Kindle. You can choose individual files or a batch of files.
- Copy the selected ebook files by right-clicking and choosing the “Copy” option or by using the keyboard shortcut (Ctrl+C).
- Open the Kindle drive on your computer. It should appear as a removable storage device.
- Paste the copied ebook files into the Kindle drive by right-clicking and selecting the “Paste” option or using the keyboard shortcut (Ctrl+V).
- Wait for the transfer to complete. This may take a few seconds to several minutes, depending on the size of the ebook files.
- Once the transfer is finished, safely disconnect your Kindle device from your computer by clicking on the “Safely Remove Hardware” or “Eject” option.
- On your Kindle device, navigate to the “Library” or “Home” screen to find the transferred ebooks.
- Select the ebook you want to read, and enjoy!
Using a USB cable to transfer ebooks to your Kindle allows for direct file transfer, ensuring that the ebooks are stored locally on your device. This method is especially useful if you have ebooks in formats that are not supported by the Kindle Store or if you want to transfer ebooks that are DRM-free.
Remember to always safely eject your Kindle device from your computer after the transfer is complete to avoid any potential data loss or corruption. With a USB cable, you have full control over the transfer process and can easily manage your digital library on your Kindle.
Now that you know how to send ebooks to Kindle using a USB cable, you can transfer your favorite ebooks and enjoy reading them on your Kindle device at your convenience.
How to Send Ebooks to Kindle using the Send-to-Kindle Application
The Send-to-Kindle application allows you to easily send ebooks to your Kindle devices or apps from your computer. This application streamlines the process of transferring files and ensures that your ebooks are quickly and conveniently available for reading. Here’s a step-by-step guide on how to send ebooks to Kindle using the Send-to-Kindle application:
- Start by downloading and installing the Send-to-Kindle application on your computer. The application is available for both Windows and macOS operating systems.
- Once installed, open the Send-to-Kindle application.
- Sign in to your Amazon account linked to your Kindle devices or apps.
- Navigate to the folder where your ebooks are stored on your computer.
- Select the ebook files that you want to send to your Kindle devices or apps. You can choose individual files or a batch of files.
- Drag and drop the selected ebook files into the Send-to-Kindle application window.
- The application will automatically start uploading the files to your Amazon account.
- Once the upload is complete, your ebooks will be synced and delivered to your Kindle devices or apps, ready for reading.
- On your Kindle device or app, navigate to the “Library” or “Home” screen to find the newly added ebooks.
- Select the ebook you want to read, and enjoy!
The Send-to-Kindle application provides a seamless way to send ebooks from your computer to your Kindle devices or apps. It takes care of the file conversion and syncing, ensuring that your ebooks are formatted and accessible across devices.
By using the Send-to-Kindle application, you can easily manage and organize your digital library, making it a convenient option for users who prefer to have their ebooks stored locally on their devices. Additionally, the application supports various file formats, including PDF, MOBI, and EPUB, expanding the compatibility of your ebook collection.
Now that you know how to send ebooks to Kindle using the Send-to-Kindle application, you can effortlessly transfer your ebooks and enjoy a seamless reading experience on your Kindle devices or apps.
How to Send Ebooks to Kindle Using Email
Sending ebooks to your Kindle via email is a convenient way to access your favorite books on your Kindle device or app. This method allows you to send ebooks from your own email address directly to your Kindle’s email address. Here’s a step-by-step guide on how to send ebooks to Kindle using email:
- Start by opening your preferred email client or service.
- Create a new email message.
- In the recipient field, enter your Kindle’s unique email address. This address can be found by accessing the “Manage Your Content and Devices” page on your Amazon account.
- In the subject line, leave it blank or add a brief description of the ebook.
- Attach the ebook file you want to send to your Kindle. Make sure the file format is compatible with Kindle devices, such as MOBI or PDF.
- Include any additional message or notes in the body of the email (optional).
- Click “Send” to deliver the email to your Kindle.
- Depending on your email client and settings, it may take a few minutes for the email to be delivered to your Kindle.
- Once the email is received, your Kindle will process the ebook and make it available in your Kindle library.
- On your Kindle device or app, navigate to the “Library” or “Home” screen to find the newly received ebook.
- Select the ebook to start reading!
It’s important to note that some email services may have limitations on attachment size. If your ebook file is large, you may need to compress it or consider using alternative methods like the Send-to-Kindle application or transferring via USB.
Sending ebooks to your Kindle via email provides a straightforward and efficient way to get your desired books onto your Kindle device or app. It eliminates the need for cables or additional software, making it a convenient option for users who prefer email-based file transfers.
Now that you know how to send ebooks to Kindle using email, you can easily add new books to your Kindle library and enjoy reading them wherever you go!
How to Send Ebooks to Kindle Using the Kindle Personal Documents Service
The Kindle Personal Documents Service allows you to send your own ebooks or documents to your Kindle devices or apps using Amazon’s cloud-based storage. This service is a convenient way to access your personal collection of ebooks on your Kindle. Here’s a step-by-step guide on how to send ebooks to Kindle using the Kindle Personal Documents Service:
- Start by opening your preferred web browser and navigating to the Kindle Personal Documents Service page on the Amazon website.
- Sign in to your Amazon account linked to your Kindle devices or apps, if you haven’t already done so.
- Click on the “Send new document” button or a similar option to begin the upload process.
- Choose the ebook file you want to send to your Kindle from your computer’s local storage.
- Select the desired delivery method from the available options. You can choose to deliver the document directly to your Kindle device, Kindle app, or both.
- If you want to organize the ebook into a specific collection on your Kindle, you can specify the collection name in the “Deliver to” field.
- Click on the “Upload” or “Send” button to start the file transfer process.
- Wait for the upload to complete. The time may vary depending on the file size and your internet connection speed.
- Once the ebook is uploaded, it will be stored in your Kindle Personal Documents cloud library. It will be available for download on any of your Kindle devices or apps.
- On your Kindle device or app, navigate to the “Library” or “Home” screen to find the newly added ebook.
- Select the ebook to start reading!
The Kindle Personal Documents Service provides a convenient way to store and access your own collection of ebooks on your Kindle devices or apps. It allows you to seamlessly sync and enjoy your personal library across multiple devices.
It’s worth noting that the supported file formats for the Kindle Personal Documents Service include DOC, DOCX, TXT, PDF, and MOBI. If your ebook is in a different format, you may need to convert it before uploading it to the service.
Now that you know how to send ebooks to Kindle using the Kindle Personal Documents Service, you can easily store and access your personal collection on your Kindle devices or apps without relying on external sources.
How to Send Ebooks to Kindle from Your Computer
If you have ebooks stored on your computer that you’d like to read on your Kindle device or app, you can easily send them over using the following steps. This method allows you to transfer ebooks without the need for a USB cable or email. Here’s how to send ebooks to Kindle from your computer:
- Ensure that your Kindle device or app is connected to the same Wi-Fi network as your computer.
- Open a web browser on your computer and navigate to the Amazon website.
- Sign in to your Amazon account that is linked to your Kindle devices or apps.
- From the top-right corner of the Amazon website, click on the “Account & Lists” dropdown menu, and select “Your Content and Devices.”
- Under the “Your Content” tab, locate the “Show” dropdown menu and select “Docs.”
- Click on the “Upload” button or the “+ Add” button to browse and select the ebook files from your computer that you want to send to your Kindle.
- Once you’ve selected the ebook files, click on the “Open” button to start the upload process.
- Wait for the upload to complete. The time may vary depending on the file size and your internet connection speed.
- After the upload is finished, the ebooks will be available in your Kindle library and will sync to your Kindle device or app that is connected to the same Amazon account.
- On your Kindle device or app, navigate to the “Library” or “Home” screen to find the newly added ebooks.
- Select the ebook you want to read, and enjoy!
Sending ebooks to Kindle from your computer provides a simple and convenient way to access your digital library. It allows you to transfer your personal collection or non-Amazon purchased ebooks directly to your Kindle devices or apps.
When using this method, ensure that the ebook files are in a compatible format, such as MOBI, PDF, or TXT, to ensure seamless reading on your Kindle device or app.
Now that you know how to send ebooks to Kindle from your computer, you can easily enjoy your personal collection of ebooks on your Kindle device or app without the need for a physical connection.
How to Send Ebooks to Kindle from Your Android Device
If you prefer reading ebooks on your Kindle device rather than your Android device, you can easily send ebooks from your Android device to your Kindle. Here’s a step-by-step guide on how to do it:
- Ensure that both your Android device and Kindle are connected to the same Wi-Fi network.
- On your Android device, open the Kindle app, or install it from the Google Play Store if you haven’t done so already.
- Launch the Kindle app and sign in with your Amazon account credentials.
- Go to your device’s file manager or the app you use to store your ebooks.
- Locate the ebook file you wish to send to your Kindle.
- Long-press on the ebook file to select it.
- Tap on the share icon or the “Share” option from the context menu.
- From the sharing options that appear, select the “Send to Kindle” option.
- In the “Send” dialog box, choose the Kindle device or app you want to send the ebook to.
- Click on the “Send” button to transfer the ebook to your designated Kindle device or app.
- Once the transfer is complete, the ebook will be available in your Kindle library on the designated device or app.
- Open the Kindle app on your Kindle device or app, and navigate to the “Library” or “Home” screen to find the newly added ebook.
- Select the ebook to start reading!
Sending ebooks from your Android device to your Kindle app or device is a great way to access your favorite books on a device optimized for reading. It enables you to enjoy a better reading experience with features specifically designed for Kindle devices.
Make sure that the ebook file format is compatible with Kindle devices, such as MOBI or PDF, to ensure smooth reading. If the file format isn’t supported, consider converting it to a compatible format before sending it to your Kindle device.
Now that you know how to send ebooks to Kindle from your Android device, you can easily enjoy your favorite books on your Kindle and make the most of its reading capabilities.
How to Send Ebooks to Kindle from Your iPhone or iPad
If you use an iPhone or iPad and want to read ebooks on your Kindle device, you can easily send ebooks from your iOS device to your Kindle app or Kindle device. Here’s a step-by-step guide on how to do it:
- Make sure that both your iPhone or iPad and your Kindle app or device are connected to the same Wi-Fi network.
- On your iOS device, open the App Store and install the Kindle app if you haven’t done so already.
- Launch the Kindle app and sign in with your Amazon account credentials.
- Go to the app or service where your ebooks are stored on your iOS device.
- Find the ebook file you want to send to your Kindle.
- Tap the share icon or the “Share” option, depending on the app or service you are using.
- From the sharing options, select the “Send to Kindle” option.
- In the “Send” dialog box, choose the Kindle app or device you want to send the ebook to.
- Tap the “Send” button to start the transfer process.
- Once the transfer is complete, the ebook will be available in your Kindle library on the designated app or device.
- Open the Kindle app on your Kindle device or app, and navigate to the “Library” or “Home” screen to find the newly added ebook.
- Select the ebook to start reading!
Sending ebooks from your iPhone or iPad to your Kindle app or device allows you to enjoy a seamless reading experience on a device designed specifically for reading. It provides access to the features and customization options available on Kindle devices.
Ensure that the ebook file format is compatible with Kindle, such as MOBI or PDF, to ensure smooth reading. If the file format isn’t supported, consider converting it to a compatible format before sending it to your Kindle device.
Now that you know how to send ebooks to Kindle from your iPhone or iPad, you can easily enjoy your favorite books on your Kindle and take advantage of its enhanced reading capabilities.
How to Send Ebooks to Kindle from Other Reading Apps
If you use a reading app other than the Kindle app and want to access your ebooks on your Kindle device, you can still send them to your Kindle with a few additional steps. Here’s a guide on how to send ebooks to Kindle from other reading apps:
- Ensure that the ebook app you’re using allows you to export or share ebooks.
- Open the reading app on your device and locate the ebook you want to send to your Kindle.
- Look for the export or share option within the app. It may be located in the main menu or by long-pressing on the ebook.
- Select the export or share option and choose the method to send the ebook file.
- Depending on the options available, you can select to send the ebook via email, save it to cloud storage, or use other sharing methods.
- If sending via email, use the email account associated with your Kindle and send the ebook to your Kindle’s unique email address. Make sure the subject line is empty and attach the ebook file.
- If using cloud storage, save the ebook file to your preferred cloud storage service, such as Dropbox or Google Drive.
- On your Kindle device or app, open the email or cloud storage app.
- Retrieve the email or download the ebook file from your cloud storage.
- Once the ebook is downloaded or accessed, it will be available in your Kindle library on your device or app.
- Navigate to the “Library” or “Home” screen in the Kindle app to find the newly added ebook.
- Select the ebook to start reading!
While it may require a few more steps, sending ebooks to Kindle from other reading apps allows you to consolidate your ebook collection and enjoy them on a dedicated reading device like Kindle.
Ensure that the ebook file format is compatible with Kindle, such as MOBI or PDF, to ensure smooth reading. Some reading apps may offer options for exporting ebooks in Kindle-compatible formats.
Now that you know how to send ebooks to Kindle from other reading apps, you can easily access your favorite books and enjoy the dedicated reading experience offered by Kindle devices or apps.