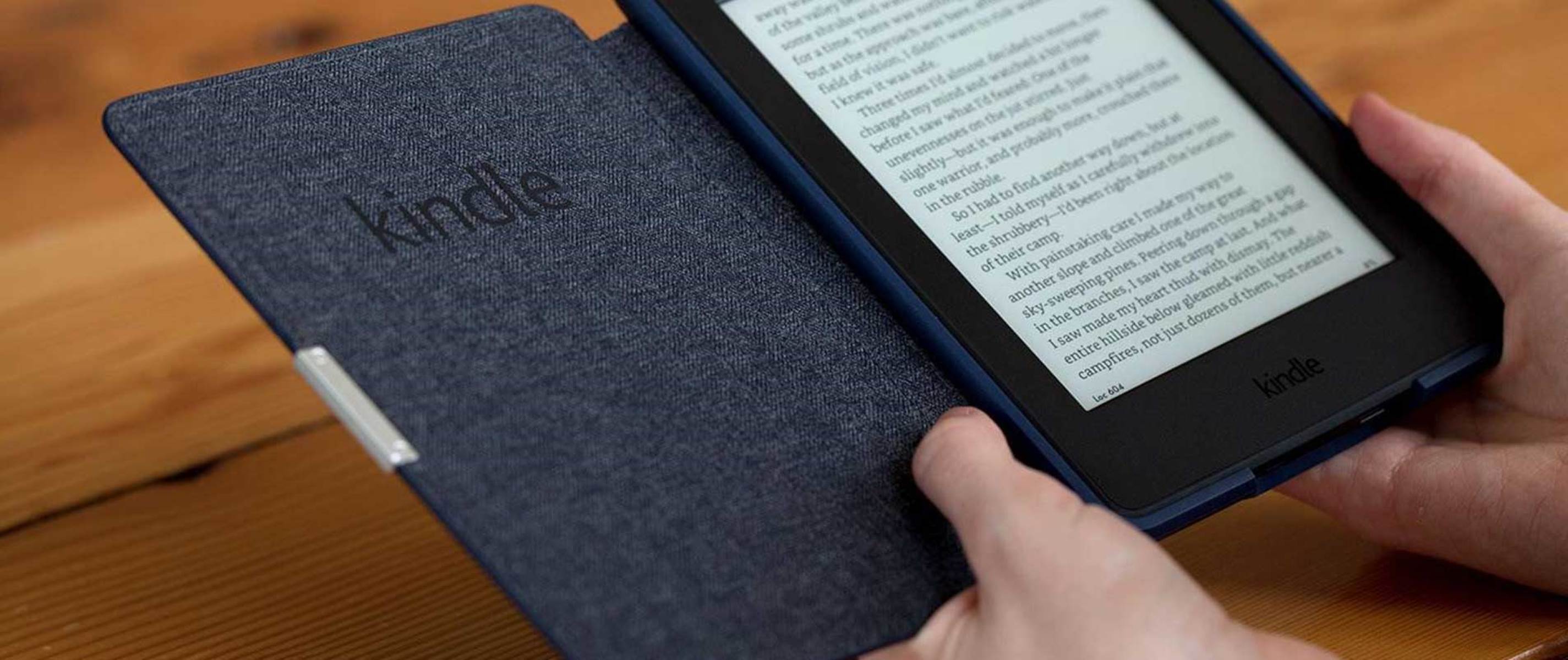Choosing a Compatible Mobi File
When it comes to loading Mobi files onto your Kindle, it’s important to choose compatible files that will work seamlessly with your device. Mobi files, also known as Mobipocket files, are commonly used for eBooks and can be easily transferred to your Kindle for convenient reading. Here are some tips to consider when selecting a compatible Mobi file:
- Check Kindle Compatibility: Before downloading or purchasing a Mobi file, make sure it is compatible with your specific Kindle model. Different Kindle devices may have varying support for Mobi files, so it’s essential to verify compatibility to ensure a successful transfer.
- Look for DRM-Free Files: Digital Rights Management (DRM) can restrict the usage of Mobi files. To avoid any potential compatibility issues, opt for DRM-free files. These files can be easily transferred and read on your Kindle without any limitations.
- Consider File Size: Take note of the file size of the Mobi file you intend to download. Kindle devices have limited storage capacity, so it’s crucial to choose Mobi files with reasonable sizes. Large files can take up significant storage space and may impact the performance of your device.
- Read User Reviews: If you’re unsure about the quality or compatibility of a particular Mobi file, read user reviews and ratings before making a decision. Other Kindle users can provide valuable insights and feedback about their experience with a specific Mobi file.
- Opt for Trusted Sources: Stick to reputable sources when downloading Mobi files. There are numerous websites and online stores that offer a wide range of Mobi eBooks. Choosing trusted sources will help you avoid potential issues such as corrupted files or malware.
Remember, selecting a compatible Mobi file is the first step in ensuring a smooth and enjoyable reading experience on your Kindle. By considering factors such as Kindle compatibility, file size, user reviews, and trusted sources, you can make an informed decision when choosing Mobi files for your device.
Connecting Your Kindle to a Computer
Connecting your Kindle to a computer is a crucial step in transferring Mobi files to your device. By following these simple steps, you can establish a connection and easily transfer files:
- Prepare Your Kindle: Ensure that your Kindle is charged and turned on. You will need the USB cable that came with your device to connect it to the computer.
- Find the USB Port: Locate the USB port on your Kindle device. It is usually found on the bottom or side of the device, depending on the model. The USB port is typically labeled and may be covered with a small flap or protective cover.
- Connect Your Kindle: Insert one end of the USB cable into the USB port on your Kindle. Take the other end of the cable and plug it into an available USB port on your computer.
- Activate USB Mode: Once your Kindle is connected to the computer, it will prompt you to select a USB mode. Choose the “USB Drive” or “File Transfer” option to enable file transfer functionality.
- Access Your Kindle on the Computer: After selecting the USB mode on your Kindle, your computer should recognize the device and display it as a removable storage device. Open the file explorer or finder on your computer to access the contents of your Kindle.
- Transfer Mobi Files: Navigate to the location on your computer where the Mobi files are stored. Click and drag the Mobi files from your computer and drop them into the appropriate folder on your Kindle. The “Documents” folder is the default location for storing eBooks on your Kindle.
- Safely Disconnect Your Kindle: Before disconnecting your Kindle from the computer, ensure that all file transfers are complete and that any open files are closed. Follow the appropriate steps to safely eject or disconnect your Kindle from your computer.
By successfully connecting your Kindle to a computer, you can easily transfer Mobi files and expand your eBook library. Remember to follow the necessary precautions when disconnecting your Kindle to avoid any data loss or device malfunctions.
Transferring Mobi Files via USB
Transferring Mobi files to your Kindle via USB is a straightforward method that allows you to easily add eBooks to your device. Here are the steps to transfer Mobi files using a USB connection:
- Connect Your Kindle to the Computer: Using the USB cable provided with your Kindle, connect your device to a USB port on your computer. Ensure that both your Kindle and computer are turned on.
- Access Your Kindle on the Computer: Once your Kindle is connected to the computer, it will be recognized as a removable storage device. Open your computer’s file explorer or finder to view the contents of your Kindle.
- Locate the “Documents” Folder: In the file explorer or finder, navigate to the “Documents” folder on your Kindle. This is the default folder where eBooks are stored.
- Copy and Paste the Mobi Files: Find the Mobi files on your computer that you wish to transfer to your Kindle. Select the desired files, right-click, and choose “Copy.” Go back to the file explorer or finder window displaying your Kindle’s “Documents” folder and right-click to select “Paste.” The Mobi files will now be copied to your Kindle.
- Eject or Safely Disconnect Your Kindle: Once the file transfer is complete, ensure that all files are properly copied before safely ejecting or disconnecting your Kindle from the computer. Follow the manufacturer’s instructions to safely remove the device.
Once you have successfully transferred the Mobi files to your Kindle via USB, you can disconnect the device from your computer and access your newly added eBooks from the Kindle’s library. Remember to properly organize your eBooks within the “Documents” folder on your Kindle to easily locate and read them.
Transferring Mobi Files via Email
Another convenient method to transfer Mobi files to your Kindle is through email. By sending the Mobi files as attachments to your Kindle’s unique email address, you can have the files delivered directly to your device. Here’s how you can transfer Mobi files via email:
- Know Your Kindle’s Email Address: Each Kindle device has a unique email address associated with it. To find your Kindle’s email address, go to your Amazon account’s “Manage Your Content and Devices” page. Under the “Your Devices” tab, locate your Kindle device and note the email address provided.
- Prepare the Mobi Files: Make sure you have the Mobi files you wish to transfer saved on your computer. If needed, gather all the Mobi files in a separate folder for easy access.
- Create a New Email: Open your preferred email service or client and compose a new email. In the recipient field, enter your Kindle’s unique email address.
- Add Mobi Files as Attachments: Attach the Mobi files you want to transfer to the email. Most email services or clients have a “Attach File” or paperclip icon that allows you to select and attach files from your computer. Make sure to attach the Mobi files one by one or include multiple files as separate attachments.
- Send the Email: Once you have attached all the Mobi files you wish to transfer, click “Send” to email the files to your Kindle’s address.
- Check Your Kindle After sending the email, your Kindle will receive the email with the attached Mobi files. Depending on your device’s settings, the files will be automatically delivered to your Kindle’s library. If necessary, turn on your Kindle’s Wi-Fi or wait for the device to connect to a network to receive the email and download the Mobi files.
By utilizing the email transfer method, you can quickly add Mobi files to your Kindle without connecting the device to a computer. Ensure that your Kindle is connected to the internet and that you have sufficient email attachment size limits before sending the files. After the Mobi files are successfully downloaded to your Kindle, you can start reading them at your convenience.
Managing Mobi Files on Your Kindle
Once you have successfully transferred Mobi files to your Kindle, it’s essential to know how to manage and organize your eBook library effectively. Here are some tips for managing Mobi files on your Kindle:
- Accessing Your eBook Library: On your Kindle, navigate to the “Home” screen to access your eBook library. This screen displays all the eBooks that are currently stored on your device.
- Organize eBooks with Collections: Kindle devices allow you to create collections to group your eBooks based on your preferences. You can create collections for different genres, authors, or any other organization system that works best for you. To create a collection, go to the “Home” screen, select “Create New Collection,” and give it a name. To add eBooks to a collection, go to the “Home” screen or the “All” view, select the eBook, and choose “Add to Collection.”
- Delete Unwanted eBooks: To free up storage space on your Kindle and remove unwanted Mobi files, navigate to the “Home” screen or the “All” view. Locate the eBook you want to delete, press and hold the item, then select “Remove from Device.” Keep in mind that deleting an eBook from your Kindle does not remove it from your Amazon account’s cloud storage.
- Sort and Filter Options: Kindle devices offer various sorting and filtering options to help you find specific eBooks in your library. You can sort your eBooks by title, author, recent activity, and more. To access these options, go to the “Home” screen, select “Sort By,” and choose your preferred sorting option. You can also filter your library by specific categories, such as downloaded items or collections.
- Sync Your Library: Kindle devices have a sync feature that ensures your library stays up to date across all devices. When you purchase or add new eBooks to your account, sync your Kindle to update your library. To sync your Kindle, go to the “Settings” menu, select “Sync & Check for Items,” and let your device sync with your Amazon account.
By effectively managing your Mobi files on your Kindle, you can easily find and enjoy your favorite eBooks. Take advantage of collections, delete unwanted eBooks to save space, utilize sorting and filtering options, and regularly sync your library to keep everything organized and up to date.
Troubleshooting Mobi File Issues on Kindle
While transferring and managing Mobi files on your Kindle is generally a smooth process, you may encounter some issues along the way. Here are some common troubleshooting steps to resolve Mobi file issues on your Kindle:
- Restart Your Kindle: If you experience any issues with Mobi files, start by restarting your Kindle device. This simple step can often resolve temporary glitches and restore normal functionality.
- Verify Mobi File Compatibility: Ensure that the Mobi file you are trying to open is compatible with your Kindle device. Check the file format, as well as any DRM (Digital Rights Management) restrictions that may prevent the file from being read.
- Re-transfer the Mobi File: If you encounter any errors or issues while transferring a Mobi file to your Kindle, try re-transferring the file. Sometimes, a file may become corrupted during the transfer process, so deleting and re-copying the file may resolve the problem.
- Check for File Size Restrictions: Kindle devices have certain file size limitations. If you are having trouble opening a Mobi file, check its size. Extremely large files may exceed the Kindle’s capabilities and cause issues. Consider compressing or optimizing the Mobi file to reduce its size.
- Update Your Kindle Software: Keeping your Kindle’s software up to date is important for optimal functionality. Check for any available software updates and install them if necessary. Updates often include bug fixes, performance improvements, and enhanced compatibility with various file formats.
- Reset Your Kindle: If all else fails and you are still experiencing issues with Mobi files, you can try performing a factory reset on your Kindle device. Keep in mind that this will erase all your personal settings and content, so make sure to back up any important data before proceeding.
If you continue to encounter issues with Mobi files on your Kindle despite troubleshooting, it may be worth seeking assistance from Kindle customer support or referring to online forums where other Kindle users may have experienced similar issues.