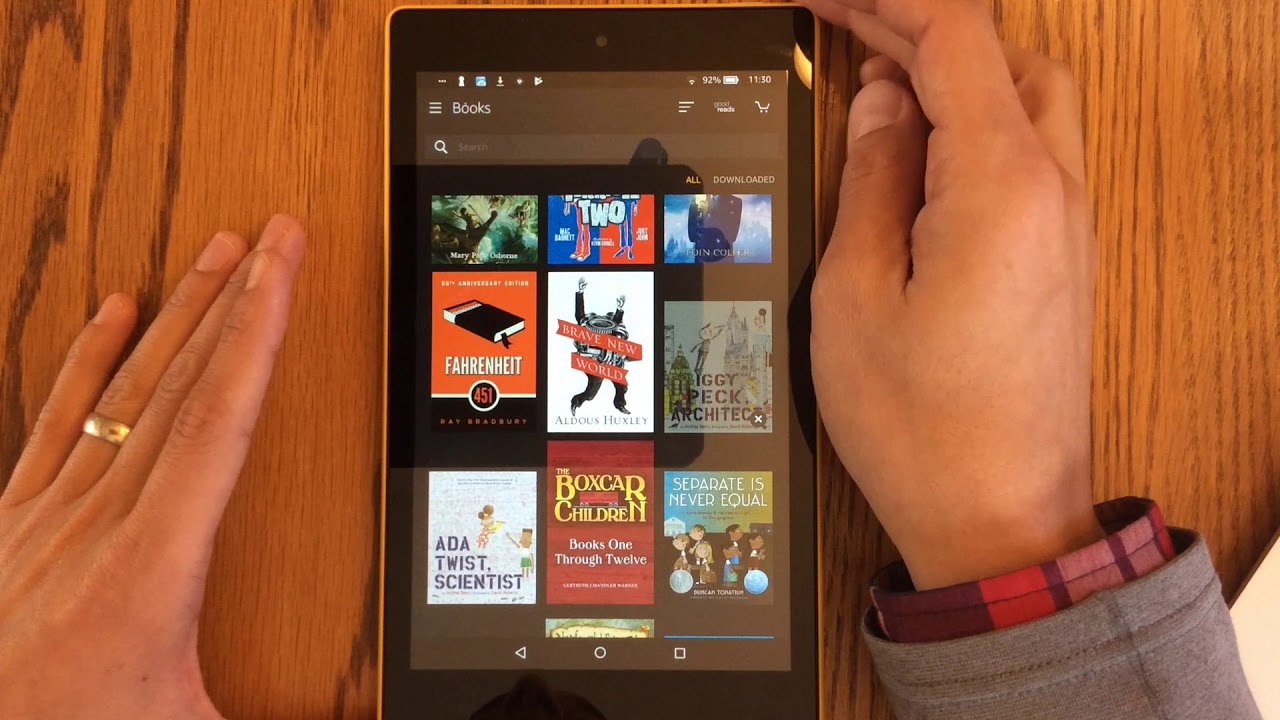What is a Kindle Fire?
The Kindle Fire is a popular tablet device designed and developed by Amazon. It offers a range of features and functionalities that make it a versatile device for reading e-books, watching movies, browsing the web, and more. It comes with a vibrant color display, ample storage space, and a user-friendly interface, making it an excellent choice for book lovers and technology enthusiasts alike.
One of the main features that sets the Kindle Fire apart from other tablets is its seamless integration with the Amazon ecosystem. This means that you can easily access and purchase e-books, magazines, audiobooks, and other Amazon content directly from your device. The Kindle Fire also offers access to the Amazon Appstore, where you can download a wide range of applications to further enhance your tablet experience.
With its compact size and lightweight design, the Kindle Fire is highly portable, allowing you to carry your entire library of books with you wherever you go. Whether you’re traveling, commuting, or simply relaxing at home, you can enjoy your favorite books at your fingertips.
Besides Amazon content, the Kindle Fire also supports non-Amazon books, which means you can read e-books from other sources on your device. This provides you with the flexibility to explore a wider range of reading materials and access your personal collection of e-books.
In the following sections, we will guide you through the process of loading non-Amazon books onto your Kindle Fire, enabling you to expand your reading options and make the most out of your device.
Why Load Non-Amazon Books?
While the Kindle Fire offers a vast selection of books through the Amazon store, there are several reasons why you may want to load non-Amazon books onto your device.
Firstly, accessing non-Amazon books allows you to read titles that may not be available in the Amazon ecosystem. This is particularly helpful if you have books from independent authors, small publishers, or self-published authors. By loading these books onto your Kindle Fire, you can expand your reading choices and discover new authors and genres.
Furthermore, loading non-Amazon books gives you the freedom to import your existing e-book collection onto your Kindle Fire. If you’ve already accumulated a library of e-books from other sources, you can easily transfer them to your device and have all your favorite books in one place. This can be especially convenient if you’re transitioning from another e-reader or tablet and want to maintain access to your previously purchased or downloaded content.
Additionally, some e-books may be available in formats that are not compatible with the Kindle store. By loading non-Amazon books, you can convert and transfer these e-books to a format that the Kindle Fire supports, enabling you to enjoy a wider range of reading materials that would otherwise be inaccessible through the official Amazon channels.
Lastly, loading non-Amazon books onto your Kindle Fire can also be a cost-effective option. While purchasing e-books from the Amazon store can incur expenses, you can find free or discounted e-books from other sources. Websites, libraries, and online communities often offer a variety of e-books that you can download and load onto your Kindle Fire without breaking the bank.
Prepare Your Kindle Fire
Before you can load non-Amazon books onto your Kindle Fire, there are a few steps you need to take to prepare your device.
The first step is to ensure that your Kindle Fire is connected to a Wi-Fi network. This is necessary for downloading and transferring e-books to your device. Simply go to the Settings menu on your Kindle Fire, select Wi-Fi, and connect to a network that is reliable and has a strong signal.
Next, make sure that your Kindle Fire is fully charged or has enough battery power to complete the process. If necessary, plug it into a power source to ensure uninterrupted usage during the e-book loading process.
In order to load non-Amazon books, you’ll also need to enable the “Allow Installation of Applications From Unknown Sources” option on your Kindle Fire. To do this, go to the Settings menu, select Security or Applications (depending on your device’s software version), then toggle the switch to allow installations from unknown sources.
Finally, ensure that you have enough storage space on your Kindle Fire to accommodate the additional e-books. If necessary, delete any unnecessary files or apps to free up space. You can check the available storage on your device by going to the Settings menu and selecting Storage.
By preparing your Kindle Fire in advance, you ensure that it is ready to receive and store the non-Amazon books that you want to load onto it. Taking these steps will help ensure a smooth and hassle-free process when it comes to transferring and accessing your e-books on your device.
Prepare Your Computer
In addition to preparing your Kindle Fire, you also need to make sure your computer is ready for the process of loading non-Amazon books. Follow these steps to ensure a seamless experience:
Firstly, make sure your computer is connected to the internet. This is necessary for downloading the necessary software and e-books. A stable internet connection will help you efficiently complete the required steps.
Next, ensure that you have a compatible web browser installed on your computer. Popular choices include Google Chrome, Mozilla Firefox, or Microsoft Edge. Having an up-to-date browser will help you access relevant websites and resources during the process.
Depending on the specifics of your Kindle Fire model and software version, you may need to install additional software to facilitate the transfer of non-Amazon books. One recommended software is Calibre, a free and comprehensive e-book management tool. Visit the Calibre website and follow the instructions to download and install it onto your computer.
Once Calibre is installed, you may also need to download and install a plugin or extension that enables communication between Calibre and your Kindle Fire device. Consult the Calibre documentation or community forums to identify the appropriate plugin or extension for your specific Kindle Fire model.
Lastly, organize and locate the non-Amazon e-books that you want to load onto your Kindle Fire. These e-books may be in various formats, such as EPUB, PDF, or MOBI. Ensure they are stored in a location on your computer that is easily accessible during the transfer process.
By properly preparing your computer, you will have the necessary tools and setup to facilitate the seamless transfer of non-Amazon books to your Kindle Fire. Following the steps outlined above will help ensure a smooth and efficient experience as you load your desired e-books onto your device.
Download Calibre
Calibre is an essential software tool for managing and converting e-books, making it an invaluable tool when it comes to loading non-Amazon books onto your Kindle Fire. Follow these steps to download and install Calibre onto your computer:
1. Open your preferred web browser and navigate to the official Calibre website.
2. Once on the Calibre website, locate the download section or button. The website will usually detect your operating system and provide you with the appropriate version of Calibre to download. Click on the download button to initiate the download process.
3. Once the download is complete, locate the Calibre installer file on your computer. This is usually saved in your computer’s default download location, unless you specified a different location during the download process.
4. Double-click on the Calibre installer file to begin the installation process. Follow the on-screen instructions to complete the installation. You may be prompted to choose the installation location and agree to the terms and conditions. Make any necessary selections and click “Install” to proceed.
5. After the installation is complete, launch Calibre on your computer. You should now have access to a user-friendly interface that allows you to manage your e-book library and perform various tasks, including converting e-books to compatible formats for your Kindle Fire.
By downloading and installing Calibre, you gain access to a powerful e-book management tool that will greatly simplify the process of loading non-Amazon books onto your Kindle Fire. Calibre provides a wide range of functionalities and features, making it an essential software for any e-book enthusiast.
Convert Your E-Books
Before you can load non-Amazon books onto your Kindle Fire, you may need to convert them to a compatible format. Amazon’s Kindle Fire supports several formats, including MOBI, AZW, and PDF, but not all e-books may be in these formats. Follow these steps to convert your e-books using Calibre:
1. Open Calibre on your computer. If this is the first time you’re using Calibre, you may be prompted to set up your e-book library. Follow the on-screen instructions to complete the setup.
2. Click on the “Add books” button in Calibre and navigate to the location on your computer where your non-Amazon e-books are stored. Select the e-books you want to convert and click “Open” to import them into Calibre’s library.
3. Once your e-books are imported, select the e-books you want to convert by clicking on their titles in Calibre’s library view.
4. With the e-books selected, click on the “Convert books” button at the top of the Calibre window. This will open the conversion settings.
5. In the conversion settings, choose the output format that is compatible with your Kindle Fire. MOBI or AZW3 formats are recommended for optimal compatibility. You can also customize other settings such as the book’s metadata and layout if desired.
6. Once you’ve selected your desired settings, click “OK” to start the conversion process. Calibre will convert your e-books to the chosen format, typically saving the converted files in a separate folder on your computer.
7. Once the conversion is complete, locate the converted file(s) on your computer. These files will now be in a format compatible with your Kindle Fire.
By converting your non-Amazon e-books to a compatible format using Calibre, you can ensure that they can be read on your Kindle Fire without any issues. This step allows you to enjoy a wider range of reading materials on your device, expanding your options beyond the books available through the Amazon store.
Install Calibre Companion
Calibre Companion is a companion app that allows you to wirelessly connect your Kindle Fire to Calibre on your computer, making it easier to transfer and manage your e-books. To install Calibre Companion, follow these steps:
1. On your Kindle Fire, open the Amazon Appstore from the home screen. If you don’t have the Amazon Appstore installed on your device, you can download and install it from the Amazon website.
2. Once in the Amazon Appstore, use the search function to search for “Calibre Companion.”
3. Locate the Calibre Companion app in the search results and click on it to view the app’s details.
4. Click on the “Install” button to initiate the installation process. Wait for the app to download and install onto your Kindle Fire.
5. Once the installation is complete, you will find the Calibre Companion app icon on your Kindle Fire’s home screen or within your app library. Tap on the icon to launch the app.
6. When you first launch Calibre Companion, you will need to configure the connection between the app and Calibre on your computer.
7. On your computer, open Calibre and go to the “Preferences” or “Settings” menu. Locate the “Sharing over the net” or “Sharing” option and enable it. Take note of the IP address and port number displayed in the settings.
8. Back on your Kindle Fire, in the Calibre Companion app, tap on the “Add library” button. Enter the IP address and port number of your Calibre library from the previous step.
9. If the connection is successful, Calibre Companion will display your Calibre library and allow you to browse and transfer e-books wirelessly between your Kindle Fire and your computer.
By installing Calibre Companion, you gain the ability to conveniently manage and access your e-books from your Kindle Fire using Calibre on your computer. This wireless connection makes it efficient and hassle-free to transfer your non-Amazon books to your Kindle Fire without the need for cables or manual file transfers.
Connect Your Kindle Fire to Your Computer
To transfer non-Amazon books from your computer to your Kindle Fire, you need to establish a connection between the two devices. Follow these steps to connect your Kindle Fire to your computer:
1. Using a USB cable, connect your Kindle Fire to your computer. Ensure that both devices are turned on and functional.
2. On your Kindle Fire, swipe down from the top of the screen to access the notification panel. Tap on the notification that says “Charging this device via USB.” A prompt will appear asking how you want to use the USB connection.
3. Select the option that says “Transfer files” or “File transfer” to enable your Kindle Fire to act as an external storage device on your computer.
4. On your computer, open a file explorer or file manager program. This can be Windows Explorer on a Windows device, Finder on a Mac, or a third-party file manager application.
5. In the file explorer or file manager, you should see your Kindle Fire listed as an external storage device. It may be labeled as “Kindle” or “Fire” followed by a drive letter or name.
6. Double-click on the Kindle Fire device to open it and access its internal storage.
7. Navigate to the location where you want to transfer the non-Amazon e-books on your Kindle Fire. This can be a specific folder or the root directory of the device.
8. On your computer, locate the non-Amazon e-books that you want to transfer. Select the e-books and drag them into the appropriate folder on your Kindle Fire.
9. Wait for the file transfer process to complete. Once finished, safely eject or disconnect your Kindle Fire from your computer.
By connecting your Kindle Fire to your computer, you create a direct link between the two devices that allows for seamless file transfer. This enables you to easily transfer your non-Amazon e-books from your computer to your Kindle Fire and enjoy them on the go.
Transfer E-Books to Your Kindle Fire
Once you have connected your Kindle Fire to your computer, you can begin transferring non-Amazon e-books onto your device. Follow these steps to transfer e-books to your Kindle Fire:
1. On your computer, open a file explorer or file manager program.
2. Locate the folder on your computer where you have stored the non-Amazon e-books that you want to transfer to your Kindle Fire.
3. Select the e-books that you want to transfer. You can select multiple e-books by holding down the “Ctrl” key (on Windows) or the “Command” key (on Mac) while clicking on the desired e-books.
4. Right-click on the selected e-books and choose the “Copy” option.
5. On your computer, navigate to the directory corresponding to your Kindle Fire’s internal storage or SD card, depending on where you want to transfer the e-books. You can typically find this location by accessing your Kindle Fire as an external device in the file explorer or file manager.
6. Right-click in the destination directory and select the “Paste” option to transfer the e-books from your computer to your Kindle Fire’s storage.
7. Wait for the file transfer process to complete. The duration will depend on the file sizes and the speed of the USB connection between your computer and Kindle Fire.
8. Safely eject or disconnect your Kindle Fire from your computer once the transfer is finished.
9. On your Kindle Fire, open your preferred e-book reading app or the built-in Kindle app. The transferred e-books should now be visible in your library.
By following these steps, you can easily transfer non-Amazon e-books from your computer to your Kindle Fire. Once transferred, you can enjoy reading your personal collection of e-books on your Kindle Fire, giving you the freedom to read your favorite titles wherever and whenever you desire.
Enable Installation of Unknown Sources
In order to install third-party e-book apps or other applications outside of the Amazon Appstore, you need to enable the installation of unknown sources on your Kindle Fire. Follow these steps to enable this feature:
1. On your Kindle Fire, swipe down from the top of the screen to access the notification panel.
2. Tap on the gear-shaped icon to open the Settings menu.
3. Scroll down and tap on the “Security” or “Device” option, depending on your device’s software version.
4. Look for the “Apps from Unknown Sources” or “Unknown Sources” option and toggle the switch to enable it. A warning message will appear, explaining the potential risks of installing applications from unknown sources.
5. Read the warning message carefully, and if you understand and accept the risks, tap “OK” to enable the installation of unknown sources.
6. Note that enabling this feature allows your Kindle Fire to install applications from sources other than the Amazon Appstore. Exercise caution and only download apps from reputable sources to minimize the risk of installing malicious software.
Enabling the installation of unknown sources on your Kindle Fire expands your options for installing third-party e-book apps and other applications outside of the official Amazon ecosystem. This gives you the flexibility to explore different e-book reading platforms and enhance your reading experience with a variety of e-book apps available on the internet.
Install a Third-Party E-Book App
Now that you have enabled the installation of unknown sources on your Kindle Fire, you have the freedom to install third-party e-book apps that are not available through the Amazon Appstore. Follow these steps to install a third-party e-book app on your device:
1. On your Kindle Fire, open the web browser and search for the website or official download page of the e-book app you want to install. Ensure that you choose a trustworthy and reputable app source.
2. Locate the download link or button for the e-book app on the webpage.
3. Tap on the download link or button to start downloading the app’s installation file (usually a file with the “.apk” extension).
4. Once the download is complete, you will receive a notification in the notification panel. Tap on the notification to open the downloaded file.
5. A prompt will appear asking if you want to install the app. Tap “Install” to proceed with the installation process.
6. After the installation is complete, you will receive a notification confirming that the app has been successfully installed on your Kindle Fire.
7. Access the app by locating its icon on your Kindle Fire’s home screen or within your app library. Tap on the icon to launch the e-book app.
8. Follow any additional setup or registration instructions provided by the app to customize your reading experience.
By installing a third-party e-book app, you can explore different reading interfaces, features, and customization options beyond those provided by the built-in Kindle app. These alternative e-book apps often offer unique features and cater to different reading preferences, allowing you to personalize your reading experience on your Kindle Fire.
Access Your E-Books on Your Kindle Fire
Now that you have loaded non-Amazon books onto your Kindle Fire, it’s time to access and enjoy your e-books on the device. Follow these steps to access your e-books:
1. On your Kindle Fire, go to the home screen or app library.
2. Locate the e-book app that you installed or the built-in Kindle app.
3. Tap on the e-book app’s icon to launch the app.
4. Once inside the e-book app, you will be presented with various options to access and organize your e-books.
5. If you transferred your e-books to the device using the Calibre app, you should be able to see your imported e-books in Calibre’s library view. Tap on the e-book you want to read to open it.
6. If you installed a third-party e-book app, it may have its own library view or a bookshelf interface where you can browse and select your e-books.
7. If you transferred e-books in the PDF format, you may need to locate them in the file explorer or file manager app on your Kindle Fire and open them using a compatible PDF reader app.
8. Once you have selected an e-book to read, use the navigation tools provided by the e-book app, such as swiping or tapping the screen, to flip through pages, adjust font settings, or access additional features like bookmarks or annotations.
By following these steps, you can easily access and enjoy your non-Amazon e-books on your Kindle Fire. Whether you prefer the built-in Kindle app or a third-party e-book app, you have the flexibility to browse, organize, and read your e-books in a way that suits your preferences and enhances your reading experience.