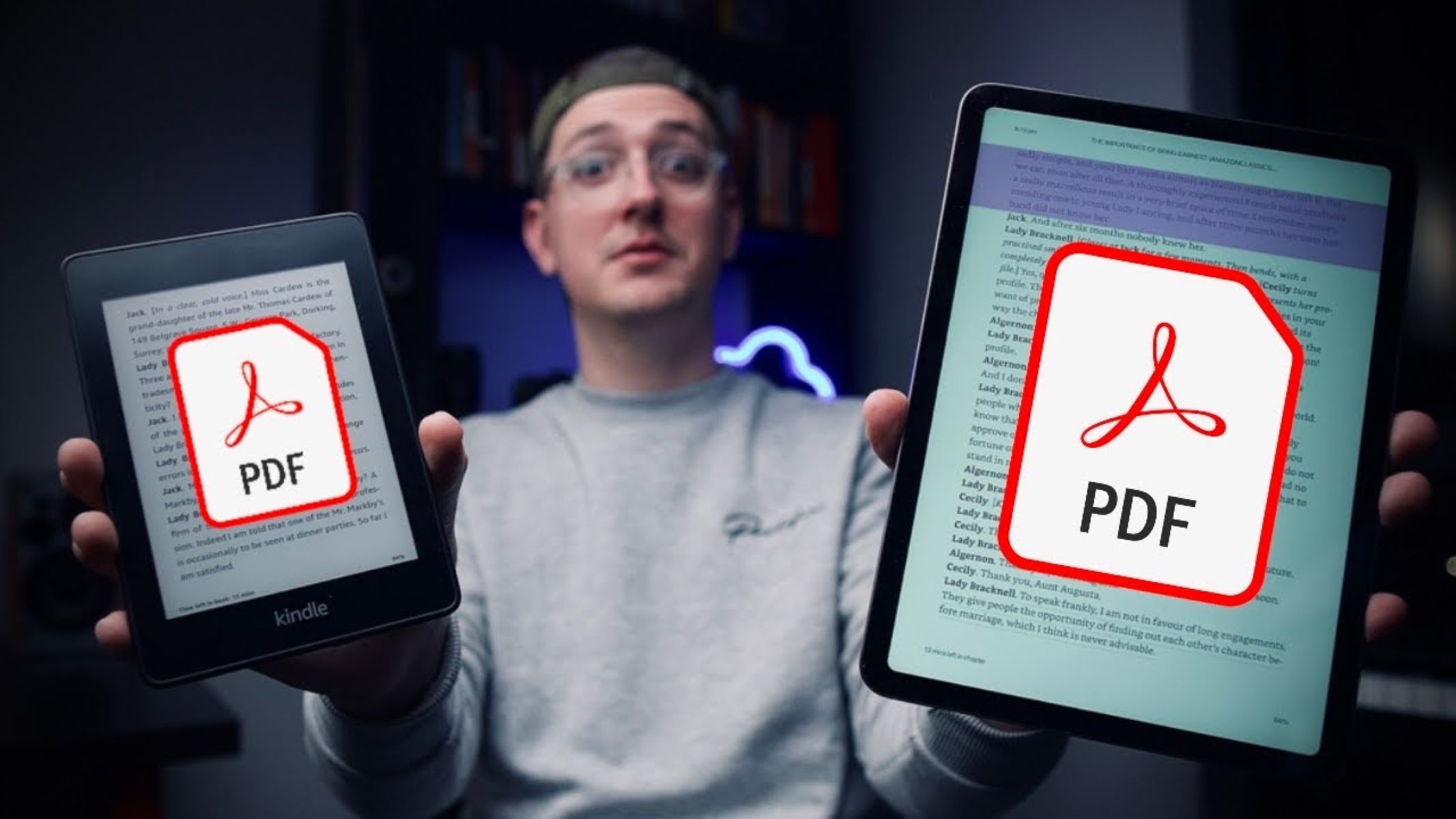Advantages of Reading PDFs on Kindle
Reading PDFs on a Kindle device or the Kindle app offers several advantages that make it a convenient and enjoyable experience. Here are some of the top benefits:
- Portability: One of the greatest advantages of reading PDFs on a Kindle is the portability factor. Kindle devices are lightweight and compact, making it easy to carry around a large library of PDFs wherever you go. Whether you’re traveling, commuting, or simply relaxing at home, you can have access to your PDFs without the need for physical copies.
- Customization: When reading PDFs on a Kindle, you have the ability to customize your reading experience. You can adjust the font size, font style, and line spacing to make the text more comfortable to read. This is especially useful for individuals with visual impairments or those who prefer larger font sizes.
- Annotation and Highlighting: Another advantage of reading PDFs on a Kindle is the ability to annotate and highlight important passages. With the Kindle’s built-in tools, you can easily mark up the text, make notes, and highlight key points. This is particularly beneficial for students, researchers, or anyone who wants to interact with the content and make it their own.
- Searchability: Kindle devices provide a powerful search functionality that allows you to quickly find specific words, phrases, or references within a PDF. This is a time-saving feature that eliminates the need for manual searching through hundreds of pages. With just a few clicks, you can jump directly to the relevant section.
- Sync Across Devices: If you’re using the Kindle app on multiple devices, such as a smartphone, tablet, or computer, you’ll benefit from the seamless sync feature. This means that your PDF library, reading progress, highlights, and annotations will be synchronized across all your devices, ensuring a consistent reading experience.
- Environmental Friendly: Opting to read PDFs on a Kindle is an eco-friendly choice. By reducing the need for printed materials, you contribute to the conservation of trees and the environment. Additionally, you can help declutter your bookshelves and minimize physical storage space.
With these advantages, it’s no wonder that many people choose to read PDFs on a Kindle device or app. The convenience, customization options, and interactive features make it a worthwhile and efficient way to enjoy digital content.
Converting PDFs to Kindle Format
While Kindle devices support reading PDFs, sometimes the formatting and layout may not be optimized for the screen. Converting PDFs to Kindle format can help improve the reading experience. Here are a few methods you can use to convert PDFs to Kindle format:
- Using Amazon’s Send to Kindle: Amazon provides a free “Send to Kindle” service that allows you to email PDFs to your registered Kindle device or app. Simply attach the PDF to an email, specify your Kindle’s email address as the recipient, and send it. Amazon will automatically convert the PDF to Kindle format and deliver it to your device wirelessly.
- Convert PDFs using Calibre: Calibre is a free and open-source ebook management tool that can convert PDFs to various ebook formats, including Kindle format (MOBI or AZW). After installing Calibre, simply add your PDF file to the library, select it, choose the desired output format, and convert. You can then transfer the converted file to your Kindle device via USB.
- Transferring PDFs via USB: If you prefer a manual approach, you can connect your Kindle device to your computer using a USB cable. Once connected, locate your Kindle device on your computer and open the “documents” folder. Simply copy and paste the PDF file into this folder, and it will appear on your Kindle’s home screen as a readable ebook.
It is important to note that while conversion methods can improve the reading experience, they may not preserve complex formatting, images, or interactive features present in the original PDF. The resulting converted file may vary in appearance, so it is advisable to preview the converted file on your Kindle device or app to ensure satisfactory results.
By converting PDFs to Kindle format, you can enjoy a more optimized reading experience. Whether you choose to use Amazon’s Send to Kindle service, Calibre, or transfer files via USB, these methods offer flexibility in accessing and reading your PDFs on your Kindle device or app.
Using Amazon’s Send to Kindle
Amazon’s “Send to Kindle” service is a convenient way to transfer and convert PDFs to Kindle format. This service allows you to email PDF files directly to your registered Kindle device or Kindle app. Here’s how you can use Amazon’s Send to Kindle:
- Register your Email: To use the Send to Kindle service, make sure you have a valid email address registered with your Amazon account. This email address will be used to send PDF files to your Kindle device.
- Attach the PDF: Compose a new email and attach the PDF file you want to send to your Kindle. You can attach multiple PDF files to a single email, and they will be converted and delivered to your Kindle device as separate ebooks.
- Specify the Kindle Device: In the recipient field, enter the email address associated with your Kindle device. You can find this email address on your Kindle device under Settings > My Account. Make sure to include the correct @kindle.com or @free.kindle.com domain, depending on your Kindle’s connectivity (Wi-Fi or cellular).
- Send the Email: Once you have attached the PDF file and specified the Kindle device email address, click “Send” to initiate the transfer. The email will be delivered to Amazon’s servers, where the PDF will be converted to Kindle format.
- Sync and Access: After a few moments, the converted ebook will be wirelessly delivered to your Kindle device or app. You can access it from your device’s home screen and start reading. Kindle devices with active internet connections will receive the ebook automatically, while devices without internet access will sync and receive the ebook when connected to the internet.
It’s important to note that Amazon’s Send to Kindle service has some limitations. The converted ebook may not retain the exact formatting of the original PDF, and complex layouts, images, or interactive elements may be altered or removed. Preview the converted ebook on your Kindle device or app to ensure it meets your expectations.
Using Amazon’s Send to Kindle service is a user-friendly and hassle-free method to convert and transfer PDFs to your Kindle device. Whether you’re using a Kindle e-reader, Kindle Fire tablet, or the Kindle app on your smartphone or computer, this service allows you to enjoy your PDFs in Kindle format, enhancing your reading experience.
Convert PDFs using Calibre
Calibre is a popular ebook management tool that also functions as a PDF to Kindle converter. It provides a simple and effective way to convert PDF files to various ebook formats, including Kindle format (MOBI or AZW). Here’s how you can use Calibre to convert PDFs:
- Download and Install Calibre: Start by downloading and installing the Calibre software on your computer. It is available for free and supports Windows, macOS, and Linux operating systems.
- Add the PDF to Calibre: Once Calibre is installed, launch the application and click on the “Add Books” button in the top left corner. Select the PDF file you want to convert and click “Open”. Calibre will add the PDF to your library.
- Select the PDF File: In your Calibre library, locate the PDF file you want to convert. Click on it to select it.
- Choose the Output Format: With the PDF file selected, click on the “Convert Books” button in the top menu. In the conversion settings, choose the desired output format, such as MOBI or AZW for Kindle.
- Configure Settings (Optional): Calibre allows you to configure various settings before converting the PDF file. You can adjust the layout, font, image quality, and more. Feel free to explore these options to customize the output according to your preferences.
- Start the Conversion: Once you have selected the output format and configured the settings, click on the “OK” button to start the conversion process. Calibre will convert the PDF file to the chosen ebook format.
- Transfer the Converted File to Kindle: After the conversion is complete, connect your Kindle device to your computer using a USB cable. Calibre will detect your Kindle device. Click on the “Send to Device” button to transfer the converted ebook to your Kindle.
It’s worth noting that the quality of the converted ebook may vary depending on the complexity of the original PDF file. Calibre does its best to maintain the formatting, but intricate layouts, tables, images, and interactive features may not be accurately preserved.
Using Calibre to convert PDFs to Kindle format gives you more flexibility and control over the conversion process. It allows you to fine-tune the output settings and transfer the converted ebooks to your Kindle device, ensuring an optimal reading experience.
Transferring PDFs via USB
If you prefer a manual approach, you can transfer PDF files to your Kindle device by using a USB cable. Here’s how you can transfer PDFs via USB:
- Connect the Kindle Device: Start by connecting your Kindle device to your computer using a USB cable. Once connected, your Kindle device will appear as a removable storage device on your computer.
- Locate the “Documents” Folder: Open the Kindle device in File Explorer (Windows) or Finder (Mac). Inside the Kindle device, locate the “documents” folder. This is where all the readable ebook files are stored on the Kindle.
- Copy and Paste the PDF: With the “documents” folder open, find the PDF file you want to transfer from your computer. Simply copy the PDF file and paste it into the “documents” folder on your Kindle device.
- Eject and Disconnect: After copying the PDF file, safely eject the Kindle device from your computer. This ensures that the transfer process is complete and all the data is saved. Once ejected, disconnect the USB cable from your Kindle device.
- Accessing the PDF on Kindle: On your Kindle device, go to the home screen and you should see the transferred PDF file listed among your ebooks. It will be ready to open and read.
Transferring PDFs via USB allows you to have complete control over the files you want to transfer and read on your Kindle device. It is a straightforward process that doesn’t require an internet connection, making it ideal for situations where Wi-Fi or cellular data may not be available.
When transferring PDFs, it’s important to note that the Kindle device supports several PDF formats, including PDFs with text-based content or basic layouts. However, complex layouts, images, and interactive elements may not display as intended. To ensure the best reading experience, it’s recommended to preview the PDF on your Kindle device after transferring it to ensure it’s readable and meets your expectations.
By transferring PDFs via USB, you have the flexibility to choose and manage the PDF files you want to read on your Kindle device. It’s a reliable and convenient method to enjoy a wide range of digital content on your Kindle device, even offline.
Reading PDFs on Kindle App
If you don’t have a Kindle device, you can still read PDFs on your smartphone, tablet, or computer by using the Kindle app. The Kindle app is available for free on various platforms, including iOS, Android, and Windows. Here’s how you can read PDFs on the Kindle app:
- Download and Install the Kindle App: Start by downloading and installing the Kindle app from your device’s app store or the Amazon website. Once installed, open the app and sign in with your Amazon account credentials.
- Import PDFs into the Kindle App: To import PDFs into the Kindle app, you have a couple of options. You can simply open the PDF file from your device’s file manager and choose to open it with the Kindle app. Alternatively, you can use the “Send to Kindle” feature mentioned earlier in this article to send the PDF to your registered Amazon account email. The PDF will then appear in your Kindle app library.
- Access and Read the PDF: Once the PDF is imported into the Kindle app, you can access it from your library. Simply tap on the PDF to open it and start reading. The Kindle app provides a user-friendly reading interface, allowing you to scroll through pages, adjust the font size, and change the reading settings to suit your preferences.
- Sync Across Devices: If you have the Kindle app installed on multiple devices, your PDF library, reading progress, highlights, and annotations will be synchronized across all devices. This means you can start reading a PDF on one device and continue from where you left off on another device seamlessly.
- Customize Reading Settings: The Kindle app offers various customization options to enhance your reading experience. You can adjust the font size, font type, background color, and margins to suit your preferences. Experiment with these settings until you find the perfect reading setup for your PDFs.
- Use the Search Feature: The Kindle app allows you to search for specific words or phrases within a PDF. This feature comes in handy when you want to find specific information quickly, saving you time and effort from scrolling through pages manually.
The Kindle app provides a convenient way to read PDFs on various devices. Whether you prefer reading on your smartphone, tablet, or computer, the Kindle app offers a seamless reading experience with a wide range of customization options. Enjoy your PDFs on the go and take advantage of the features and functionality provided by the Kindle app.
Adjusting Text Size and Format
One of the great features of reading PDFs on a Kindle device or app is the ability to adjust the text size and format to suit your preferences. Here’s how you can customize the text size and format when reading PDFs:
- Access the Reading Settings: While reading a PDF on your Kindle device or app, tap on the screen to reveal the reading toolbar. Look for the settings icon (usually represented by an “A” or “Aa”) and tap on it to access the reading settings.
- Adjust the Text Size: In the reading settings, usually under the “Font” section, you can find options to increase or decrease the text size. You can choose from a range of sizes to find the one that is most comfortable for you. Increase the size if the text is too small, or decrease it if the text is too large.
- Change the Font Type: Some Kindle devices and apps allow you to change the font type for PDFs. This can be found in the reading settings under the “Font” section. Experiment with different fonts to find the one that you find most readable and aesthetically pleasing.
- Adjust the Line Spacing and Margins: If you find the text too crowded or too spread out, you can adjust the line spacing and margins in the reading settings. This can typically be found under the “Page” or “Layout” section. Increase the line spacing to give more room between lines, or decrease it to make the lines closer together. Likewise, adjust the margins to change the spacing around the text.
- Change the Background Color: Some Kindle devices and apps offer the option to change the background color for PDFs. This can be useful for individuals who prefer reading with a different colored background, such as sepia or night mode. Look for the background color settings in the reading settings menu and choose the color that suits your reading preferences.
Customizing the text size and format allows you to optimize your reading experience and make it more enjoyable. By finding the right combination of text size, font type, line spacing, and background color, you can personalize your PDF reading experience on your Kindle device or app.
Take advantage of these customization options to ensure the text is easy to read and visually appealing. Experiment with different settings until you find the perfect combination that suits your preferences and enhances your reading comfort.
Navigating PDFs on Kindle
When reading PDFs on a Kindle device or app, it’s important to know how to navigate through the document effectively. Here are some tips for efficiently navigating PDFs on Kindle:
- Scrolling through Pages: To scroll through the pages of a PDF, simply swipe up or down on the screen of your Kindle device or app. This allows you to move through the document smoothly and easily.
- Jumping to Specific Pages: If you need to jump to a specific page in the PDF, tap on the screen to reveal the navigation toolbar. Look for the page navigation option (usually represented by page numbers) and enter the desired page number. The PDF will automatically jump to that page.
- Viewing Thumbnails: To get an overview of the pages in a PDF, tap on the screen to reveal the navigation toolbar. Look for the thumbnail view option and tap on it. This will display small thumbnail images of each page, allowing you to quickly navigate to a specific section of the PDF.
- Using Bookmarks: Kindle devices and apps allow you to add bookmarks to PDFs. If you come across a page or section that you want to return to later, tap on the screen to reveal the navigation toolbar. Look for the bookmark option and tap on it to add a bookmark. You can access these bookmarks later to navigate directly to the marked page.
- Searching for Text: If you’re looking for specific information within a PDF, you can use the search functionality provided by Kindle devices and apps. Tap on the screen to reveal the navigation toolbar and look for the search icon. Enter the desired keyword or phrase, and the Kindle device or app will find the instances within the PDF.
- Zooming In and Out: Some PDFs may have small text or intricate details that are difficult to read. Kindle devices and apps allow you to zoom in on specific parts of the PDF to get a closer view. Simply pinch two fingers apart on the screen to zoom in, and pinch them together to zoom out.
By familiarizing yourself with these navigation techniques, you can navigate through PDFs smoothly and efficiently on your Kindle device or app. Whether you want to scroll through pages, jump to specific sections, view thumbnails, or use bookmarks and search features, these navigation tools provide a seamless reading experience for PDFs.
Take the time to explore these navigation options on your Kindle device or app and find the methods that work best for you. Efficient navigation enhances your ability to access and read PDFs, making your reading experience more enjoyable and efficient.
Using the Dictionary and Highlight Feature
When reading PDFs on a Kindle device or app, you can take advantage of the built-in dictionary and highlight features to enhance your reading experience and make studying or researching more efficient. Here’s how you can effectively use the dictionary and highlight features:
- Dictionary Lookup: Kindle devices and apps allow you to look up the meaning of words instantly. Simply press and hold your finger on a word in the PDF, and a pop-up window will appear displaying the dictionary definition. This is especially useful when you come across unfamiliar terms or want to better understand a word in context.
- Highlighting Text: The highlight feature allows you to mark important passages or sections in a PDF. To highlight a section, press and drag your finger across the desired text. A highlighting toolbar will appear, allowing you to choose the color for the highlight. This feature is particularly helpful for students, researchers, or anyone who wants to easily revisit and reference key information later.
- Viewing Highlights: To view all the highlights you have made in a PDF, tap on the screen to reveal the reading toolbar. Look for the highlight or notebook icon and tap on it. This will display all the highlights and notes you have made in the PDF, making it easy to review and review important information quickly.
- Managing Highlights: Kindle devices and apps provide options for managing your highlights. You can edit, delete, or organize your highlights by category or subject. This helps you keep track of key points and easily find them later, saving you time and effort in reviewing or referencing important content.
- Exporting Highlights and Notes: Some Kindle devices and apps allow you to export your highlights and notes as a separate file or send them to your email. This is useful if you want to compile your highlights for further study or share them with others. Check the options and settings in your Kindle device or app to explore the export functionality.
By using the dictionary and highlight features, you can engage with the content of your PDFs in a more interactive and efficient way. Whether you’re expanding your vocabulary, marking important information, or managing your highlights, these features enhance your ability to comprehend and retain information while reading on your Kindle device or app.
Take advantage of these features to actively engage with the content and make the most out of your reading experience. Use the dictionary to expand your knowledge, highlight important passages, and manage your highlights effectively. These tools empower you to get the most value from your PDFs and streamline your study or research process.
Annotating PDFs on Kindle
One of the great features of reading PDFs on a Kindle device or app is the ability to annotate and make notes directly on the document. This feature is particularly useful for students, researchers, or anyone who wants to interact with the content and make it their own. Here’s how you can effectively annotate PDFs on Kindle:
- Highlighting Text: Similar to the highlight feature mentioned earlier, you can use the highlighting tool to mark important sections in the PDF. Press and drag your finger across the desired text to highlight it. This helps you visually identify key points at a glance.
- Adding Text Notes: Kindle devices and apps allow you to add text notes directly on the PDF. Tap on the screen to reveal the annotation toolbar, and look for the note-taking option. This will allow you to type in your thoughts, comments, or explanations related to the content. Text notes are especially useful for adding your own insights, clarifying concepts, or making personal connections to the material.
- Inserting Bookmarks: Similar to bookmarking, inserting bookmarks on specific pages can serve as markers for important sections or references. Tap on the screen to reveal the annotation toolbar, and look for the bookmark option. This enables you to easily navigate back to specific pages of interest in the PDF.
- Drawing and Sketching: Some Kindle devices and apps provide the option to draw or sketch directly on the PDF. This feature is particularly useful for visual learners or anyone who wants to illustrate concepts, create diagrams, or jot down ideas. Look for the drawing or sketching tool in the annotation toolbar to access this feature.
- Managing Annotations: Kindle devices and apps have options for managing your annotations. You can easily access a summary of all your highlights, notes, and bookmarks in one place. This makes it convenient to review your annotations, edit or delete them, or organize them based on categories or subjects.
By utilizing the annotation features in Kindle devices and apps, you can actively engage with the content of PDFs and make them more personalized. Whether you’re highlighting important sections, adding text notes, inserting bookmarks, or drawing sketches, annotations allow you to interact with the material and make it more meaningful to you.
Use the annotation features to enhance your understanding, capture your thoughts, and create a more personalized learning experience. Annotations can be valuable for studying, conducting research, or simply engaging with the content in a deeper way.
Managing PDFs in Kindle Library
As you accumulate a collection of PDFs on your Kindle device or app, it’s important to know how to effectively manage and organize them in your Kindle library. Here are some tips for managing PDFs in your Kindle library:
- Create Collections: Kindle devices and apps allow you to create collections to organize your PDFs. Collections act as virtual folders where you can group related PDFs together. For example, you can create collections for different subjects, genres, or projects. To create a collection, go to your library, tap on the “Collections” tab, and select “Create New Collection”. Give it a name and add PDFs to it.
- Move PDFs to Collections: To move PDFs to specific collections, navigate to your library and select the PDF you want to organize. Tap on the “Options” or “More” button and choose “Add to Collection”. Select the desired collection, and the PDF will be moved into it. This helps keep your library organized and makes it easier to find specific PDFs.
- Remove PDFs from Your Device: If you want to free up storage space on your Kindle device, you can remove PDFs from your device while keeping them in your Amazon account. Go to your library, tap on the “Options” or “More” button next to the PDF, and select “Remove from Device”. The PDF will still be available for download on your device or other devices connected to your Amazon account.
- Delete PDFs Permanently: If you want to remove a PDF from your Kindle library permanently, you can delete it from your Amazon account. However, keep in mind that this action cannot be undone, and the PDF will be permanently deleted from your library. To do this, go to your library, tap on the “Options” or “More” button next to the PDF, and select “Remove from Library”. Confirm the deletion when prompted.
- Sync and Manage Your Library: Kindle devices and apps provide a sync feature that ensures your entire library is up to date across all your devices. This means that when you add or remove PDFs from your library, the changes will be reflected on all your devices. Take advantage of this feature to easily manage and access your PDFs from different devices.
- Archive and Unarchive PDFs: If you have PDFs that you don’t currently need on your device, but still want to keep them in your library, you can archive them. Archiving temporarily removes the PDFs from your device, freeing up storage space, while keeping them accessible in your Amazon account. To archive a PDF, go to your library, tap on the “Options” or “More” button next to the PDF, and select “Archive”. To unarchive a PDF and bring it back to your device, go to your library, tap on the “Options” or “More” button, and select “Unarchive”.
By effectively managing your PDFs in your Kindle library, you can keep your digital collection organized and easily find the PDFs you need. Creating collections, moving PDFs, removing them from your device, and utilizing the sync feature help you maintain a well-organized and easily accessible library.
Take the time to organize your PDFs in a way that makes sense to you, whether it’s by subject, project, or any other method that suits your needs. The ability to manage and personalize your Kindle library enhances your reading experience and maximizes the value of your digital collection.
Troubleshooting Common Issues
While reading PDFs on a Kindle device or app is generally a smooth and convenient experience, occasionally you may encounter some common issues. Understanding how to troubleshoot these issues can help you resolve them quickly and get back to enjoying your PDFs. Here are some common issues and their troubleshooting steps:
- PDF Formatting Issues: Sometimes, PDFs may not display correctly on your Kindle device or app, with formatting, images, or fonts appearing distorted or not as intended. To troubleshoot this issue, try converting the PDF to Kindle format using Calibre or Amazon’s “Send to Kindle” service to see if it improves the formatting. Additionally, check if the PDF file itself is corrupted or not compatible by opening it on another device or computer.
- Slow PDF Loading: If you experience slow loading times when opening or navigating PDFs, it could be due to the size or complexity of the PDF file. To resolve this issue, try resizing larger PDF files using online compression tools or splitting them into smaller files. If the PDF still loads slowly, consider optimizing the file by reducing image sizes or removing unnecessary elements.
- PDF Not Syncing: If you have multiple devices with the Kindle app and your PDFs are not syncing across them, check your internet connection on each device. Ensure that the “Whispersync” feature is enabled in the Kindle app settings. Additionally, make sure to login with the same Amazon account on all devices to ensure synchronization. If the issue persists, try manually syncing the devices by going to the settings and selecting the sync option.
- PDF Not Opening: If a PDF is not opening on your Kindle device or app, double-check that the file is compatible with Kindle devices by referring to the supported formats. Make sure the PDF file is not corrupted or damaged. If the issue persists, try restarting your Kindle device, force quitting the Kindle app, or reinstalling the app to see if it resolves the problem. Additionally, check if the PDF file is password-protected or encrypted, as these files may require a password to open.
- Unresponsive Kindle Device or App: If your Kindle device or app becomes unresponsive or freezes while reading PDFs, try restarting or resetting the device. For Kindle apps, force quit the app and relaunch it. If the problem persists, check if there are any pending software updates for your device or app and install them as they may contain bug fixes or performance enhancements.
By following these troubleshooting steps, you can address common issues that may arise while reading PDFs on your Kindle device or app. In some cases, it may be necessary to seek additional support from Amazon’s customer service or consult the Kindle user guide for specific troubleshooting methods.
Remember, if you continue to experience persistent issues or encounter unique problems, reaching out to the support channels provided by Amazon can help you resolve them more effectively.