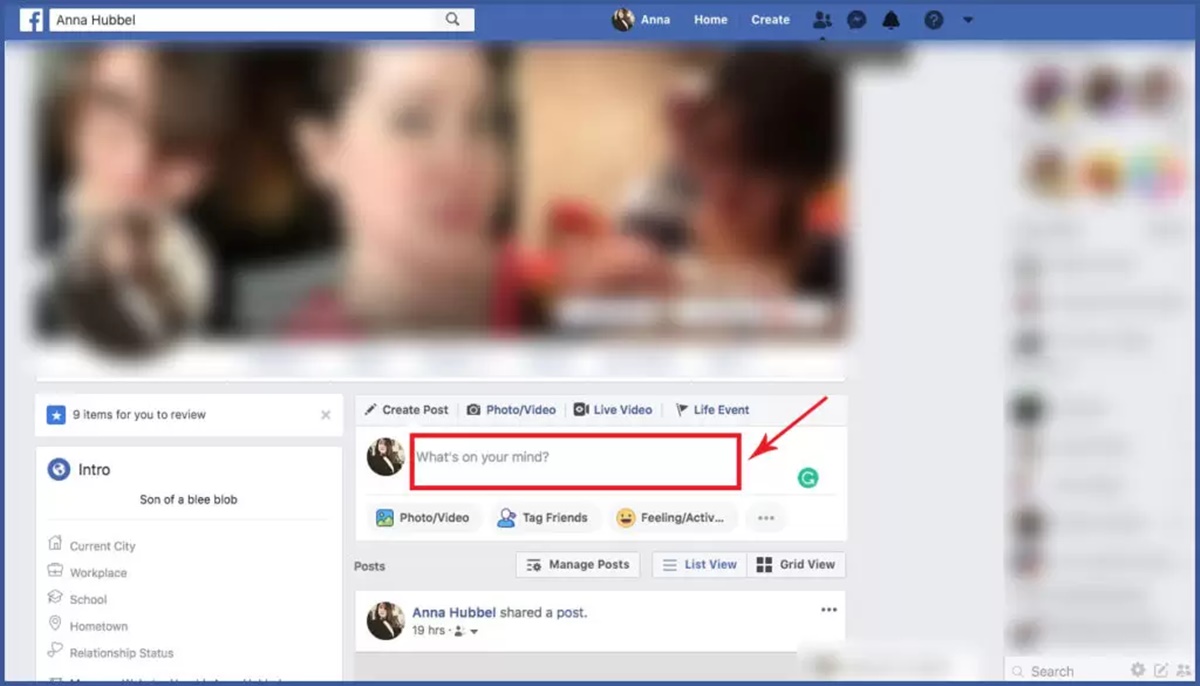Choosing your audience settings
When it comes to maintaining your privacy on Facebook, one of the first steps you should take is to carefully choose your audience settings. This allows you to control who can see your posts and what information is visible to different groups of people.
To adjust your audience settings, start by clicking on the downward arrow in the top-right corner of your Facebook homepage and select “Settings” from the dropdown menu. From there, click on “Privacy” in the left sidebar.
Within the privacy settings, you’ll find options to customize the privacy of your future posts, as well as the ability to review and adjust the settings of your past posts. You can choose to share your posts with everyone, only your friends, or even create custom lists to share with specific groups of people, such as family or colleagues.
Additionally, you have the option to limit the visibility of your profile information, such as your birthday, hometown, and contact details. By selecting the “Friends” or “Only me” option, you can ensure that this information remains private and only visible to those you trust.
It is important to regularly review and update your audience settings to ensure that your desired level of privacy is maintained. Keep in mind that these settings are customizable on a post-by-post basis, so you have full control over who can see what you share.
By carefully choosing your audience settings, you can safeguard your privacy and have peace of mind knowing that your posts are only being seen by the people you want to share them with.
Managing your profile visibility
Your Facebook profile is a reflection of your identity and personal information, so it’s crucial to manage its visibility to ensure your privacy. Here are some steps to help you control who can see your profile:
Firstly, navigate to your Facebook settings by clicking on the downward arrow in the top-right corner and selecting “Settings”. In the left sidebar, click on “Privacy” to access the privacy settings.
Under “Privacy,” you’ll find the option to control who can see your future posts. You can choose between “Public,” “Friends,” or create custom lists to specify certain groups of people. It’s recommended to limit the visibility of your posts to “Friends” to maintain a higher level of privacy.
Furthermore, you can manage the visibility of your profile information like your bio, education, and work history. By clicking on “Edit” next to each section, you can choose whether it’s visible to the public, only your friends, or customize it for specific groups.
If you don’t want your profile to appear in search engine results, go to the “Privacy” settings and click on “Edit” next to “Do you want search engines outside of Facebook to link to your profile?”. Uncheck the box to ensure your profile is not indexed by search engines.
Another way to manage your profile visibility is by controlling who can send you friend requests. Under the “Privacy” settings, click on “Edit” next to “Who can send you friend requests?”. Choose between “Everyone” or limit it to “Friends of friends” or “Friends”. This allows you to be selective with your connections and avoid unwanted requests.
Lastly, managing your profile visibility also entails being mindful of the photos you are tagged in. You can control who can see these tagged photos by going to the “Privacy” settings and clicking on “Edit” next to “Who can see posts you’re tagged in on your profile?”. Select “Friends” or customize it further as per your preferences.
By actively managing your profile visibility, you can maintain a higher level of privacy and ensure that your personal information is only visible to the audience you trust.
Adjusting your activity log
Your activity log on Facebook contains a detailed record of your actions and interactions on the platform. By adjusting your activity log settings, you can control what appears on your timeline and manage your privacy effectively.
To access your activity log, click on your profile picture to go to your timeline. Then, click on the three dots below your cover photo and select “Activity Log”.
Once you’re in your activity log, you can review and manage your posts, likes, comments, and other activities. You can delete or hide specific activities by clicking on the pencil icon next to each item and selecting the desired action.
In addition to managing individual activities, you can control who can see past posts that you’ve been tagged in. To do this, click on “Photos” or “Posts” in the left sidebar of your activity log and select “Albums” or “Posts You’re Tagged In”. From there, you can choose the audience for each album or post.
Furthermore, you can review and manage the apps and websites you’ve interacted with on Facebook. In your activity log, click on “More” in the left sidebar and select “Apps and Websites”. You’ll be able to see a list of all the apps, games, and websites you’ve used with Facebook. Remove any that you no longer want to be connected to.
By adjusting your activity log settings, you have full control over what appears on your timeline and can ensure that your interactions and activities are only visible to the audience you want to share them with.
Controlling who can post on your timeline
Controlling who can post on your Facebook timeline is essential to maintaining your privacy and managing the content that appears on your profile. By adjusting your timeline settings, you can decide who has the ability to post on your timeline and ensure that only trusted individuals can share content on your profile.
To control who can post on your timeline, start by clicking on the downward arrow in the top-right corner of your Facebook homepage and select “Settings” from the dropdown menu. From there, click on “Timeline and Tagging” in the left sidebar.
Under the “Who can add things to my timeline?” section, you’ll find the option to choose who can post on your timeline. You can select between “Friends,” “Only me,” or customize it to allow specific people or groups to post. Choosing “Friends” is a common choice, as it limits the ability to post on your timeline to people you’re connected with.
In addition to controlling who can post on your timeline, you can also review posts that are tagged with your name before they appear on your timeline. This gives you an extra layer of control to ensure that only relevant and appropriate content is shared. To enable this feature, simply toggle on the “Review posts friends tag you in before they appear on your timeline” option.
Furthermore, you can control whether your posts can be reviewed before they appear on someone else’s timeline. By enabling the “Review what other people see on your timeline” option, you have the ability to review and approve posts that others try to share on your timeline.
By taking control of who can post on your timeline, you can manage your profile content effectively and ensure that only trusted individuals have the ability to share content on your Facebook profile.
Restricting who can tag you in posts
Tagging is a feature on Facebook that allows users to mention and identify others in their posts, photos, or comments. While tagging can be a fun way to engage with friends, it’s important to have control over who can tag you to protect your privacy. By restricting who can tag you in posts, you can have more control over what appears on your timeline.
To manage your tagging settings, click on the downward arrow in the top-right corner of your Facebook homepage, select “Settings” from the dropdown menu, and click on “Timeline and Tagging” in the left sidebar.
Under the “Tagging” section, you’ll find various options to control who can tag you and who can see posts you’re tagged in. You can choose to allow only your friends to tag you or limit it to specific lists or individuals. Alternatively, you can enable the option to review tags before they appear on your timeline, giving you the power to approve or decline tags before they become public.
Additionally, you can control who can see posts you’re tagged in. By selecting “Friends” or a more restrictive option, you can ensure that posts you’re tagged in are only visible to a select group of people.
Furthermore, you have the option to prevent specific individuals from tagging you altogether. Under the “Tagging” section, click on “Edit” next to “Review tags people add to your own posts before the tags appear on Facebook?” and enable the option to review tags from friends before they appear. This allows you to have control over who can tag you and helps prevent unwanted or inappropriate tags.
By restricting who can tag you in posts, you can protect your privacy and ensure that you have the final say on what content appears on your timeline and is associated with your profile.
Managing friend requests and followers
Managing friend requests and followers on Facebook is crucial for controlling who has access to your personal information and updates. By carefully managing your connections, you can ensure a safer and more private online experience.
Firstly, it’s important to be selective about accepting friend requests. Before accepting a friend request, take a moment to review the person’s profile and consider whether you know them personally or have mutual friends. If you’re unsure about someone’s identity or intentions, it’s best to err on the side of caution and refrain from accepting their request.
If you receive unwanted friend requests, you can simply ignore or decline them. To decline a friend request, go to the request notification and click on the “Not Now” button. This tells Facebook that you don’t want to be friends with that user.
In addition to managing friend requests, it’s important to take control of who can follow you on Facebook. By default, anyone can follow your public posts, but you have the option to change this setting. To manage your followers, go to the “Settings” menu and click on “Public Posts” in the left sidebar. From there, you can adjust who can follow you and who can comment on your public posts.
If you’re concerned about specific individuals stalking or harassing you, Facebook offers the option to block them. Blocking someone not only prevents them from viewing your profile and posts but also prevents them from sending you friend requests or messages. To block someone, go to their profile, click on the three dots next to their name, and select “Block” from the dropdown menu.
Remember, it’s important to regularly review your friend list and followers to ensure that you’re comfortable with the connections you’ve made and the access they have to your personal information. Taking the time to manage friend requests and followers can help maintain your privacy on Facebook.
Blocking unwanted users
Blocking unwanted users on Facebook is an essential step in maintaining your privacy and protecting yourself from online harassment or unwanted interactions. By blocking someone, you can ensure they have no access to your profile, posts, messages, or any other form of communication on the platform.
To block a user, go to their profile page by searching for their name or clicking on their profile if they have interacted with you. Once on their profile, click on the three dots right next to the “Message” button and select “Block” from the dropdown menu.
Blocking a user not only prevents them from viewing your profile and posts, but it also stops them from sending you friend requests, messages, or any form of communication. They will no longer be able to tag you in posts or see any content related to you on Facebook.
If you want to review or manage your blocked users list, go to the “Settings” menu and click on “Blocking” in the left sidebar. From there, you will be able to see a list of all the users you have blocked. If you change your mind and decide to unblock someone, simply click “Unblock” next to their name.
Blocking unwanted users is an effective way to safeguard yourself from online harassment or individuals who may pose a threat to your privacy. It provides you with the necessary control over who can access your profile and ensures a safer and more enjoyable Facebook experience.
Adjusting your privacy settings for photos and albums
Photos and albums are a significant part of your Facebook profile, and it’s crucial to control who can see and interact with them. By adjusting your privacy settings for photos and albums, you can decide who has access to your visual content and maintain greater control over your privacy.
To adjust your privacy settings for photos and albums, start by clicking on your profile picture to go to your timeline. From there, click on the “Photos” tab just below your cover photo.
In the “Photos” section, you can view and manage all your uploaded photos and albums. By default, Facebook categorizes your photos into albums such as “Profile Pictures,” “Cover Photos,” and “Timeline Photos.”
To adjust the privacy settings for a specific album, click on the album you want to manage. Once you’re in the album, click on the three dots in the top-right corner of the screen and select “Edit Privacy” from the dropdown menu.
In the privacy settings for the album, you can choose who can see the photos or posts within that album. You can select “Public” to make them visible to anyone, “Friends” to limit access to your connections, or customize it further by selecting specific individuals or lists.
For individual photos, you can adjust their privacy settings as well. To do this, go to the photo you want to manage and click on the three dots in the top-right corner. From the dropdown menu, select “Edit Privacy” and choose the desired audience for that particular photo.
Additionally, Facebook offers the option to enable facial recognition. By enabling this feature, Facebook can suggest tags for people in your photos and notify you when others upload photos of you. If you prefer not to use facial recognition, you can disable it in the privacy settings under “Face Recognition” in the “Settings” menu.
By adjusting your privacy settings for photos and albums, you have greater control over who can view and interact with your visual content on Facebook. It allows you to share your photos selectively and maintain the level of privacy that you desire.
Keeping your personal information private
Keeping your personal information private on Facebook is crucial for protecting your identity and maintaining your privacy. With a few simple steps, you can ensure that your personal information remains secure and is only visible to those you trust.
First and foremost, review the information you’ve shared on your Facebook profile. Take the time to go through your profile sections such as your “About” section, contact information, and work and education history. Consider what information you want to make public, and remove or limit the visibility of any sensitive or personal details.
Next, navigate to your privacy settings by clicking on the downward arrow in the top-right corner of your Facebook homepage and selecting “Settings” from the dropdown menu. Within the “Privacy” section, you’ll find options to control who can see your future posts, as well as the ability to limit the visibility of your profile information.
It is recommended to set your privacy settings so that your posts are shared only with your friends or a custom list of trusted individuals. This ensures that your personal updates and activities are not visible to the public or strangers.
Furthermore, it’s important to be cautious when adding personal information to your Facebook account. Avoid sharing sensitive details such as your home address, phone number, or financial information publicly. If you need to share such information with specific individuals, consider using private messages or more secure means of communication.
Regularly review and update your privacy settings to stay up to date with Facebook’s evolving features and options. The platform often introduces new privacy settings or changes existing ones, so it’s important to stay informed and make adjustments as necessary.
Remember to be vigilant about third-party apps and permissions as well. Only grant access to apps that you trust and regularly review the permissions granted to ensure they align with your privacy preferences. Remove any apps you no longer use or trust to minimize the potential for your personal information to be compromised.
By keeping your personal information private on Facebook, you can safeguard your identity, protect your privacy, and have peace of mind knowing that your information is secure.
Utilizing the “Only Me” option for posts
The “Only Me” option for posts on Facebook provides a powerful tool to maintain the utmost privacy for specific updates or content that you want to keep completely private. By utilizing this option, you can ensure that only you can see the posts, granting you full control over your privacy.
When creating a post on Facebook, you have the option to choose the audience for that post. By default, the audience is set to “Friends,” but you can modify it by clicking on the audience selector button.
When you click on the audience selector button, a dropdown menu appears with various audience options. Among these options is the “Only Me” setting. When you select this option, the post is visible only to you on your own timeline, and no one else can see it.
The “Only Me” option is particularly useful for personal thoughts, private updates, or any content that you want to keep completely confidential. It ensures that sensitive information stays secure and hidden from others, even if you have a wide circle of friends on Facebook.
Not only can you use the “Only Me” option for status updates, but you can also apply it to photos, videos, check-ins, or any type of post on Facebook. This allows you to maintain control over the visibility of all your content.
Furthermore, you can retroactively change the privacy settings of your previous posts to “Only Me” by accessing your activity log. In the log, you can select the posts you want to modify and change their audience to “Only Me.” This feature offers an easy way to ensure that all your older posts are kept completely private.
Remember to use the “Only Me” option selectively and judiciously. While it is an effective way to maintain privacy, it’s important to balance sharing with your desired audience and keeping important content private. Using this option wisely allows you to enjoy the benefits of sharing on Facebook while keeping certain aspects of your life completely confidential.
Limiting access to your friends list
Your friends list on Facebook contains a valuable collection of personal connections. To maintain your privacy and protect the privacy of others, it’s important to limit access to your friends list. By doing so, you have more control over who can see your connections and prevent potential misuse of personal information.
To start limiting access to your friends list, go to your profile and click on the “Friends” tab right below your cover photo.
Next, click on the pencil icon in the top-right corner of the “Friends” tab and select “Edit Privacy” from the dropdown menu.
In the privacy settings for your friends list, you can choose who can see your friends. You have several options to select from, including “Public,” “Friends,” and “Only Me.” By default, the setting is usually set to “Friends” to limit access to your friend connections.
You can also choose to customize your friends list privacy further by selecting “Custom” from the dropdown menu. This enables you to create specific lists and determine who can see each list, providing you with even greater control over your friend connections.
By limiting access to your friends list, you prevent strangers and individuals who are not connected to you from viewing your personal connections. This helps maintain your privacy and protects your friends from unwanted attention or potential misuse of their information.
It’s important to periodically review your friends list privacy settings as Facebook occasionally updates its features and settings. Keeping your preferences up to date ensures that your friends list remains confidential and inaccessible to those you haven’t explicitly granted permission to view it.
Remember, maintaining a private friends list is not only about protecting your own privacy but also respecting the privacy of your friends. Limiting access to your friends list is a proactive step towards safeguarding your personal connections and enhancing your overall online security.
Disabling the ability for search engines to link to your profile
One way to maintain a higher level of privacy on Facebook is by disabling the ability for search engines to link to your profile. By default, Facebook allows search engines to index and display your profile in their search results. However, if you prefer to keep your profile private and prevent it from being easily discoverable through search engine queries, you can change this setting.
To disable the ability for search engines to link to your profile, follow these steps:
1. Go to your Facebook privacy settings by clicking on the downward arrow in the top-right corner of your Facebook homepage and selecting “Settings” from the dropdown menu.
2. Inside the “Settings” menu, click on “Privacy” on the left sidebar.
3. Scroll down to find the “Do you want search engines outside of Facebook to link to your profile?” section. By default, this option is usually enabled.
4. To disable search engine indexing, click on “Edit” next to the option.
5. Uncheck the box that says “Allow search engines outside of Facebook to link to your profile”.
6. Once you have unchecked the box, click on “Close” to save your changes.
Disabling the ability for search engines to link to your profile ensures that your Facebook profile won’t appear in search engine results when someone searches for your name or related keywords.
It’s important to note that disabling search engine indexing doesn’t guarantee complete privacy, as there may be other ways for your profile to be discovered on the internet. However, this step significantly reduces the chances of your Facebook profile appearing in search results, making it harder for individuals to find your profile without proper authorization.
Regularly reviewing your privacy settings, including search engine indexing, ensures that you have control over who can access your profile and view your personal information on Facebook.
Customizing your visibility on Facebook Marketplace
Facebook Marketplace provides a platform for buying and selling goods in your local area. When using Marketplace, it’s important to customize your visibility settings to control who can see your listings and ensure your privacy and security.
To customize your visibility on Facebook Marketplace, follow these steps:
1. Open Facebook and click on the Marketplace icon on the left sidebar. If you don’t see it, click on the “See More” option and look for the Marketplace icon.
2. Once on the Marketplace page, click on the “Sell” button to create a listing or select an existing listing.
3. In the listing creation or editing process, you’ll have options to customize the visibility of your listing. You can choose to make it visible to “Everyone,” only your “Friends,” or a specific custom audience.
4. If you want to manage the visibility of an existing listing, go to your Facebook Marketplace profile and click on the “Selling” tab. From there, find the listing you want to edit and select the “Manage Listing” button.
5. In the listing management settings, you can adjust the visibility option to suit your preferences.
Customizing your visibility on Facebook Marketplace allows you to choose who can see your listings. If you prefer to keep your listings private, limiting the visibility to just your friends or a custom audience provides an extra layer of privacy.
By customizing your visibility, you can also ensure that your personal information is not exposed to people you’re not comfortable sharing it with. This is especially important when listing high-value or sensitive items on Marketplace.
It’s worth mentioning that while customizing your visibility settings on Marketplace can enhance your privacy, certain aspects—like your general location—may still be visible to others to enable local transactions. Always exercise caution and use good judgment when engaging in transactions on the platform.
Regularly reviewing and updating your visibility settings on Facebook Marketplace is essential to maintain control over who can see your listings and ensure a safe and secure buying and selling experience.
Reviewing and adjusting your app permissions
As you use Facebook, you may come across various apps and websites that ask for access to your profile or personal information. Before granting permissions, it’s essential to review and adjust your app permissions to ensure that you only provide access to trusted apps and protect your privacy.
To review and adjust your app permissions on Facebook, follow these steps:
1. Go to your Facebook settings by clicking on the downward arrow in the top-right corner of your Facebook homepage and selecting “Settings” from the dropdown menu.
2. In the “Settings” menu, click on “Apps and Websites” in the left sidebar.
3. You’ll see a list of apps and websites that you’ve logged into using your Facebook account. This list may include games, quizzes, or other platforms that you’ve interacted with in the past.
4. Review each app and website in the list and consider the permissions they have, such as access to your public profile, friends list, email address, or other personal information.
5. To adjust the permissions, click on the pencil icon next to the app or website and select “Edit Settings.”
6. In the settings for each app or website, you can toggle on or off the permissions you want to grant. You can also remove the app entirely, if desired, by clicking on the “Remove App” button.
By reviewing and adjusting your app permissions, you can have more control over the information you share with third-party apps and websites. This helps protect your personal data and minimizes the potential for misuse or unauthorized access.
It’s crucial to regularly review your app permissions as you may have granted access without realizing it or may no longer use certain apps. Removing unnecessary or unused apps ensures that your information is not being shared unnecessarily and reduces the potential for data breaches.
Remember to exercise caution when granting permissions to apps or websites. Be sure to read their privacy policies and terms of service to understand how they handle your data before granting access.
By proactively reviewing and adjusting your app permissions, you can enhance your privacy and security while using Facebook.
Navigating Facebook’s privacy shortcuts and settings
Facebook provides a range of privacy shortcuts and settings that allow you to customize your privacy options and ensure that your personal information is protected. Navigating these privacy features is essential to take control of your privacy on the platform.
To access Facebook’s privacy shortcuts and settings, follow these steps:
1. Click on the downward arrow in the top-right corner of your Facebook homepage.
2. In the dropdown menu, select “Settings & Privacy” to expand the options.
3. From the expanded menu, you’ll see “Privacy Shortcuts” as the first option. Click on it to access a set of privacy-related features and settings.
Facebook’s privacy shortcuts provide quick access to essential privacy features:
- Review a few important privacy settings: This option allows you to quickly review and make changes to your privacy settings, including who can see your future posts and who can see your profile information.
- Control who can see what you share: Here, you can manage the audience for all your posts, determine who can see your activity on Facebook, and adjust your preferences for tags and mentions.
- Manage your profile information: This option enables you to review and edit the information on your profile, such as your bio, work and education history, and contact details.
- Secure your account: In this section, you can set up additional security measures for your Facebook account, such as two-factor authentication and login alerts.
Additionally, under the “Settings & Privacy” menu, you’ll find “Privacy Settings.” Clicking on this option takes you to a more extensive set of privacy controls and customization options.
Within the “Privacy Settings” menu, you can fine-tune various aspects of your privacy, including:
- Your Activity: Control who can see your future posts, review and adjust your past posts, and manage your activity log.
- How People Find and Contact You: Customize who can send you friend requests, look you up using your email or phone number, or find your profile through search engines.
- Timeline and Tagging: Manage who can post on your timeline, review posts you’re tagged in before they appear, and control who can see posts you’re tagged in.
- Apps and Websites: Review and adjust the permissions granted to third-party apps and websites, as well as manage your preferences for logged-in sessions and app notifications.
It’s important to explore and understand the various options within Facebook’s privacy shortcuts and settings. Regularly reviewing and adjusting these settings ensures that you have complete control over your privacy and can enjoy a safer and more secure experience on the platform.
Take the time to familiarize yourself with these privacy features, customize your settings as per your preferences, and stay informed about any updates or changes to Facebook’s privacy policies and settings.