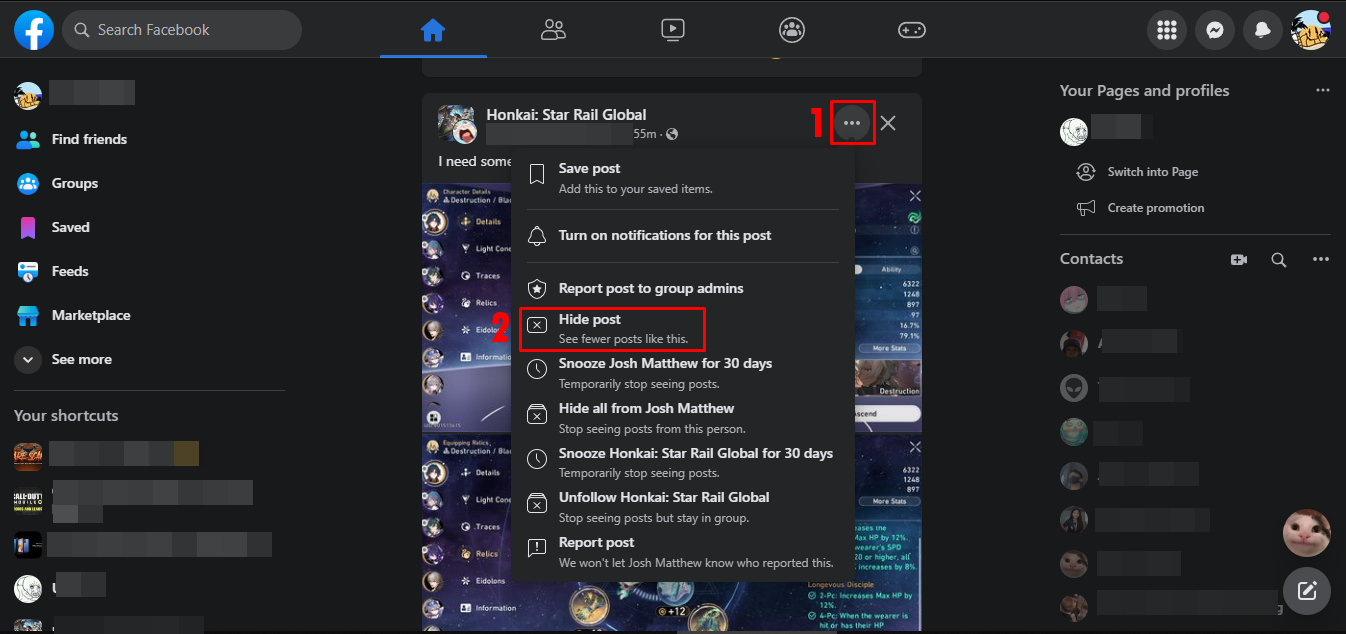Why would you want to hide posts on Facebook?
Facebook is a platform where billions of people connect and share information. While it is a great way to stay connected with friends, family, and colleagues, there are times when you may want to hide certain posts from appearing in your feed or from specific individuals or pages. Understanding how to effectively hide posts on Facebook can help you maintain privacy, filter out unwanted content, and create a more personalized social media experience.
There are several reasons why you might want to hide posts on Facebook. Firstly, you may have friends or acquaintances who consistently share content that is irrelevant, offensive, or simply not of interest to you. By hiding their posts, you can streamline your feed and focus on the updates that matter most to you.
Secondly, you may want to hide posts from specific Facebook pages or groups. While you may have joined these groups in the past, your interests might have changed over time, and the content they share no longer aligns with your preferences. Hiding these posts can help declutter your feed and create a more tailored Facebook experience.
Additionally, you may want to hide your own posts on Facebook. Not all updates are meant for public consumption, and sometimes you may want to limit the visibility of your posts to a select group of friends or exclude certain individuals from seeing them altogether.
Furthermore, there may be specific apps or games on Facebook that you wish to hide posts from. These apps often generate a significant amount of noise in your feed, and hiding their posts can help you focus on more meaningful content.
Another reason to hide posts on Facebook is to filter out specific keywords or topics. If there are certain subjects that you find repetitive or uninteresting, you can configure Facebook to hide posts containing those keywords, ensuring a more relevant and engaging feed.
Lastly, you may want to hide posts from specific websites or events. Whether it’s news articles, promotional content, or event invitations, you have the option to curate your feed by selectively hiding posts from sources that don’t resonate with you.
By learning how to hide posts on Facebook, you can take control of your social media experience and ensure that your feed is populated with content that is meaningful and relevant to you.
How to hide posts from specific friends on Facebook
Facebook allows you to hide posts from specific friends, giving you the flexibility to curate your feed and control the content you see. If you find a particular friend’s posts repetitive, uninteresting, or potentially sensitive, here’s how you can hide their posts:
- Open Facebook and navigate to the post you want to hide.
- Click on the three dots (…) located at the top right corner of the post.
- A dropdown menu will appear. Select “Hide post” from the options.
- You will be prompted to confirm your decision. Click on “Hide all posts from [Friend’s Name]” to hide all future posts from this friend.
Once you have hidden a friend’s posts, they will no longer appear in your news feed. However, please note that this does not unfriend or block the person; it simply hides their posts from your view.
If you ever change your mind and decide to unhide a friend’s posts, follow these steps:
- Go to your Facebook settings by clicking on the down arrow in the top right corner of Facebook and selecting “Settings & Privacy.”
- From the left-hand menu, click on “News Feed Preferences.”
- Under the “Preference” tab, select “Reconnect with people you’ve unfollowed.”
- You will see a list of friends you have hidden. Click on the person’s name to start seeing their posts in your feed again.
Remember that hiding a friend’s posts on Facebook is a personal preference and is specific to your account. The friend whose posts you have hidden will not be notified, and they can still see your posts and interact with you on the platform.
By selectively hiding posts from specific friends, you can create a more tailored Facebook experience that aligns with your interests and preferences.
How to hide posts from a specific Facebook page
If you find that a specific Facebook page is cluttering your news feed with irrelevant or unwanted posts, you have the ability to hide their content. Here’s how to hide posts from a specific Facebook page:
- Open Facebook and navigate to a post from the page you want to hide.
- Click on the three dots (…) located at the top right corner of the post.
- From the dropdown menu that appears, select “Hide post” or “Hide all posts from [Page Name].” This option may vary depending on the version of Facebook you are using.
- Facebook will confirm your choice and provide a message asking if you want to hide all posts from the page. Click on “Hide all posts” to hide all future posts from that page.
Once you’ve hidden posts from a specific Facebook page, their content will no longer appear in your news feed. However, please note that you will still be able to access the page directly and view their content by visiting their page.
If you ever decide to undo this action and start seeing posts from the page again, follow these steps:
- Navigate to your Facebook settings by clicking on the down arrow in the top right corner of Facebook and selecting “Settings & Privacy.”
- In the left-hand menu, click on “News Feed Preferences.”
- Under the “Preference” tab, select “Reconnect with pages you’ve unfollowed.”
- You will see a list of pages you have hidden. Click on the page’s name to start seeing their posts in your feed again.
Remember, hiding posts from a specific Facebook page is a personal preference, and the page admins will not be notified of your action. They can still see your posts and interact with you on the platform.
By selectively hiding posts from specific Facebook pages, you can tailor your news feed to showcase content that is more relevant and interesting to you.
How to hide posts from a specific group on Facebook
Facebook groups can be a great platform for connecting with like-minded individuals and sharing information. However, there may be instances where you want to hide posts from a specific group to declutter your news feed or tailor the content you see. Here’s how you can hide posts from a specific group on Facebook:
- Open Facebook and navigate to your news feed.
- Locate a post from the group whose posts you want to hide.
- Click on the three dots (…) located at the top right corner of the post.
- A dropdown menu will appear. Select “Hide post” or “Hide all posts from [Group Name].” The specific option may vary based on the version of Facebook you are using.
- Confirm your decision by clicking on “Hide all posts” to hide all future posts from that group.
Once you’ve hidden posts from a specific Facebook group, their content will no longer appear in your news feed. However, please note that you will still have access to the group and can view its content by visiting the group’s page.
If you change your mind and want to start seeing posts from the group again, follow these steps:
- Go to your Facebook settings by clicking on the down arrow in the top right corner of Facebook and selecting “Settings & Privacy.”
- In the left-hand menu, click on “News Feed Preferences.”
- Under the “Preference” tab, select “Rejoin groups you’ve left.”
- You will see a list of groups you have hidden. Click on the group’s name to start seeing their posts in your feed again.
Remember, hiding posts from a specific group on Facebook is a personal preference, and the group members will not be notified of your action. They can still see your posts and interact with you within the group.
By selectively hiding posts from specific Facebook groups, you can streamline your news feed and focus on the content that matters most to you.
How to hide your own posts on Facebook
There may be instances when you want to limit the visibility of your own posts on Facebook. Whether it’s to maintain privacy, control who can see your updates, or hide specific content from certain individuals, Facebook offers several options to hide your own posts. Here’s how:
- Open Facebook and navigate to the post you want to hide.
- Click on the three dots (…) located at the top right corner of the post.
- A dropdown menu will appear. Select “Edit audience” or “Edit privacy.”
- Choose the audience you want to hide the post from. You can select “Only me” to make the post visible only to yourself or “Friends” to restrict it to your friends on Facebook.
- Click on “Save” or “Done” to apply the changes.
By changing the audience settings for your post, you can control who can see it. Additionally, you can use the “Custom” option to further refine the visibility of your post, selecting specific friends or creating custom lists to hide the post from.
If you want to hide multiple posts or all future posts from appearing on your timeline, you can adjust your privacy settings as follows:
- Go to your Facebook settings by clicking on the down arrow in the top right corner of Facebook and selecting “Settings & Privacy.”
- From the left-hand menu, click on “Privacy.”
- In the “Your Activity” section, click on “Limit who can see future posts.”
- Select the audience you want to hide your future posts from, such as “Friends,” “Specific friends,” or “Only me.”
- Click on “Close” to save the changes.
By adjusting these settings, you can control the visibility of your own posts, ensuring that they are only seen by the desired audience. It’s important to note that this does not impact posts you’re tagged in by others or content shared publicly by others.
Remember to review your privacy settings regularly to ensure your posts are being shared according to your preferences.
How to hide posts from a specific app or game on Facebook
Facebook provides various apps and games that can be entertaining and engaging. However, some apps and games may flood your news feed with excessive posts, updates, and notifications. If you want to hide posts from a specific app or game on Facebook, follow these steps:
- Open Facebook and locate a post from the app or game you want to hide.
- Click on the three dots (…) located at the top right corner of the post.
- A dropdown menu will appear. Select “Hide post” or “Hide all posts from [App/Game Name].” The available options may differ depending on the version of Facebook you are using.
- Confirm your choice by selecting “Hide all posts” to hide all future posts from that specific app or game.
Once you have hidden posts from a specific app or game, their content will no longer appear in your news feed. Please note that this action only hides the posts from appearing in your feed; it does not remove the app or game from your Facebook account.
If you decide to unhide posts from the app or game in the future, follow these steps:
- Navigate to your Facebook settings by clicking on the down arrow in the top right corner of Facebook and selecting “Settings & Privacy.”
- In the left-hand menu, click on “Apps and Websites.”
- Under the “Logged in with Facebook” tab, you will see a list of apps and games you have granted access to. Find the app or game you want to unhide posts from and click on “View and edit” next to it.
- From the next page, you can adjust the settings for that specific app or game, including the visibility of their posts in your news feed.
Remember, hiding posts from a specific app or game on Facebook is a personal preference, and the app developers will not be notified of your action. They may still have access to your public information and activity on their app or game.
By selectively hiding posts from specific apps or games, you can declutter your news feed and focus on the content that matters most to you.
How to hide posts based on keywords or topics on Facebook
Facebook allows you to customize your news feed by hiding posts based on specific keywords or topics. This feature enables you to filter out content that you find repetitive, uninteresting, or irrelevant. If you want to hide posts based on keywords or topics on Facebook, follow these steps:
- Open Facebook and navigate to your news feed.
- Click on the three dots (…) located at the top right corner of any post.
- From the dropdown menu that appears, select “Hide post.”
- Next, you will see an option to “Snooze keywords in this post.” Click on it.
- Enter the keyword or topic you want to hide posts about and click on “Done.”
Once you’ve snoozed a keyword, Facebook will hide posts containing that keyword from your news feed for 30 days. This allows you to temporarily filter out content related to the keyword without permanently removing it from your feed.
If you want to manage your snoozed keywords or extend the period, you can follow these steps:
- Go to your Facebook settings by clicking on the down arrow in the top right corner of Facebook and selecting “Settings & Privacy.”
- In the left-hand menu, click on “News Feed Preferences.”
- Choose “Snooze keywords in your news feed.”
- Here, you can view and manage your snoozed keywords. You can remove specific keywords or extend their snooze period.
By snoozing keywords or topics on Facebook, you have the ability to curate your feed and ensure that the content you see aligns with your preferences and interests. It’s worth noting that this feature is specific to your account and does not impact how others view their feeds.
Take advantage of this feature to make your Facebook experience more personalized and enjoyable by avoiding unwanted or repetitive posts.
How to hide posts from specific websites on Facebook
If you find that posts from specific websites on Facebook are cluttering your news feed or sharing content that doesn’t interest you, you can hide posts from those websites. Facebook provides a feature that allows you to manage the visibility of posts from specific websites. Here’s how you can hide posts from specific websites on Facebook:
- Open Facebook and locate a post from the website you want to hide.
- Click on the three dots (…) located at the top right corner of the post.
- From the dropdown menu that appears, select “Hide post” or “Hide all posts from [Website Name].” The specific option may vary based on the version of Facebook you are using.
- Confirm your choice by selecting “Hide all posts” to hide all future posts from that website.
Once you’ve hidden posts from a specific website, the content from that website will no longer appear in your news feed. However, please note that you will still be able to access the website directly and view its content if you visit the website or search for it separately.
If you ever decide to start seeing posts from the website again, follow these steps:
- Navigate to your Facebook settings by clicking on the down arrow in the top right corner of Facebook and selecting “Settings & Privacy.”
- In the left-hand menu, click on “News Feed Preferences.”
- Under the “Preference” tab, select “Reconnect with pages you’ve unfollowed.”
- You will see a list of websites you have hidden. Click on the website’s name to start seeing their posts in your feed again.
Remember, hiding posts from specific websites on Facebook is a personal preference, and the website owners will not be notified of your action. They can still see your posts and interact with you on the platform.
By selectively hiding posts from specific websites, you can streamline your news feed and focus on the content that matters most to you.
How to hide posts from specific events or invitations on Facebook
Facebook allows users to create events and send invitations to their friends or followers. While you may be interested in some events and invitations, there may be others that you want to hide from your news feed. If you want to hide posts from specific events or invitations on Facebook, follow these steps:
- Open Facebook and locate a post related to the event or invitation you want to hide.
- Click on the three dots (…) located at the top right corner of the post.
- From the dropdown menu that appears, select “Hide post” or “Hide all posts from [Event Name/Invitation].” The exact option may vary depending on the version of Facebook you are using.
- Confirm your decision by selecting “Hide all posts” to hide all future posts related to that event or invitation.
Once you’ve hidden posts from a specific event or invitation, the content from that event or invitation will no longer appear in your news feed. However, please note that this action does not remove you from the event or decline the invitation; it simply hides the related posts from your view.
If you change your mind and want to start seeing posts related to the event or invitation again, follow these steps:
- Go to your Facebook settings by clicking on the down arrow in the top right corner of Facebook and selecting “Settings & Privacy.”
- In the left-hand menu, click on “News Feed Preferences.”
- Under the “Preference” tab, select “Reconnect with events you’ve unsubscribed from” or “See events you’ve declined.”
- You will see a list of events or invitations you have hidden. Click on the event or invitation to start seeing their posts in your feed again.
Remember, hiding posts from specific events or invitations on Facebook is a personal preference, and the event organizers or invitation senders will not be notified of your action. They can still see your posts and interact with you on the platform.
By selectively hiding posts from specific events or invitations, you can curate your news feed and focus on the content that is most relevant to you.
How to hide posts on Facebook from your News Feed
If you want to have more control over the content that appears in your Facebook News Feed, you can hide posts from certain sources or individuals. Here’s how to hide posts on Facebook from your News Feed:
- Open Facebook and navigate to a post in your News Feed that you want to hide.
- Click on the three dots (…) located at the top right corner of the post.
- A dropdown menu will appear. Select “Hide post” to hide the specific post from your News Feed.
- Facebook will ask you to provide feedback on why you want to hide the post. You can select an appropriate reason or choose “Hide all from [Source/Person]” to hide all posts from that source or person.
By hiding individual posts or hiding all posts from a specific source or person, you can customize your News Feed to display the content that is most relevant and interesting to you.
If you ever change your mind and want to unhide a post, follow these steps:
- Go to your Facebook settings by clicking on the down arrow in the top right corner of Facebook and selecting “Settings & Privacy.”
- In the left-hand menu, click on “News Feed Preferences.”
- Under the “Preference” tab, choose “Reconnect with people and pages you unfollowed” or “Reconnect with groups or events you unfollowed.”
- You will see a list of sources or people you have hidden posts from. Click on the item you want to unhide to start seeing their posts in your News Feed again.
Remember that hiding posts from your News Feed is specific to your account and does not impact how others see their News Feed. It allows you to curate the content you see and prioritize updates from sources that are most important to you.
By utilizing the hide post feature on Facebook, you can create a more personalized browsing experience in your News Feed.
How to hide posts from your Timeline on Facebook
Your Facebook Timeline is a collection of all the posts and activities that you have shared on the platform. If you have posts that you want to hide from your Timeline, whether they are old or recent, Facebook offers options to manage the visibility of your posts. Here’s how you can hide posts from your Timeline:
- Open Facebook and navigate to the post on your Timeline that you want to hide.
- Click on the three dots (…) located at the top right corner of the post.
- A dropdown menu will appear. Select “Hide from timeline” to hide the specific post from your Timeline.
Once you have hidden a post from your Timeline, it will no longer be visible to others when they visit your profile.
If you want to unhide a post and make it visible on your Timeline again, follow these steps:
- Go to your Facebook profile and navigate to the “About” section.
- Scroll down to find the specific section where the hidden post belongs.
- Click on the pencil icon or “Edit” button next to that section.
- Locate the hidden post and change its visibility setting to “Show on timeline.”
- Click on “Save” to update the changes and make the post visible on your Timeline again.
It’s important to note that while hiding a post from your Timeline removes its visibility to others, it does not delete the post. The post is still accessible through other means, such as direct links or by those who were tagged in it.
By hiding posts from your Timeline on Facebook, you have the flexibility to curate your online presence and choose what you want to share with others.
Take advantage of these features to maintain control over the content that appears on your Facebook profile.
How to hide posts on Facebook from appearing in search results
Facebook allows you to control the visibility of your posts in search results, giving you the option to hide specific posts from being discovered by others. If you want to prevent certain posts from appearing in search results on Facebook, follow these steps:
- Open Facebook and navigate to the post that you want to hide from search results.
- Click on the three dots (…) located at the top right corner of the post.
- A dropdown menu will appear. Select “Hide from timeline” or “Hide from search.”
By selecting the option to hide the post from search, you ensure that it will not appear when someone uses the search function on Facebook.
If you want to make a hidden post visible in search results again, you can reverse the action by following these steps:
- Go to your Facebook profile settings by clicking on the down arrow in the top right corner of Facebook and selecting “Settings & Privacy.”
- In the left-hand menu, click on “Privacy.”
- Under the “Your Activity” section, click on “Limit who can see your future posts.”
- Next to the “Who can see your future posts?” option, click on “Edit.”
- From the dropdown menu, select the desired audience for your posts, such as “Public” or a specific friend list.
By adjusting your privacy settings to make your future posts visible to the desired audience, you can ensure that they appear in search results again.
It’s important to note that while hiding a post from search results limits its discoverability, it does not remove the post completely. People who have direct access to the post can still view it, such as those who are tagged in it.
By utilizing the option to hide posts from appearing in search results, you have control over the visibility of your content and can manage your online presence on Facebook.
How to hide posts on Facebook using privacy settings
Facebook provides robust privacy settings that allow you to control who can see your posts. If you want to hide your posts on Facebook and limit their visibility, you can adjust your privacy settings following these steps:
- Open Facebook and click on the down arrow located in the top right corner to access the drop-down menu.
- Select “Settings & Privacy” and choose “Settings.”
- In the left-hand menu, click on “Privacy.”
- Under the “Your Activity” section, click on “Limit who can see your future posts.”
- On the next page, select the audience you want to allow for your future posts. You can choose from options like “Public,” “Friends,” or “Only me.”
By setting the appropriate audience for your future posts, you can hide them from those who are not part of the selected audience.
If you have already made posts that you want to hide, you can change their visibility individually by following these steps:
- Go to your Facebook profile and locate the post that you want to edit.
- Click on the three dots (…) in the top right corner of the post.
- Select “Edit audience” and choose the desired audience for that specific post.
- Save the changes to update the post’s visibility.
By adjusting the audience settings for each individual post, you can control who can view them and hide them from specific individuals or groups.
Remember to regularly review and manage your privacy settings to ensure that your posts are visible to the desired audience.
Additionally, please note that these privacy settings apply to your future posts and may not retroactively impact posts that have already been shared publicly or with specific audiences.
By utilizing the privacy settings on Facebook, you have control over the visibility of your posts and can ensure they are seen by the intended audience only.
How to hide posts on Facebook using custom lists
Facebook provides a feature called “Custom Lists” that allows you to create specific groups of friends and control the visibility of your posts to those groups. If you want to hide posts on Facebook from certain friends or groups, you can utilize custom lists. Here’s how:
- Open Facebook and click on the down arrow located in the top right corner to access the drop-down menu.
- Select “Manage Lists” and then choose “Create List.”
- Give your custom list a name and start adding friends to the list by typing their names in the search bar.
- After adding friends, click on “Create” to finalize your custom list.
Once you have created a custom list, you can modify the audience for your posts using the following methods:
Method 1: While creating a post:
- Compose your post as usual.
- Click on the audience selector (located below your name) and choose “Friends” or the desired audience.
- Select the custom list you created from the options provided.
- Click on “Post” to share your customized post.
Method 2: Editing privacy settings for an existing post:
- Locate the post you want to edit on your timeline or in your activity log.
- Click on the audience selector below your name on the post.
- Select “More Options” and then choose the custom list you created.
- Save the changes to update the post’s visibility.
By assigning your custom list as the audience for your posts, you can ensure that they are seen only by the specific friends you have added to the list.
If you ever want to make changes to your custom list or add/remove friends, you can do so by going to the “Manage Lists” section in the Facebook settings.
Custom lists provide an effective way to hide posts from certain friends or groups on Facebook, allowing you to maintain privacy and control the visibility of your content.
How to hide posts on Facebook using the See First feature
Facebook’s “See First” feature allows you to prioritize posts from specific friends or pages in your News Feed. This feature is useful if you want to hide posts from many sources but still want to ensure that you don’t miss updates from certain individuals or pages. Here’s how you can use the See First feature to hide posts on Facebook:
- Open Facebook and navigate to the profile or page of the friend or page that you want to prioritize.
- Click on the “Following” button to access the dropdown menu.
- In the dropdown menu, select “See First.”
By selecting the “See First” option, you are telling Facebook to prioritize the posts from that friend or page, ensuring that you see their updates at the top of your News Feed.
If you’ve changed your mind and want to undo the See First setting, follow these steps:
- Navigate to the profile or page of the friend or page you want to make changes to.
- Click on the “Following” button to access the dropdown menu.
- In the dropdown menu, select “Default” or “Unfollow.”
By selecting “Default” or “Unfollow,” you are reverting the setting and allowing Facebook to show posts in a more balanced manner in your News Feed.
The See First feature provides a way to prioritize certain posts while hiding others. This allows you to customize your News Feed and focus on content that is most important to you.
Please note that using the See First feature does not entirely hide posts from other sources. It simply ensures that the posts from your selected friends or pages are given priority in your News Feed.
Take advantage of the See First feature on Facebook to tailor your feed and ensure that you see the updates that matter most to you.
How to hide posts on Facebook using the Snooze feature
Facebook’s Snooze feature allows you to temporarily hide posts from specific friends, pages, or groups for a set period of time. This feature is ideal if you want a break from certain content without permanently unfollowing or unfriending someone. Here’s how you can use the Snooze feature to hide posts on Facebook:
- Open Facebook and locate a post from the friend, page, or group that you want to snooze.
- Click on the three dots (…) at the top right corner of the post.
- In the dropdown menu that appears, select “Snooze [Friend/Page/Group Name].”
- You will be given the option to snooze for 30 days.
- Click on “Snooze [Friend/Page/Group Name]” to confirm your choice.
Once you’ve snoozed someone or a particular source, their posts will be hidden from your News Feed for the specified duration.
If you decide to unhide the posts before the snooze period is over, you can follow these steps:
- Go to your Facebook settings by clicking on the down arrow in the top right corner of Facebook and selecting “Settings & Privacy.”
- Click on “Settings” and navigate to the “News Feed Preferences” section.
- Choose “Snoozed” from the list.
- Select the person, page, or group you want to un-snooze.
- Click on “End Snooze” to resume seeing their posts in your News Feed.
Using the Snooze feature allows you to take a temporary break from specific content without permanently hiding or removing connections on Facebook.
Remember that snoozing someone or a source is private, and they will not be notified of your action. You can still interact with them through direct messages or by visiting their page.
By utilizing the Snooze feature on Facebook, you have more control over the content you see in your News Feed and can take a breather from posts that you may find repetitive or overwhelming.
How to hide posts on Facebook using the Unfollow feature
The Unfollow feature on Facebook allows you to hide posts from friends, pages, or groups without unfriending or leaving them. If you want to hide posts from specific sources in your News Feed, follow these steps to utilize the Unfollow feature:
- Open Facebook and navigate to the profile, page, or group that you want to unfollow.
- Locate the “Following” button, which is typically located below the cover photo or on the right side of the page.
- Click on the “Following” button to access the dropdown menu.
- Select “Unfollow” from the menu. The button text may vary depending on the source (e.g., “Unfollow friend,” “Unfollow page,” or “Unfollow group”).
Once you’ve unfollowed a friend, page, or group, their posts will no longer appear in your News Feed. However, you will still remain connected to them as a friend, member, or follower.
If you change your mind and want to start seeing posts from the unfollowed source again, you can reverse the action by following these steps:
- Go to the profile, page, or group you want to refollow.
- Click on the “Follow” or “Followed” button, which is typically located in the same place as the “Following” button.
By clicking the “Follow” button again, you will reestablish the connection and start seeing posts from that source in your News Feed.
The Unfollow feature offers a way to hide posts from certain sources temporarily or permanently, allowing you to curate your News Feed to display content that aligns with your interests without severing your connections on Facebook.
Remember that unfollowing someone or a source is private, and they will not receive a notification when you unfollow them. However, they can still interact with you on Facebook, and you will still have access to their profile, page, or group.
Take advantage of the Unfollow feature to tailor the content you see on Facebook and create a more personalized feed.
How to hide posts on Facebook using the Restricted List feature
Facebook’s Restricted List feature allows you to hide your posts from a specific group of friends without unfriending or blocking them. This feature is a useful option if you want to limit the visibility of your posts to a select few. Here’s how you can utilize the Restricted List feature to hide posts on Facebook:
- Open Facebook and navigate to the profile of the friend you want to add to your Restricted List.
- Click on the “Friends” button below their cover photo.
- In the dropdown menu that appears, select “Add to another list” and choose “Restricted.”
Once you’ve added a friend to your Restricted List, they will only be able to see your public posts or posts specifically shared with them. Your restricted friends will not see your regular posts in their News Feed.
If you want to change the visibility of a specific post for your entire friend list, including those on your Restricted List, you can adjust the audience settings when creating the post.
Remember that the Restricted List is not limited to friends only. You can also add pages or groups to your Restricted List by following similar steps on their respective profiles.
If you ever want to remove someone from your Restricted List, follow these steps:
- Go to your Facebook settings by clicking on the down arrow in the top right corner of Facebook and selecting “Settings & Privacy.”
- In the left-hand menu, click on “Blocking” or “Privacy.”
- Find the “Restricted List” section.
- Click on “Edit List” and locate the person you want to remove from the list.
- Click on the “X” next to the person’s name to remove them from the Restricted List.
By using the Restricted List feature, you can control who sees your posts on Facebook without unfriending or blocking specific individuals. It offers a level of privacy while maintaining your connections on the platform.
Remember that people on your Restricted List are not aware that they have been added to this list, and they can still interact with you on Facebook. They will simply have limited visibility of your posts.
Take advantage of the Restricted List feature to have greater control over the audience for your posts on Facebook.
How to hide posts on Facebook using the News Feed preferences
Facebook’s News Feed preferences allow you to personalize your feed and control the content you see. If you want to hide posts from specific sources, such as friends, pages, or groups, you can utilize the News Feed preferences. Here’s how:
- Open Facebook and click on the three horizontal lines in the bottom right corner to access the menu.
- Scroll down and select “Settings & Privacy,” then choose “News Feed Preferences.”
- In the “News Feed Preferences” menu, click on “Prioritize who to see first.”
- You will see a list of people, pages, and groups you follow. Select the profiles or sources from which you want to hide posts.
- Click on “Done” to save your preferences.
By following these steps, you can prioritize whose posts you want to see first in your News Feed and thus indirectly hide posts from those that were not selected.
If you want to further customize your News Feed, you can explore additional options in the News Feed preferences menu:
- Unfollow people to hide their posts: In the “News Feed Preferences” menu, select “Unfollow people to hide their posts” to choose specific friends, pages, or groups from whom you no longer want to see posts.
- Reconnect with people, pages, or groups you unfollowed: Click on “Reconnect with people, pages, or groups you unfollowed” to review a list of profiles or sources you’ve unfollowed and consider re-following them to see their posts again.
By utilizing the News Feed preferences on Facebook, you have the ability to tailor your feed to display the content that is most relevant and interesting to you. This feature provides control over the sources whose posts you wish to hide or prioritize, enhancing your Facebook browsing experience.
Remember that the News Feed preferences only affect your account and what you see. The posts you hide or prioritize are specific to your viewing preferences and do not impact how others see their own News Feeds.
Take advantage of the News Feed preferences to create a more personalized and enjoyable browsing experience on Facebook.
How to hide posts on Facebook using Ad Preferences
Facebook’s Ad Preferences feature allows you to have more control over the types of ads and sponsored posts that appear in your News Feed. By customizing your ad preferences, you can effectively hide posts related to certain topics or from certain advertisers. Here’s how you can do it:
- Open Facebook and click on the down arrow in the top right corner to access the menu.
- Select “Settings & Privacy” and choose “Settings.”
- In the left-hand menu, click on “Ads.”
- Under the “Ad Preferences” section, click on “Ad settings.”
- You will be presented with different options to customize your ad preferences. To hide posts related to a specific topic, click on “Hide ad topics”. To hide posts from specific advertisers, click on “Hide advertisers.”
- Follow the instructions provided to make your selections and hide posts accordingly.
By hiding ad topics or advertisers that are not of interest to you, you can reduce the visibility of related posts in your News Feed.
Please note that while this feature can help hide posts related to specific topics or advertisers, it may not completely eliminate all related content. Ad preferences help personalize and refine the ad experience, but it does not guarantee the complete removal of targeted posts.
If you ever want to revisit your ad preferences or make changes, you can follow the same steps to access the Ad Preferences menu. From there, you can customize your settings, hide additional topics, or unhide topics that you previously hid.
Take advantage of the Ad Preferences feature on Facebook to have more control over the types of posts and advertisements you see in your News Feed. By customizing your preferences, you can create a more tailored browsing experience that aligns with your interests and preferences.