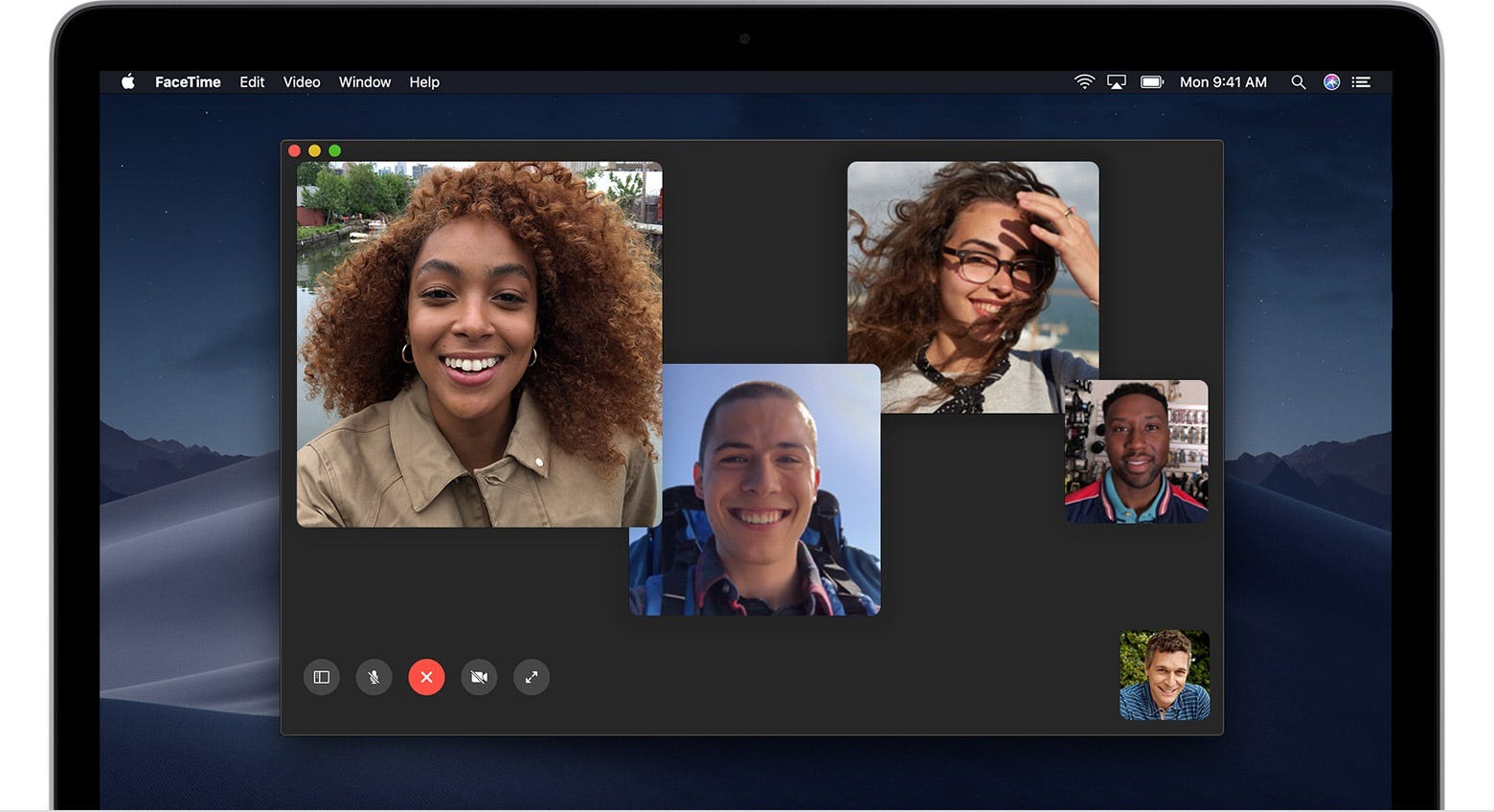What is FaceTime?
FaceTime is a video and audio calling service that allows users to connect with others through their iOS devices, such as iPhones and iPads, as well as Mac computers. It offers a convenient and user-friendly way to have face-to-face conversations with friends, family, colleagues, or anyone else, regardless of their location.
With FaceTime, you can communicate with others in real-time, seeing and hearing each other just like you would in a traditional face-to-face conversation. It provides a seamless and immersive experience, whether you’re catching up with loved ones, collaborating with colleagues, or simply enjoying a virtual hangout with friends.
One of the great advantages of FaceTime is its integration with iOS devices and Mac computers. Since it is pre-installed on these devices, there’s no need to download or install any additional apps. FaceTime also utilizes your existing contact list, making it easy to find and connect with the people you want to communicate with.
Another notable feature of FaceTime is its high-quality video and audio capabilities. The service utilizes advanced technology to deliver clear and crisp visuals, enabling you to see every expression and gesture during the conversation. The audio quality ensures that you can hear every word, even in noisy environments.
Privacy and security are also key aspects of FaceTime. The service is encrypted, ensuring that your conversations remain private and protected from unauthorized access. You can have peace of mind knowing that your personal information and conversations are secure.
How to Enable FaceTime on iOS Devices
Enabling FaceTime on your iOS device is a quick and simple process. Follow the steps below to get started:
- Unlock your iOS device and go to the home screen.
- Locate the “Settings” app, which is represented by a gear icon.
- Scroll down and tap on “FaceTime.”
- If prompted, sign in with your Apple ID and password.
- Toggle the switch next to “FaceTime” to the “On” position.
- Wait for the device to activate FaceTime. This process may take a few moments.
Once FaceTime is enabled, you will be able to make and receive FaceTime calls on your iOS device.
It’s important to note that FaceTime requires an active internet connection, either through Wi-Fi or cellular data. Make sure you have a reliable internet connection before attempting to use FaceTime.
If you encounter any issues enabling FaceTime, here are a few troubleshooting tips:
- Make sure your iOS device is running the latest version of iOS. You can check for updates in the “Settings” app under “General” and “Software Update.”
- Ensure that you have a stable internet connection. Test your connection by opening a web page or using another internet-dependent app.
- Verify that FaceTime is not restricted or blocked by any parental controls or restrictions on your device. Go to “Settings,” then “Screen Time” (or “General” > “Restrictions” in older iOS versions), and check the settings for FaceTime.
- If you still experience issues, try restarting your device and attempting to enable FaceTime again.
Once FaceTime is successfully enabled, you can enjoy seamless video and audio calls with your contacts who also have FaceTime on their iOS devices or Mac computers. Keep reading to learn how to make FaceTime calls on iOS devices.
How to Enable FaceTime on Mac
To enable FaceTime on your Mac, you can follow the steps below:
- Open the FaceTime app on your Mac. You can find it in the Applications folder or by using Spotlight search.
- If you haven’t signed in with your Apple ID, you will be prompted to do so. Enter your Apple ID and password to proceed.
- Once signed in, click on “FaceTime” in the top menu bar and select “Preferences.”
- In the Preferences window, ensure that the “Enable this account” checkbox is selected next to your Apple ID. If it’s not selected, click the checkbox to enable your account.
- You may also need to check that your email address and phone number are correct and can be reached by FaceTime. Make any necessary changes in the Preferences window.
- Close the Preferences window, and you are now ready to use FaceTime on your Mac.
It’s important to note that FaceTime on Mac requires a stable internet connection. Ensure that your Mac is connected to Wi-Fi or has access to a reliable internet source.
If you encounter any issues enabling FaceTime on your Mac, here are a few troubleshooting tips:
- Check that your Mac is running the latest version of macOS. You can update your operating system by going to the Apple menu and selecting “System Preferences,” then clicking on “Software Update.”
- Verify that your Apple ID is associated with FaceTime. Go to the FaceTime Preferences window and ensure your Apple ID is selected and enabled.
- If you’re having trouble signing in with your Apple ID, ensure that your Apple ID credentials are correct. Reset your password if necessary.
- Check that FaceTime is not restricted or blocked by any firewall or security settings on your Mac. Adjust your settings as needed.
- If the issue persists, restart your Mac and try enabling FaceTime again.
Once FaceTime is enabled on your Mac, you can start making video and audio calls to your contacts who also have FaceTime on their iOS devices or Mac computers. Read on to learn how to make FaceTime calls on your Mac.
How to Make a FaceTime Call on iOS Devices
Making a FaceTime call on your iOS device is simple and straightforward. Just follow these steps:
- Open the FaceTime app on your iPhone or iPad. It is a green icon with a white video camera.
- At the top of the screen, tap the search bar and enter the name, phone number, or email address of the person you want to call. Alternatively, you can scroll through your contacts or tap the “+” button to add a new contact.
- Once you’ve selected the contact, tap on the FaceTime button next to their name, phone number, or email address.
- Wait for the other person to accept the FaceTime call. If they have FaceTime enabled and are available, they will receive a notification asking whether they want to answer the call.
- Once the call is connected, you will see the other person’s video feed on your screen. You can also switch to the rear or front camera by tapping the camera icon on the screen.
- To end the call, simply tap the “End” button at the bottom of the screen.
FaceTime also offers additional features during a call, such as the ability to mute or unmute your microphone, enable or disable the camera, and adjust the volume. You can access these options by tapping on the screen during the call.
If you have multiple contacts you want to call at once, you can also initiate a Group FaceTime call. This allows you to connect with multiple people simultaneously. Continue reading to learn how to start a Group FaceTime call on your iOS device.
How to Make a FaceTime Call on Mac
Making a FaceTime call on your Mac is a convenient way to connect with others using video and audio. Here’s how you can initiate a FaceTime call on your Mac:
- Launch the FaceTime app on your Mac. You can find it in the Applications folder or by using Spotlight search.
- In the FaceTime app, click on the search bar at the top and enter the name, phone number, or email address of the person you want to call. You can also choose a contact from the list below the search bar or add a new contact using the “+” button.
- Once you’ve selected the contact, click on the video camera icon next to their name, phone number, or email address to start a FaceTime call.
- Wait for the other person to accept the call. If they are available and have FaceTime enabled, they will receive a notification and have the option to answer the call.
- During the call, you can see the other person’s video feed on your Mac screen. You can also adjust your camera, microphone, and speaker settings using the options available on the call screen.
- To end the call, simply click on the red “End” button at the bottom of the call screen.
FaceTime on Mac offers a seamless and immersive experience for your video and audio calls. You can communicate with others as if you’re in the same room, regardless of the distance between you.
It’s important to note that you can also make Group FaceTime calls on your Mac, allowing you to connect with multiple people simultaneously. Read on to learn how to start a Group FaceTime call on your Mac.
What is Group FaceTime?
Group FaceTime is an enhanced version of FaceTime that allows you to have video and audio conversations with multiple participants at the same time. With Group FaceTime, you can connect and interact with friends, family, or colleagues, even if they are in different locations.
Unlike regular FaceTime calls, which are one-on-one, Group FaceTime lets you include up to 32 participants in a single call, making it ideal for virtual meetings, social gatherings, or catching up with a larger group of people.
Group FaceTime provides a dynamic and engaging experience with a variety of features. Participants can view each other’s video feeds in a grid or focus on the person who is currently speaking, ensuring that everyone stays connected and engaged in the conversation.
Whether you’re planning a virtual reunion, brainstorming with a remote team, or simply having a virtual hangout with friends, Group FaceTime offers a convenient and interactive platform to communicate and collaborate.
It’s worth mentioning that all participants in a Group FaceTime call must have access to compatible Apple devices, such as iPhones, iPads, or Mac computers, running iOS 12.1.4 or later or macOS Mojave 10.14.3 or later. While you can have a mix of iOS and Mac devices in a Group FaceTime call, it’s important to ensure that all participants have updated their devices to the required software versions for optimal compatibility.
Now that you have an understanding of what Group FaceTime is, let’s dive into how you can start a Group FaceTime call on your iOS device or Mac.
How to Start a Group FaceTime Call on iOS Devices
Starting a Group FaceTime call on your iOS device allows you to connect with multiple participants simultaneously. Here’s how you can initiate a Group FaceTime call:
- Open the FaceTime app on your iPhone or iPad. It is a green icon with a white video camera.
- Tap the “+” button in the top right corner of the screen to create a new FaceTime call.
- In the “To:” field, enter the names, phone numbers, or email addresses of the participants you want to include in the Group FaceTime call. You can add multiple participants by tapping the “+” button next to each name.
- Once you have added all the participants, tap the “Audio” or “Video” button to choose the type of call you want to initiate. Note that all participants will join the call with the same call type.
- Tap “Start” to initiate the Group FaceTime call.
- Wait for the participants to accept the call and join the conversation. Each participant will receive a notification and can choose to join or decline the call.
- During the Group FaceTime call, you can see the video feeds of the participants and engage in a dynamic conversation. You can also switch between different views, such as grid view or speaker view, to customize your viewing experience.
- To end the Group FaceTime call, tap the “End” button at the bottom of the screen.
Group FaceTime calls on iOS devices offer a seamless and immersive experience, allowing you to connect with multiple participants effortlessly. Whether you’re planning a virtual event, collaborating with a remote team, or catching up with friends, Group FaceTime provides a convenient platform for interactive communication.
Now that you know how to start a Group FaceTime call on your iOS device, let’s explore how to initiate a Group FaceTime call on your Mac.
How to Start a Group FaceTime Call on Mac
Initiating a Group FaceTime call on your Mac allows you to connect with multiple participants simultaneously. Here’s how you can start a Group FaceTime call on your Mac:
- Open the FaceTime app on your Mac. You can find it in the Applications folder or by using Spotlight search.
- In the FaceTime app, click on the “+” button in the top right corner of the main window to start a new Group FaceTime call.
- In the “To” field, enter the names, phone numbers, or email addresses of the participants you want to include in the Group FaceTime call. You can add multiple participants by clicking the “+” button next to each name.
- Once you have added all the participants, click the “Audio” or “Video” button to choose the type of call you want to initiate. All participants will join the call with the same call type.
- Click the “Add Person” button if you want to add more participants to the call.
- Click the “Audio” or “Video” button to start the Group FaceTime call.
- Wait for the participants to accept the call and join the conversation. Each participant will receive a notification and can choose to join or decline the call.
- During the Group FaceTime call, you can see the video feeds of the participants on your Mac screen. You can also switch between different views, such as grid view or speaker view, to customize your viewing experience.
- To end the Group FaceTime call, click the red “End” button at the bottom of the call screen.
Group FaceTime calls on Mac provide a seamless and immersive experience, enabling you to connect with multiple participants effortlessly. Whether you’re hosting a virtual gathering, collaborating with a distributed team, or simply catching up with friends, Group FaceTime offers a convenient platform for interactive communication.
Now that you know how to start a Group FaceTime call on your Mac, let’s explore how you can add people to an ongoing Group FaceTime call on iOS devices.
How to Add People to a Group FaceTime Call on iOS Devices
If you have an ongoing Group FaceTime call on your iOS device and want to add more participants to the conversation, here’s how you can do it:
- During a Group FaceTime call, tap the “Screen” button at the bottom of the screen to access additional options.
- Swipe up from the bottom of the screen to reveal the control panel.
- Tap the “Add Person” button, represented by a “+” icon.
- In the search bar, type the name, phone number, or email address of the person you want to add to the call.
- Tap the “Add” button next to the person’s name.
- Wait for the person to accept the invitation and join the call. They will receive a notification prompting them to join the ongoing Group FaceTime call.
- Once the person joins, their video feed will appear alongside the other participants in the call.
Adding people to a Group FaceTime call on iOS devices allows you to include new participants in the ongoing conversation effortlessly. It’s a handy feature for bringing additional people into the call, whether they were initially part of the group or not.
Remember that there might be a limit to the number of participants you can add to a Group FaceTime call, which is up to 32 participants. However, it’s essential to consider the bandwidth and performance of your internet connection, as it may affect the quality of the call when accommodating a large number of participants.
Now that you know how to add people to a Group FaceTime call on iOS devices, let’s dive into how you can add participants to an ongoing Group FaceTime call on Mac.
How to Add People to a Group FaceTime Call on Mac
If you have an ongoing Group FaceTime call on your Mac and want to add more participants to the conversation, follow the steps below:
- While in a Group FaceTime call on your Mac, click on the “Sidebar” button located in the upper-left corner of the FaceTime window. The sidebar will appear on the right side of the screen.
- In the sidebar, click on the “Add Person” button, represented by a “+” icon.
- Type the name, phone number, or email address of the person you want to add to the call in the search field.
- Click the “Add” button next to the person’s name.
- The person will receive a notification and can choose to join the Group FaceTime call.
- Once the person joins, their video feed will appear alongside the other participants in the call.
Adding people to a Group FaceTime call on Mac allows you to expand the conversation and include more participants effortlessly. It’s a useful feature for bringing in additional individuals, whether they were initially part of the group or not.
When adding more participants to a Group FaceTime call, keep in mind that there is a limit of up to 32 participants, including yourself. However, consider the performance and capacity of your internet connection, as adding a large number of participants may affect the overall call quality.
Now you know how to add people to a Group FaceTime call on your Mac. Read on to learn how to remove participants from a Group FaceTime call on iOS devices.
How to Remove People from a Group FaceTime Call on iOS Devices
If you are in a Group FaceTime call on your iOS device and need to remove someone from the conversation, follow these steps:
- During the Group FaceTime call, tap the screen to reveal the call options.
- Swipe up from the bottom of the screen to access the control panel.
- Tap on the “…” button next to the participant you want to remove from the call. This will open additional options.
- From the options menu, choose “Remove from Call.”
- A confirmation message will appear asking if you want to remove the selected participant. Tap on “Remove” to confirm.
After removing a participant from the Group FaceTime call, their video feed and audio will no longer be present in the call for both you and the remaining participants.
It’s important to note that only the call initiator or the person who added the participant to the call has the option to remove them. The ability to remove participants is not available to all participants in the call.
Removing someone from a Group FaceTime call can be helpful in various situations. For example, you may need to remove someone who is causing disruptions, or if the call is meant to be for a specific group of participants.
Now that you know how to remove people from a Group FaceTime call on iOS devices, let’s explore how you can remove participants from a Group FaceTime call on Mac.
How to Remove People from a Group FaceTime Call on Mac
If you are in a Group FaceTime call on your Mac and need to remove someone from the conversation, you can follow these steps:
- During the Group FaceTime call on your Mac, click on the “Sidebar” button located in the upper-left corner of the FaceTime window. The sidebar will appear on the right side of the screen.
- Hover your mouse over the participant you want to remove from the call in the sidebar.
- Click on the “X” button that appears next to the participant’s name.
- A confirmation message will appear asking if you want to remove the selected participant from the call. Click on “Remove” to confirm.
Once you remove a participant from the Group FaceTime call, their video feed and audio will no longer be visible or audible to you or the remaining participants in the call.
It is important to note that only the call initiator or the person who added the participant to the call has the ability to remove them. Participants in the call do not have the option to remove others.
Removing someone from a Group FaceTime call on Mac can be useful in various scenarios. For example, you may need to remove someone who is causing disruptions, or if the call is meant for a specific group of participants.
Now that you know how to remove people from a Group FaceTime call on Mac, let’s delve into how to mute or unmute participants in a Group FaceTime call on iOS devices.
How to Mute or Unmute Participants in a Group FaceTime Call on iOS Devices
If you’re in a Group FaceTime call on your iOS device and need to mute or unmute participants, follow these steps:
- During the Group FaceTime call, tap the screen to reveal the call options.
- Swipe up from the bottom of the screen to access the control panel.
- Find the participant you want to mute or unmute and tap on their video tile. This will bring up additional options for that participant.
- Tap on the microphone icon to mute or unmute the participant. If the microphone icon is highlighted in red, it means the participant is currently muted.
When you mute a participant in a Group FaceTime call, they will not be able to transmit their audio to others on the call. This can be useful if there is background noise or if the participant needs to temporarily be silent. Unmuting them allows their audio to be heard by other participants again.
It’s important to note that you can only mute or unmute participants individually in a Group FaceTime call on iOS devices. There is no option to mute or unmute all participants at once.
Muting or unmuting participants in a Group FaceTime call on iOS devices gives you control over the audio transmission of individual participants, ensuring a more focused and organized conversation. Now, let’s explore how to mute or unmute participants in a Group FaceTime call on Mac.
How to Mute or Unmute Participants in a Group FaceTime Call on Mac
If you’re in a Group FaceTime call on your Mac and need to mute or unmute participants, you can follow these steps:
- During the Group FaceTime call on your Mac, locate the sidebar on the right side of the FaceTime window.
- Hover your mouse over the participant you want to mute or unmute.
- Click on the microphone icon that appears next to the participant’s name to toggle their mute status. If the microphone icon is crossed out, it means the participant is muted.
Muting a participant in a Group FaceTime call on Mac means their audio will not be transmitted to other participants, while unmuting them allows their audio to be heard by others again.
It’s important to note that you can only mute or unmute participants individually in a Group FaceTime call on Mac. There is no option to mute or unmute all participants at once.
Muting or unmuting participants in a Group FaceTime call on Mac gives you control over the audio transmission of individual participants, allowing for a more organized and focused conversation. Now that you know how to mute or unmute participants on Mac, let’s explore how to switch between different views in a Group FaceTime call on iOS devices.
How to Switch Between Different Views in a Group FaceTime Call on iOS Devices
In a Group FaceTime call on your iOS device, you have the ability to switch between different views to customize your experience. Here’s how you can switch between different views:
- During the Group FaceTime call, tap the screen to reveal the call options.
- Swipe up from the bottom of the screen to access the control panel.
- Tap on the view options button, represented by a grid icon, located at the top right corner of the screen.
- From the view options menu, choose one of the following options:
- Grid View: This displays participants in a grid layout, allowing you to see multiple video feeds at once. You can swipe left or right to see additional participants.
- Focus View: This automatically adjusts the video feed to highlight the participant who is currently speaking. The screen will switch to the participant’s video feed when they are speaking, providing a more focused view.
- Speaker View: This focuses on the participant currently speaking and enlarges their video feed, while keeping the other participants’ video feeds smaller at the bottom of the screen.
By switching between different views, you can choose the layout that suits your preference and optimize your viewing experience during a Group FaceTime call.
It’s important to note that the available view options may vary depending on the number of participants and the device you are using. Not all view options may be available in certain situations.
Now that you know how to switch between different views in a Group FaceTime call on your iOS device, let’s explore how to switch views on a Group FaceTime call on Mac.
How to Switch Between Different Views in a Group FaceTime Call on Mac
In a Group FaceTime call on your Mac, you have the option to switch between different views to customize your experience. Here’s how you can switch between different views:
- During the Group FaceTime call on your Mac, locate the sidebar on the right side of the FaceTime window.
- In the sidebar, you will find options for different views:
- Grid View: This displays participants in a grid layout, allowing you to see multiple video feeds at once.
- Speaker View: This focuses on the participant currently speaking and enlarges their video feed, while keeping the other participants’ video feeds smaller at the bottom of the screen.
- Click on the view option that you prefer to switch to that particular view.
By switching between different views, you can choose the layout that suits your preference and optimize your viewing experience during a Group FaceTime call on your Mac.
Keep in mind that the available view options may vary depending on the number of participants and the size of your screen. Not all view options may be available in certain situations.
Now that you know how to switch between different views in a Group FaceTime call on your Mac, let’s delve into how to end a Group FaceTime call on iOS devices.
How to End a Group FaceTime Call on iOS Devices
When you’re ready to end a Group FaceTime call on your iOS device, you can do so by following these simple steps:
- During the Group FaceTime call, tap the screen to reveal the call options.
- At the bottom of the screen, you will see the call controls. Tap the red “End” button to disconnect the call.
Once you tap the “End” button, the Group FaceTime call will be terminated, and all participants will be disconnected.
It’s important to note that only the call initiator has the ability to end the call. Participants in the Group FaceTime call do not have the option to end the call for everyone.
Ending a Group FaceTime call on your iOS device is as simple as tapping a button, allowing you to wrap up the conversation whenever you’re ready.
Now that you know how to end a Group FaceTime call on iOS devices, let’s explore how to end a Group FaceTime call on Mac.
How to End a Group FaceTime Call on Mac
When you’re ready to end a Group FaceTime call on your Mac, you can do so by following these simple steps:
- During the Group FaceTime call, locate the call controls at the bottom of the FaceTime window.
- Click on the red “End” button to disconnect the call and terminate the Group FaceTime session.
Once you click the “End” button, the Group FaceTime call will be ended, and all participants will be disconnected.
It’s important to note that only the call initiator has the ability to end the call. Participants in the Group FaceTime call do not have the option to end the call for everyone.
Ending a Group FaceTime call on your Mac is as simple as clicking a button, allowing you to wrap up the conversation at your convenience.
Now that you know how to end a Group FaceTime call on your Mac, let’s move on to troubleshooting tips for Group FaceTime on both iOS and Mac devices.
Troubleshooting Tips for Group FaceTime on iOS and Mac
If you encounter any issues or have trouble using Group FaceTime on your iOS or Mac device, try these troubleshooting tips to resolve common problems:
- Check for software updates: Ensure that your iOS device or Mac is running the latest version of the operating system. Keeping your device up to date can help resolve compatibility issues and ensure optimal performance for Group FaceTime.
- Verify internet connectivity: Group FaceTime requires a stable and reliable internet connection. Make sure your device is connected to a strong Wi-Fi network or has a stable cellular data connection.
- Restart your device: Sometimes, a simple restart can fix temporary glitches. Try restarting your iOS device or Mac and then attempt to use Group FaceTime again.
- Check FaceTime settings: Ensure that FaceTime is appropriately enabled in your device’s settings. Go to the “FaceTime” settings and confirm that it’s turned on and configured correctly.
- Verify participant compatibility: Make sure all participants in the Group FaceTime call are using compatible devices and operating systems. Older or incompatible devices may not support Group FaceTime or have limited functionality.
- Disable and re-enable FaceTime: If you continue to experience issues, try disabling FaceTime on your device, wait a few moments, and then re-enable it. This can refresh the settings and resolve minor glitches.
- Reset network settings: If you’re having consistent connectivity problems, resetting your network settings can help. Go to the device’s settings, navigate to the “General” or “Network” section, and choose “Reset Network Settings.” Keep in mind that this will remove saved Wi-Fi passwords, so make sure you have them handy.
- Contact Apple Support: If the above steps don’t resolve your issue, it’s recommended to reach out to Apple Support for further assistance. They can provide specific troubleshooting steps based on your device and situation.
By following these troubleshooting tips, you can overcome common issues and enjoy the full functionality of Group FaceTime on your iOS or Mac device.
Remember to always check Apple’s official support resources for the most up-to-date information and guidance on using Group FaceTime on your specific device.