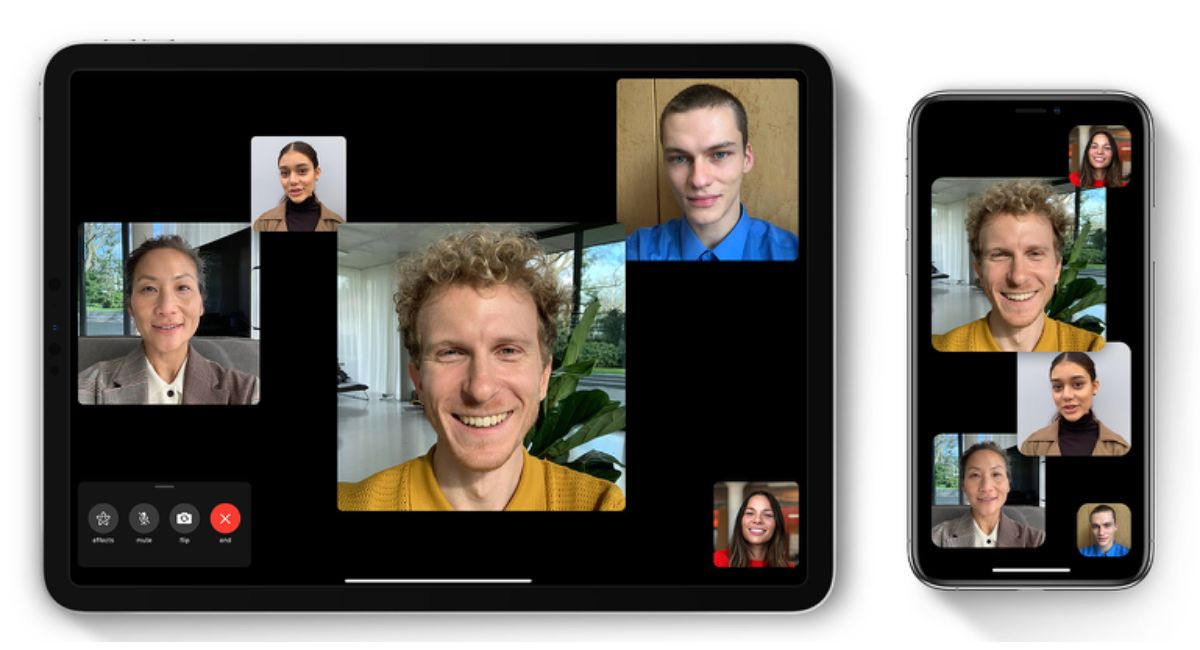How to Make a Conference Call on FaceTime
Making a conference call on FaceTime allows you to connect with multiple people at once, whether it’s for a business meeting or a catch-up with friends and family. Follow the step-by-step guide below to set up and initiate a conference call on FaceTime using your iOS device or Mac computer.
Step-by-step Guide for iOS Devices:
1. Open the FaceTime app on your iPhone or iPad.
2. Tap the “+” icon in the top-right corner of the screen.
3. Enter the name, phone number, or email address of the first person you want to add to the conference call.
4. Tap Add Person.
5. Repeat steps 3 and 4 to add more participants to the conference call.
6. Once all participants are added, tap the Audio icon to initiate the conference call.
7. You can mute or remove participants by tapping their name and selecting the appropriate option.
Step-by-step Guide for Mac Computers:
1. Launch the FaceTime app on your Mac.
2. Click on the “+” icon in the top-right corner of the app window.
3. Enter the name, phone number, or email address of the first person you want to invite to the conference call.
4. Press Enter or Return.
5. Repeat steps 3 and 4 to add more participants to the conference call.
6. Click the Audio icon to start the conference call.
7. To mute or remove participants, right-click on their name and select the appropriate option.
Remember, all participants need to have FaceTime installed and activated on their devices to join the conference call. Additionally, you can switch to a video call during the conference by clicking on the Video icon.
Now that you know how to make a conference call on FaceTime, you can easily connect with multiple people in a single conversation. Keep reading to learn about the limitations of conference calls on FaceTime, troubleshooting tips, best practices, and alternative options for conference calls.
Step-by-step Guide for iOS Devices:
If you own an iPhone or iPad, you can easily make conference calls on FaceTime by following these simple steps:
- Open the FaceTime app: On your iOS device, locate the FaceTime app and tap on it to open it. The app is usually pre-installed on iPhones and iPads.
- Tap the “+” icon: Look for the “+” icon in the top-right corner of the screen and tap on it. This will allow you to add participants to your conference call.
- Enter participant details: You have the option to enter the name, phone number, or email address of the first person you want to include in the conference call. Simply type in the required information.
- Add the first participant: Once you have entered the details, tap on the “Add Person” button. This will add the first participant to your conference call.
- Continue adding participants: To add more people to the conference call, repeat steps 3 and 4. You can add as many participants as you want to the call.
- Initiate the conference call: Once you have added all the desired participants, tap on the “Audio” icon to initiate the conference call. This will connect you with all the participants simultaneously.
- Manage participants: During the conference call, you have the ability to mute or remove participants if needed. To do this, simply tap on the participant’s name and select the appropriate option.
It’s important to note that all participants must have FaceTime installed on their iOS devices and activated in order to join the conference call. You can switch to a video call during the conference by tapping on the “Video” icon.
Now that you are familiar with the step-by-step guide for making conference calls on FaceTime using iOS devices, you can easily connect with multiple people in a single conversation. Continue reading to learn about the limitations of conference calls on FaceTime, troubleshooting tips, best practices, and alternative options for conference calls.
Step-by-step Guide for Mac Computers:
If you are using a Mac computer, you can follow these simple steps to make conference calls on FaceTime:
- Launch the FaceTime app: Locate the FaceTime app on your Mac computer and click on it to launch the app. You should be able to find it in your Applications folder or in the dock.
- Click on the “+” icon: Look for the “+” icon in the top-right corner of the FaceTime app window and click on it. This will enable you to add participants to your conference call.
- Enter participant details: In the text field that appears, enter the name, phone number, or email address of the first person you want to invite to the conference call.
- Press Enter or Return: After entering the participant’s details, press the Enter or Return key on your keyboard. This will add the first participant to your conference call.
- Add more participants: To add additional participants, repeat steps 3 and 4. You can continue adding participants by entering their details and pressing Enter or Return.
- Start the conference call: Once you have added all the desired participants, click on the “Audio” icon in the FaceTime app window to start the conference call. This will connect all the participants simultaneously.
- Manage participants: You have the ability to mute or remove participants during the conference call. To do this, simply right-click on the participant’s name and select the appropriate option.
It is important to ensure that all participants have FaceTime installed on their Mac computers and activated to join the conference call successfully. If you want to switch to a video call during the conference, click on the “Video” icon in the FaceTime app window.
Now that you know how to make a conference call on FaceTime using your Mac computer, you can easily connect with multiple participants in a single conversation. Continue reading to learn about the limitations of conference calls on FaceTime, troubleshooting tips, best practices, and alternative options for conference calls.
Limitations of Conference Calls on FaceTime
While FaceTime offers a convenient and user-friendly platform for conference calls, it does come with a few limitations. Understanding these limitations will help you make the most of your conference call experience on FaceTime. Here are some important considerations:
- Participant Limit: FaceTime limits the number of participants in a conference call to 32. While this is sufficient for most situations, it may not be suitable for larger group meetings or webinars.
- Device Compatibility: FaceTime conference calls are only compatible with Apple devices, meaning all participants must have an iOS device or Mac computer with FaceTime capabilities. This can limit the accessibility and inclusivity of your conference calls.
- Internet Connection: Reliable internet connectivity is essential for a smooth conference call experience on FaceTime. Poor internet connection can result in dropped calls, audio/video delays, and overall poor call quality.
- Data Usage: FaceTime conference calls consume significant data, especially if there are multiple participants or video is enabled. It is advisable to connect to a Wi-Fi network to avoid incurring high data charges.
- Audio-only Option: FaceTime conference calls do not provide an option for participants to join as audio-only. All participants must have their cameras enabled, which can be problematic in certain situations where video is not necessary or bandwidth is limited.
- Limited Features: Compared to other conference call platforms, FaceTime lacks advanced features such as screen sharing, call recording, or integrated collaboration tools. If these features are essential for your conference calls, you may need to explore alternative options.
Despite these limitations, FaceTime remains a popular choice for conference calls, especially among Apple device users. It offers a seamless and intuitive user interface, excellent audio and video quality, and a familiar environment for iOS and Mac users.
Now that you are aware of the limitations, it’s important to apply best practices and utilize troubleshooting tips to optimize your conference call experience on FaceTime. These will help you overcome any challenges and ensure a successful conference call.
Troubleshooting Tips for Conference Calls on FaceTime
While FaceTime is generally reliable for conference calls, technical issues can sometimes arise. To help you overcome any challenges, here are some troubleshooting tips to ensure smooth and uninterrupted conference calls on FaceTime:
- Check Internet Connection: A stable and high-speed internet connection is crucial for a successful conference call. Make sure you are connected to a reliable Wi-Fi network or have a strong cellular data signal.
- Restart FaceTime: If you encounter any issues, try restarting the FaceTime app on your device. This simple step can often resolve minor glitches and connectivity problems.
- Update FaceTime: Ensure that you are using the latest version of FaceTime on your iOS device or Mac computer. Keeping the app up to date can help fix any known bugs or issues.
- Restart Device: If restarting FaceTime doesn’t work, try restarting your device entirely. This can help refresh the system and resolve any underlying software issues.
- Check Participant Connections: If participants are experiencing connection issues or poor call quality, verify that they have a stable internet connection and are using compatible devices.
- Adjust Audio and Video Settings: If the audio or video quality is poor, check the settings in FaceTime to ensure the microphone and camera are properly configured. Also, make sure the volume is turned up to an appropriate level.
- Reduce Background Noise: During a conference call, ask participants to minimize background noise by muting their microphones when they are not speaking. This can help enhance the clarity of the call.
- Try Cellular Data: If you are experiencing connectivity issues on Wi-Fi, switch to cellular data if available. Sometimes, a cellular network can provide a more stable connection for FaceTime.
- Close Unnecessary Apps: Close any unnecessary apps running in the background on your device. This can free up system resources and improve the overall performance of FaceTime.
- Restart Router: If you are experiencing persistent internet issues, try restarting your Wi-Fi router. Sometimes, router conflicts or temporary network glitches can disrupt FaceTime calls.
By following these troubleshooting tips, you can resolve common issues and ensure a smooth conference call experience on FaceTime. However, if the problems persist or are beyond your control, it may be worth considering alternative options for your conference calls.
Best Practices for Conference Calls on FaceTime
To make the most out of your conference calls on FaceTime and ensure a productive and seamless experience, consider incorporating these best practices:
- Set an Agenda: Before the conference call, establish a clear agenda and share it with all participants. This helps everyone stay focused and ensures that the call achieves its objectives.
- Test Equipment and Connection: Prior to the call, test your microphone, speakers, and camera to ensure they are working properly. Additionally, check your internet connection to avoid any last-minute connectivity issues.
- Choose a Quiet Environment: Find a quiet and distraction-free environment for your conference call. This helps minimize background noise and allows for better communication among participants.
- Use Headphones or a Headset: Using headphones or a headset can improve audio quality and prevent echo or feedback during the call. It also provides better privacy and minimizes outside noise interference.
- Be Punctual: Value other participants’ time by joining the call punctually. Being on time demonstrates professionalism and helps the conference call start and progress smoothly.
- Be Engaged and Participate: Actively engage in the conference call by listening attentively and participating in the discussion. This enhances collaboration and ensures that all participants feel included.
- Mute Yourself When Not Speaking: To minimize background noise and improve call clarity, mute your microphone when you are not speaking. This prevents any unintended disruptions during the call.
- Encourage One Person to Speak at a Time: To avoid confusion, encourage participants to take turns speaking and avoid talking over each other. This fosters effective communication and prevents disruptions.
- Utilize Video Features: If appropriate, utilize the video feature during the conference call to enhance visual communication and create a more engaging environment.
- Take Notes: Assign someone to take notes during the conference call or use collaborative note-taking tools. This helps capture important discussion points, action items, and decisions made during the call.
- Follow Up with Meeting Minutes: After the conference call, send out meeting minutes or a summary of the discussion to all participants. This provides a reference point and ensures everyone is aligned on the outcomes and next steps.
By incorporating these best practices into your conference calls on FaceTime, you can maximize productivity, facilitate effective communication, and create a positive experience for all participants.
Alternatives to FaceTime for Conference Calls
While FaceTime is a popular choice for conference calls among Apple device users, there are several alternative platforms that offer additional features and broader compatibility. Consider these alternatives for your conference call needs:
- Zoom: Zoom has gained significant popularity for conference calls, offering a wide range of features such as screen sharing, virtual backgrounds, and breakout rooms. It is compatible with various devices and offers both free and paid plans.
- Microsoft Teams: Microsoft Teams provides a comprehensive platform for conference calls, collaboration, and productivity. It offers features like document sharing, chat, and integration with other Microsoft apps. It is particularly suitable for businesses already using Microsoft Office 365.
- Google Meet: Google Meet is a versatile conferencing platform that integrates with other Google Workspace tools. It offers features like screen sharing, real-time captions, and the ability to schedule meetings through Google Calendar.
- Skype: Skype has long been a popular choice for video calls and offers reliable conference call capabilities. It supports participants from different platforms, allows screen sharing, and provides group calling options.
- GoToMeeting: GoToMeeting is a robust conferencing platform that allows for large-scale meetings, screen sharing, and recording. It offers features like presenter mode, drawing tools, and meeting transcription for better collaboration.
These alternatives provide a wider range of features and are often compatible with multiple operating systems, making them more inclusive for conference participants with different devices. They also offer options for larger meetings or webinars, which can be beneficial for businesses or organizations hosting events with a large number of participants.
When choosing an alternative to FaceTime, consider your specific requirements and the needs of your participants. Evaluate the features, compatibility, pricing, and security offered by each platform to ensure you select the one that best fits your conference call needs.
Now that you are aware of the alternatives, you can explore these platforms to find the one that suits your conference call requirements and preferences.