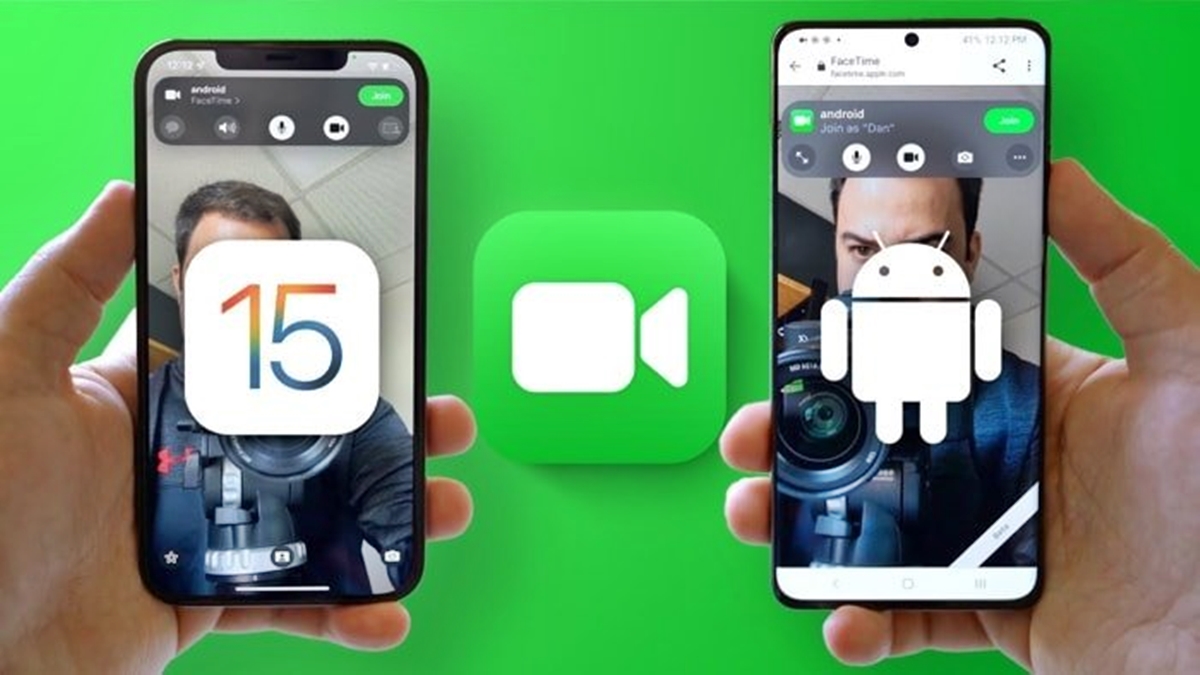What is FaceTime?
FaceTime is a popular video calling app developed by Apple Inc. It was first introduced in 2010 as a built-in feature on Apple devices, allowing users to make high-quality video calls to other Apple device users. FaceTime quickly gained popularity for its seamless integration with iOS devices and its user-friendly interface.
With FaceTime, users can connect with friends, family, or colleagues around the world through video calls. It offers a convenient way to see and hear the person on the other end, making it feel as if you are in the same room, even when you are miles apart.
One of the key advantages of FaceTime is its exceptional video and audio quality. The app utilizes advanced compression technology, ensuring smooth video playback and clear audio transmission, even on slower internet connections. This makes FaceTime a great solution for maintaining long-distance relationships, conducting remote business meetings, or simply catching up with loved ones.
Another notable feature of FaceTime is its simplicity. It is designed to be intuitive and straightforward, making it accessible to users of all ages and technical abilities. FaceTime seamlessly integrates with the device’s contacts list, allowing users to initiate a video call with just a few taps. The app also supports both front and rear-facing cameras, giving users the flexibility to show their surroundings or switch to a more personal view.
Additionally, FaceTime offers a variety of features to enhance the video calling experience. Users can switch between audio-only and video calls, mute their microphone, or switch to the speakerphone mode for hands-free communication. FaceTime also supports group calls, allowing multiple participants to join in a video conversation simultaneously.
It is important to note that FaceTime is exclusive to Apple devices running iOS or macOS. This means that only iPhone, iPad, and Mac users can make and receive FaceTime calls. However, there are alternatives available for Android users that offer similar video calling capabilities.
In the next section, we will explore the key differences between FaceTime and other video calling apps.
The Difference Between FaceTime and Other Video Calling Apps
While FaceTime is a widely popular video calling app for Apple users, there are several key differences between FaceTime and other video calling apps available on the market. These differences can determine which app is best suited for your specific needs and device.
One of the primary differences is the platform compatibility. FaceTime is exclusive to Apple devices, meaning it can only be used by users with iPhones, iPads, or Macs. On the other hand, other video calling apps like Zoom, Skype, and Google Meet are cross-platform, which means they can be used on a variety of devices, including Android phones and tablets, Windows PCs, and even web browsers.
Another significant difference is the number of participants allowed in a video call. FaceTime allows up to 32 participants in a group call, making it ideal for small to medium-sized gatherings. In comparison, apps like Zoom and Google Meet can accommodate a larger number of participants, making them more suitable for virtual conferences, webinars, or larger-scale events.
Audio and video quality is another aspect where FaceTime stands out. FaceTime is known for its high definition video and crystal-clear audio, providing a seamless and immersive video calling experience. However, its quality may vary depending on the strength of the internet connection. Other video calling apps also offer good audio and video quality, but some may offer lower resolution options to conserve bandwidth on slower connections.
Privacy and security are also important considerations when choosing a video calling app. FaceTime is built with robust end-to-end encryption, ensuring that your calls are secure and protected from unauthorized access. Some other video calling apps also offer encryption, but it is crucial to carefully review their privacy policies and security features before using them.
Integration with other apps and services is another factor to consider. FaceTime seamlessly integrates with other native apps on Apple devices, allowing users to easily initiate video calls directly from Messages, Contacts, or even Siri. Other video calling apps also offer integrations, but they may vary depending on the platform and app compatibility.
Finally, the user interface and user experience can differ between video calling apps. FaceTime is known for its simple and intuitive interface, making it easy for users to navigate and initiate calls. Other video calling apps may have a wider range of features and settings, which can enhance the user experience but may also require a learning curve to fully utilize.
FaceTime Alternatives for Android Users
Although FaceTime is exclusive to Apple devices, Android users have a wide range of alternatives to choose from for their video calling needs. These apps offer similar functionalities and can be easily downloaded from the Google Play Store. Here are some popular FaceTime alternatives for Android:
- Zoom: Zoom is one of the most popular video conferencing apps available for Android users. It offers high-quality video and audio, as well as robust screen sharing capabilities. Zoom supports both one-on-one video calls and group video conferences with up to 100 participants.
- Google Meet: Google Meet is a reliable and feature-rich video calling app developed by Google. It integrates seamlessly with other Google services, making it convenient for users who rely on Gmail, Google Calendar, and Google Drive. Google Meet supports large-scale video conferences and offers advanced features like live captions and real-time collaboration.
- Microsoft Teams: Microsoft Teams is another excellent option for Android users, especially for those who work in a team or collaborate on projects. It provides a comprehensive set of features, including video calls, instant messaging, file sharing, and seamless integration with other Microsoft apps like Outlook and OneDrive.
- WhatsApp: While primarily known as a messaging app, WhatsApp also offers video calling capabilities. With its large user base, WhatsApp allows Android users to connect with friends and family through high-quality video calls. It is a convenient option for users who already use WhatsApp for messaging.
- Skype: Skype has been a go-to video calling app for many years and continues to be a popular choice for Android users. It provides reliable audio and video quality, along with additional features such as screen sharing, instant messaging, and international calling at affordable rates.
- Viber: Viber is another versatile messaging app that includes video calling functionality. It offers end-to-end encryption for secure communication and supports group video calls with up to 20 participants. Viber also provides various fun features, such as stickers and GIFs, to add a touch of personality to your conversations.
These are just a few examples of the many FaceTime alternatives available for Android users. Each app comes with its own set of features and advantages, so it’s worth exploring them to find the one that suits your preferences and requirements the best.
How to Download and Install FaceTime on Android
FaceTime is exclusively available for Apple devices, meaning it is not officially supported on Android. However, there are alternative ways to download and install FaceTime-like apps on your Android device to enjoy video calling. Here’s a step-by-step guide:
- Step 1: Open the Google Play Store
- Step 2: Search for FaceTime Alternatives
- Step 3: Choose and Install an App
- Step 4: Sign Up or Log In
- Step 5: Grant Permissions
- Step 6: Set Up Your Profile
- Step 7: Start Making Video Calls
On your Android device, locate the Google Play Store app and open it. The Play Store is where you can download and install applications for your Android device.
In the search bar of the Google Play Store, enter keywords like “video calling apps” or the specific name of the alternative app you’re interested in, such as “Zoom” or “Google Meet.” This will display a range of video calling apps available for Android.
Browse through the search results and select the video calling app that best suits your needs. Read the app’s description, user reviews, and ratings to make an informed decision. Once you’ve made your choice, tap on the “Install” button to begin the installation process. Follow the on-screen instructions to complete the installation.
After the installation is complete, open the app and sign up for a new account if required or log in using your existing credentials. Some apps may require you to verify your phone number or email address.
Once you’ve signed in, the app may request certain permissions to access your camera, microphone, or contacts. Grant the necessary permissions to ensure the app functions properly.
Depending on the app, you may have the option to set up your profile with a profile picture, username, or other personal details. Customize your profile according to your preferences.
With the app successfully installed and set up, you can now start making video calls! Add contacts by searching for their usernames or phone numbers within the app, or import them from your phone’s contacts if the app supports it. Once you’ve added contacts, simply tap on their name to initiate a video call.
Remember, while these alternative video calling apps offer similar functionalities to FaceTime, they may have their own unique features and interface. Take some time to explore and familiarize yourself with the app you choose, and enjoy connecting with your loved ones or colleagues through video calls on your Android device.
How to Set Up FaceTime on Android
FaceTime is exclusive to Apple devices and is not available for Android. However, there are alternative video calling apps for Android that offer similar features. Setting up these apps on your Android device is quick and easy. Here’s a step-by-step guide:
- Select an Alternative Video Calling App:
- Download and Install the App:
- Launch the App:
- Create an Account or Sign In:
- Grant Necessary Permissions:
- Verify Your Phone Number or Email:
- Personalize Your Profile:
- Add Contacts:
- Start Making Video Calls:
Head to the Google Play Store and search for video calling apps like Zoom, Google Meet, or Microsoft Teams. Read reviews and check the app’s features to find one that suits your needs.
Tap on the “Install” button to download and install the chosen video calling app. Follow the on-screen prompts to complete the installation process.
Once the installation is complete, locate the app icon on your Android device’s home screen or in the app drawer. Tap on the icon to launch the app.
Depending on the app, you may need to create a new account or sign in using an existing account. Follow the app’s instructions to complete the account setup process.
When prompted, grant the app necessary permissions to access your camera, microphone, and contacts. These permissions are essential for the app to function properly during video calls.
Some apps may require you to verify your phone number or email address before you can use certain features. Follow the prompts to complete the verification process.
Customize your profile by adding a profile picture and setting a unique username. Some apps may also allow you to customize your background or display name.
Search for contacts within the app or import contacts from your Android device’s contact list. Depending on the app, you may also have the option to invite people to join the app through email or phone number.
With the app set up and your contacts added, you can now start making video calls! Tap on a contact’s name or create a new video call by inviting contacts to join. Enjoy connecting with others through video on your Android device!
Remember, each video calling app may have unique features and settings, so take some time to explore the app’s interface and familiarize yourself with its functionalities. Enjoy connecting with friends, family, and colleagues on your Android device using these alternative video calling apps!
Making a FaceTime Call on Android
FaceTime, as an Apple-exclusive app, is not available for Android. However, you can still make video calls on your Android device using alternative apps. Here’s a simple guide on how to make a video call on Android:
- Choose an Alternative Video Calling App:
- Launch the Video Calling App:
- Sign In or Create an Account:
- Add Contacts:
- Select a Contact:
- Initiate the Call:
- Adjust Call Settings:
- End the Call:
Head to the Google Play Store and search for video calling apps like Zoom, Google Meet, or Microsoft Teams. Install the app that best fits your needs by tapping on the “Install” button.
Locate the app icon on your Android device’s home screen or in the app drawer. Tap on the icon to launch the video calling app.
Sign in to your account if you already have one, or create a new account if required. Follow the app’s instructions to complete the sign-in process.
If the app allows you to import contacts, do so by selecting the option to sync with your phone’s contact list. Alternatively, you may need to search for contacts within the app and add them manually.
Once you have your contacts added, navigate to your contact list within the app. Tap on the name of the person you want to call or search for their username or phone number.
On the contact’s profile page, look for the video call button or icon. Tap on it to initiate the video call. The other person will receive a notification or an incoming call that they can accept to start the video call.
During the video call, you can adjust settings like video orientation, mute/unmute your microphone, or switch between front and rear cameras. Look for the on-screen icons or menu options to access these settings.
To end the video call, simply tap on the call end button or hang up. The call will be disconnected, and you will return to the main screen of the video calling app.
Keep in mind that each video calling app may have additional features, settings, or interface variations. Take some time to explore the app’s functionalities to make the most out of your video calling experience on your Android device.
Remember, although you can’t use FaceTime on Android, these alternative video calling apps provide similar functionalities and allow you to connect with friends, family, and colleagues through video calls on your Android device.
Managing FaceTime Settings on Android
While FaceTime is not available for Android, alternative video calling apps offer various settings that you can manage to enhance your video calling experience. Here are some common settings you can explore and adjust within video calling apps on your Android device:
- Account Settings:
- Notification Settings:
- Audio and Video Settings:
- Contacts and Sync Settings:
- Privacy and Security Settings:
- Bandwidth and Network Settings:
- Call Recording and Sharing Settings:
- Accessibility Settings:
Access your account settings to update your profile information, change your username, or manage your privacy settings. You may also find options to enable two-factor authentication or link your account with other services.
Customize your notification preferences to control how and when you receive notifications for incoming calls, messages, or other app-related activities. You can typically choose to receive notifications as pop-ups, in-app banners, or as silent alerts.
Adjust the audio and video settings to optimize your video calling experience. You can find options to adjust microphone and speaker volumes, enable noise cancellation, enhance video quality, or configure camera settings such as aspect ratio or video resolution.
Manage your contact list and sync options within the app. You may have the ability to add, edit, or delete contacts, import contacts from other platforms, or enable syncing with your phone’s contacts. This ensures that your contact list is up to date and easily accessible during video calls.
Ensure your privacy and security by reviewing and setting up privacy options. Look for settings related to who can contact you, block unwanted calls or messages, or restrict access to your profile information. Enable any additional security features, such as passcodes or biometric authentication, that the app offers.
Depending on the app, you may have options to manage bandwidth usage or optimize network settings. These settings can help ensure a smooth and uninterrupted video calling experience, especially when internet bandwidth is limited. Look for options to adjust video quality, enable data saving mode, or switch between Wi-Fi and mobile data.
Some video calling apps offer call recording and sharing features. Check the app settings to see if you can enable or disable call recording, select where recordings are saved, or adjust sharing settings if you wish to share recorded calls with others securely.
Explore accessibility settings to adapt the app to your specific needs. Look for options related to font sizes, color contrast, text-to-speech, or captioning. Adjusting these settings can make the app more user-friendly and accessible for individuals with visual or hearing impairments.
Remember that the availability and naming of settings may vary depending on the video calling app you are using on your Android device. Take some time to explore the settings menu within the app to fully customize and manage your video calling experience.
By familiarizing yourself with and adjusting these settings according to your preferences, you can optimize your video calls and personalize the app to suit your needs on your Android device.
Troubleshooting FaceTime Issues on Android
FaceTime is exclusive to Apple devices, so using FaceTime on Android is not possible. However, if you encounter issues while using alternative video calling apps on your Android device, here are some troubleshooting steps you can try:
- Check your internet connection:
- Restart the app:
- Update the app:
- Clear app cache and data:
- Reinstall the app:
- Check app permissions:
- Restart your device:
- Contact app support:
- Try an alternative app:
Ensure that you have a stable and reliable internet connection. Try switching between Wi-Fi and mobile data to see if the issue persists.
Close the video calling app and reopen it. This can help resolve minor glitches that may be causing issues during video calls.
Check for updates in the Google Play Store and ensure that you have the latest version of the video calling app installed. Updates often include bug fixes and improvements that can address common issues.
If the video calling app continues to have issues, try clearing its cache and data. Go to the app settings on your Android device, find the video calling app, and clear its cache and data. Keep in mind that this will reset any personalized settings or login information.
If clearing the cache and data did not resolve the issue, consider uninstalling and reinstalling the video calling app. This can help ensure a fresh installation and may resolve any underlying issues.
Verify that the video calling app has the necessary permissions to access your camera, microphone, and contacts. Go to your Android device’s settings, find the app permissions section, and make sure the necessary permissions are granted to the video calling app.
Restarting your Android device can help resolve temporary glitches and refresh system functionalities. Restart your device and try using the video calling app again.
If the issue persists and none of the above steps resolved the problem, reach out to the app’s support team. Most video calling apps have customer support channels or community forums where you can seek assistance for specific issues.
If you continue to experience issues with one specific video calling app, consider trying an alternative app. Each app has its own infrastructure and compatibility, so switching to a different app might provide a more stable and reliable video calling experience on your Android device.
Remember that troubleshooting steps may vary depending on the video calling app and the specific issue you are facing. It’s always a good idea to consult the app’s support resources or community forums for more specific troubleshooting guidance.
By following these troubleshooting steps, you can address common issues and improve your video calling experience on your Android device.
Tips and Tricks for Using FaceTime on Android
Using FaceTime on Android is not possible as it is exclusive to Apple devices. However, when using alternative video calling apps on your Android device, you can make the most out of your video calling experience with these tips and tricks:
- Ensure a stable internet connection:
- Optimize lighting and positioning:
- Use headphones or earphones:
- Check your background:
- Mute your microphone when not speaking:
- Use the chat or messaging features:
- Utilize screen sharing:
- Minimize distractions:
- Test your audio and video settings:
- Explore additional features:
A stable and reliable internet connection is essential for smooth and uninterrupted video calls. Connect to a strong Wi-Fi network or use a reliable mobile data connection to ensure optimal call quality.
Position yourself in a well-lit area or utilize natural light to improve video visibility. Make sure the camera is positioned at eye level or slightly above for a flattering and engaging angle.
Using headphones or earphones with a built-in microphone can enhance audio quality and reduce background noise during your video calls. This is especially useful in noisy environments or when you want to have a private conversation.
Before starting a video call, ensure that your background is presentable and appropriate for the conversation. Consider using a virtual background or blurring the background if the video calling app supports these features.
When you are not speaking, mute your microphone to eliminate background noise and ensure clarity during the call. This helps to maintain a distraction-free environment for all participants.
Many video calling apps have a chat or messaging feature alongside the video call. Take advantage of this feature to share important links, documents, or messages during the call without interrupting the conversation.
If you want to share a presentation, document, or media file with other participants, take advantage of the screen sharing feature provided by the video calling app. This allows everyone to view the content simultaneously and facilitates collaboration.
Find a quiet and distraction-free environment for your video calls. Close unnecessary apps, mute notifications, and inform those around you that you are on a call to minimize interruptions during the conversation.
Prior to important video calls, perform a quick test to ensure that your audio and video settings are optimized. Check your microphone and camera settings, adjust volume levels, and verify that your speaker or headphones are working correctly.
Take the time to explore and familiarize yourself with the various features and settings offered by the video calling app you are using. Each app may have unique features, such as filters, emoji reactions, or recording options, that can enhance your video calling experience.
By applying these tips and tricks, you can improve the quality, convenience, and overall enjoyment of your video calls on your Android device using alternative video calling apps.
Final Thoughts
While FaceTime remains exclusive to Apple devices, there are plenty of alternative video calling apps available for Android that can bring you closer to friends, family, and colleagues. These apps offer a wide range of features and functionalities to ensure seamless and enjoyable video calls on your Android device.
By exploring these alternative options, you can find an app that suits your specific needs and preferences. Whether it’s Zoom for large-scale virtual conferences, Google Meet for integration with other Google services, or WhatsApp for connecting with friends, each app offers its own unique advantages.
Remember to consider your internet connection, optimize your audio and video settings, and make use of additional features to enhance your video calling experience. Take advantage of techniques such as muting your microphone when not speaking, adjusting your camera angle and lighting, and utilizing screen sharing for collaborative purposes.
Of course, it’s essential to troubleshoot any issues you may encounter with the app and explore the settings and customization options available to you. This will help ensure that you have the best possible video calling experience on your Android device.
While FaceTime might not be available, the vast array of alternative video calling apps for Android provides numerous opportunities for connection and communication. Embrace the options at your disposal and make the most of each app’s features to stay connected with the people that matter most to you, no matter the distance.
Whether you’re using Zoom, Google Meet, Microsoft Teams, WhatsApp, or any other video calling app, the possibilities are limitless. Stay connected, collaborate effectively, and make the most of technology to bridge the gaps between you and your loved ones or colleagues.
So, grab your Android device, explore the different video calling apps available, and start enjoying the benefits of effortless and high-quality video calls that bring you closer to those you care about.