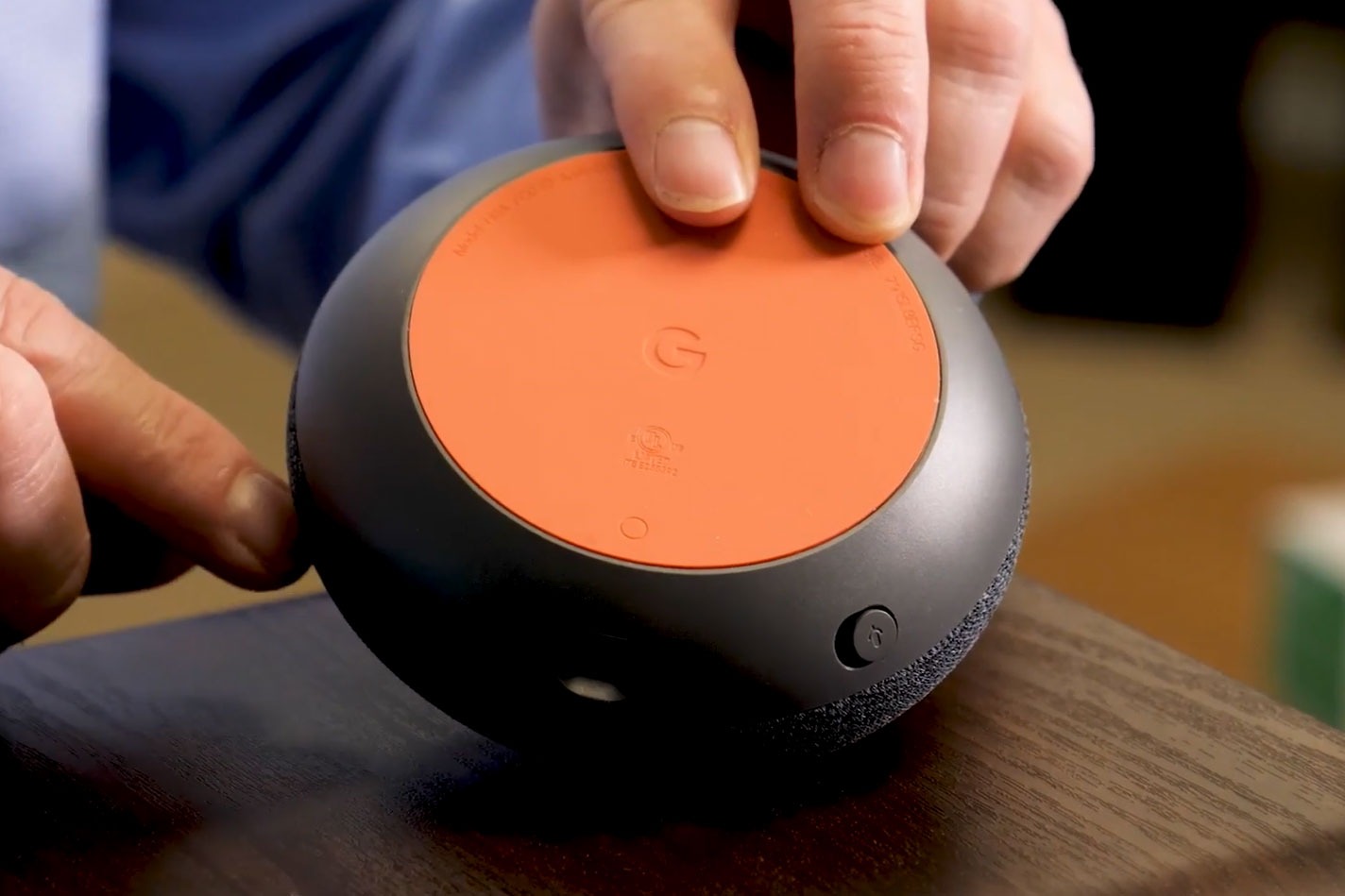Why Factory Reset Your Google Home Mini?
There can be various reasons why you might need to factory reset your Google Home Mini. Whether you’re experiencing technical difficulties, want to sell or gift your device, or simply wish to start fresh with a clean slate, a factory reset can help resolve many issues. Here are a few key reasons why you might consider resetting your Google Home Mini:
- Resolving Technical Issues: If your Google Home Mini is not responding properly, experiencing connectivity problems, or exhibiting unusual behavior, a factory reset can often resolve these issues. It clears out any glitches or conflicts that might be hindering the device’s performance.
- Selling or Gifting the Device: If you are planning to sell or gift your Google Home Mini, it is crucial to perform a factory reset to erase all your personal information and restore the device to its original settings. This ensures that the new user can set it up as if they were the first owner.
- Setting Up After a Change: If you have recently changed your Wi-Fi network, moved to a new location, or made significant modifications to your home network, a factory reset is often necessary to reconfigure the Google Home Mini correctly.
- Starting Fresh: Maybe you want to start fresh with your Google Home Mini and clear all existing data, preferences, and settings. A factory reset allows you to begin anew, as if the device were brand new out of the box.
By performing a factory reset on your Google Home Mini, you can troubleshoot technical issues, ensure your personal information is erased before selling or gifting the device, adapt to changes in your network setup, or simply start afresh with a clean device. Whatever your reason, a factory reset can help you get the most out of your Google Home Mini.
How to Factory Reset Your Google Home Mini?
If you’re experiencing issues with your Google Home Mini or simply want to start fresh, performing a factory reset is a straightforward process. Here are several methods you can use to reset your Google Home Mini:
Step 1: Disconnect Your Google Home Mini
Before proceeding with the reset, disconnect your Google Home Mini from the power source. You can unplug it from the wall outlet or remove the power cable from the device.
Step 2: Reset with Tap Controls
If your Google Home Mini is still powered on, locate the touch-sensitive controls on the top of the device. Press and hold the volume down button for about 15 seconds until you hear the device’s chime sound. This indicates that the factory reset process has started.
Step 3: Reset with Google Home App
If you prefer using the Google Home app, make sure it is installed on your mobile device and connected to the same Wi-Fi network as your Google Home Mini. Open the app and select your device from the list. Tap on the device settings, usually represented by a gear icon. Scroll down and select “Factory reset” or “Reset device” to initiate the reset process. Follow the on-screen prompts to complete the reset.
Step 4: Reset with Physical Button
If the previous methods didn’t work, you can use the physical button located on the bottom of the Google Home Mini. Insert a pin or a paperclip into the small reset hole until you feel a click. Hold it down for about 15 seconds, and you will hear the device chime. This indicates that the factory reset process has begun.
Step 5: Set up Your Google Home Mini Again
Once you have successfully performed the factory reset, the Google Home Mini will reboot and return to its initial setup state. Follow the on-screen instructions to connect it to your Wi-Fi network and set it up with your Google account. You can then customize settings, link music streaming services, and enjoy the full functionalities of your Google Home Mini.
Remember, a factory reset will erase all personalized settings, including connected accounts and preferred settings. It is essential to back up any important data before proceeding with the reset. With these simple steps, you can easily perform a factory reset on your Google Home Mini and resolve any issues or start fresh with a clean device.
Step 1: Disconnect Your Google Home Mini
The first step in performing a factory reset on your Google Home Mini is to disconnect the device from its power source. This ensures that you safely power off the device before proceeding with the reset process. Here’s how to do it:
- Unplug from the Wall Outlet: If your Google Home Mini is connected directly to a power outlet, simply unplug the power cable from the wall. This will cut off the power supply to the device.
- Remove the Power Cable: If your Google Home Mini is connected to a power source through a cable, disconnect it by unplugging the cable from the device. This effectively removes the power supply.
It’s important to ensure that your Google Home Mini is completely disconnected from the power source, either by unplugging it from the wall outlet or removing the power cable. This step is crucial to avoid any potential damage and ensure a safe reset process.
Step 2: Reset with Tap Controls
If you have access to your Google Home Mini and it is still powered on, you can easily perform a factory reset using the tap controls. Here’s how:
- Locate the Touch-Sensitive Controls: On the top of your Google Home Mini, you’ll find touch-sensitive controls.
- Press and Hold the Volume Down Button: Press and hold the volume down button for about 15 seconds.
- Wait for the Chime: After holding the volume down button for 15 seconds, you will hear a chime sound. This indicates that the factory reset process has been initiated.
By following these simple steps, you can easily initiate a factory reset on your Google Home Mini using the tap controls. This method is convenient and does not require any additional tools or devices. Once you hear the chime, you can proceed to the next steps to complete the reset process and set up your Google Home Mini again.
Step 3: Reset with Google Home App
If you prefer using the Google Home app to perform a factory reset, follow these steps:
- Ensure Wi-Fi Connection: Make sure your mobile device is connected to the same Wi-Fi network as your Google Home Mini, as this is required for the reset process.
- Open the Google Home App: Launch the Google Home app on your mobile device. Make sure you are signed in with the same Google account that is linked to your Google Home Mini.
- Select Your Device: From the home screen of the Google Home app, find your Google Home Mini device on the list of connected devices. Tap on it to access the settings.
- Access Device Settings: Look for the settings icon, usually represented by a gear or three dots, and tap on it to access the device settings.
- Initiate Factory Reset: Scroll down the settings page until you find the option to “Factory reset” or “Reset device.” Tap on it to initiate the factory reset process.
- Follow On-Screen Prompts: The Google Home app will provide on-screen prompts to guide you through the factory reset process. Follow the instructions carefully to complete the reset.
Using the Google Home app provides a user-friendly interface to reset your Google Home Mini. It offers a step-by-step process, ensuring that you don’t miss any crucial steps. Once the reset is complete, you can proceed to set up your Google Home Mini again and customize its settings to your preference.
Step 4: Reset with Physical Button
If the previous methods did not work or you are unable to access the tap controls or the Google Home app, you can use the physical button on your Google Home Mini to perform a factory reset. Here’s how:
- Locate the Reset Button: On the bottom of your Google Home Mini, there is a small reset button.
- Prepare a Pin or Paperclip: Get a pin or a paperclip that can fit into the small reset hole.
- Press and Hold the Reset Button: Insert the pin or paperclip into the reset hole and press and hold it for about 15 seconds.
- Wait for the Chime: After holding the reset button for 15 seconds, you will hear a chime sound. This indicates that the factory reset process has been initiated.
By using the physical button to reset your Google Home Mini, you have a reliable option if the other methods are not accessible or not working for you. Once you hear the chime, the reset process is underway, and you can proceed to the final step of setting up your Google Home Mini again.
Step 5: Set Up Your Google Home Mini Again
After you have successfully performed a factory reset on your Google Home Mini, you will need to go through the setup process to get it up and running again. Follow these steps to set up your Google Home Mini:
- Power On Your Device: Connect your Google Home Mini to a power source and wait for it to power on. You will see a series of lights and hear the startup sound.
- Connect to Wi-Fi: Make sure your mobile device is connected to the same Wi-Fi network that you want to connect your Google Home Mini to. Open the Google Home app or follow the on-screen instructions to connect to your Wi-Fi network.
- Sign In to Your Google Account: Sign in to your Google account using the Google Home app. This will allow your Google Home Mini to access your personalized information and preferences.
- Follow On-Screen Prompts: The Google Home app will guide you through the setup process. Follow the on-screen prompts to configure your device preferences, choose personalized settings, and link any additional accounts or services.
- Customize Your Google Home Mini: Once the setup process is complete, you can customize your Google Home Mini by adjusting settings such as the device name, voice match, default music services, and more. Explore the options available in the Google Home app to personalize your experience.
Setting up your Google Home Mini again allows you to personalize the device to your preferences and needs. Take the time to explore the various settings and features available to get the most out of your Google Home Mini.