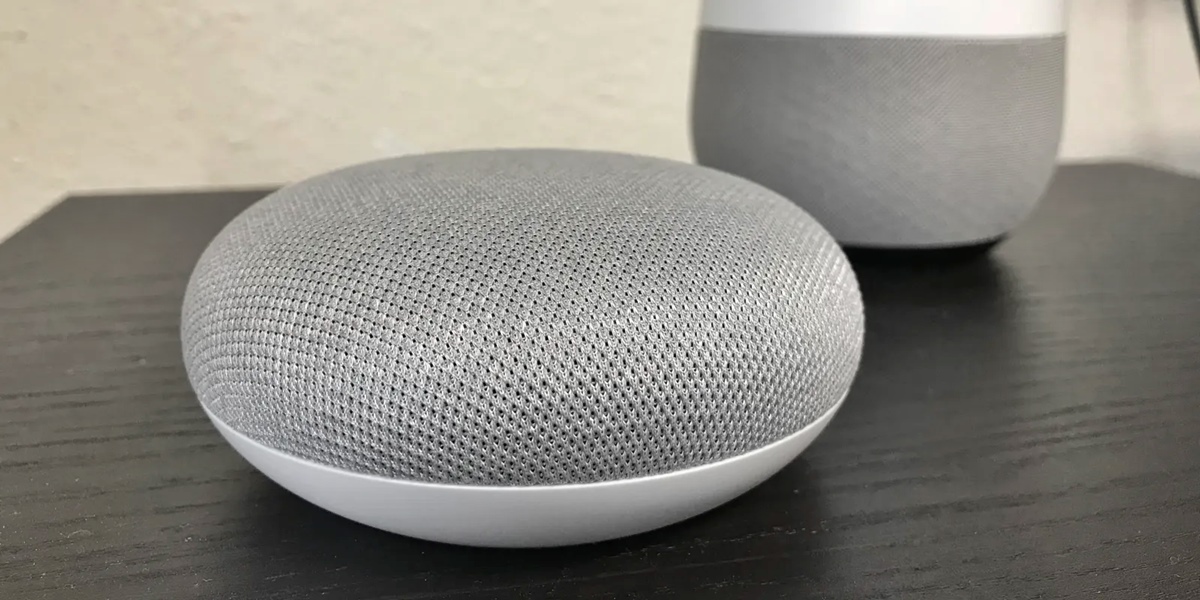Connecting Google Home Mini with Chromecast
Google Home Mini and Chromecast are powerful devices that can seamlessly integrate and provide an enhanced entertainment experience. By connecting these two devices, you can control your Chromecast using voice commands through Google Home Mini. The process is simple and allows you to cast audio and video content effortlessly.
To connect Google Home Mini with Chromecast, follow these steps:
- Ensure the devices are powered on: Make sure both your Google Home Mini and Chromecast are connected to power and turned on.
- Connect to the same Wi-Fi network: It is crucial that both devices are connected to the same Wi-Fi network. This allows seamless communication between Google Home Mini and Chromecast.
- Open the Google Home app: Open the Google Home app on your smartphone or tablet. If you don’t have the app, you can download it from the App Store or Google Play Store.
- Tap on the ‘Add’ icon: In the app, tap on the “Add” icon, usually found in the top left corner or in the device settings section.
- Select ‘Set up a device’: Choose the option to set up a new device, and you will be presented with a list of compatible devices.
- Choose ‘Chromecast’: From the list of devices, select ‘Chromecast’ and follow the on-screen instructions to complete the setup process.
- Pair your devices: Once the setup process is complete, the Google Home app will prompt you to pair your Google Home Mini with your Chromecast. Follow the prompts and allow the devices to connect.
After completing these steps, your Google Home Mini and Chromecast will be connected, and you can start enjoying the convenience of controlling your Chromecast using voice commands through your Google Home Mini. The next sections will cover how to cast audio and video content, as well as how to troubleshoot common issues.
Setting up Google Home Mini with Chromecast
Setting up your Google Home Mini with Chromecast is a straightforward process that allows you to unleash the full potential of these devices. With seamless integration, you can control your Chromecast using voice commands through your Google Home Mini. Follow the steps below to set up your Google Home Mini with Chromecast:
- Power on your devices: Make sure both your Google Home Mini and Chromecast are connected to power sources and turned on. It’s important to have them up and running before starting the setup process.
- Connect to the same Wi-Fi network: Ensure that both your Google Home Mini and Chromecast are connected to the same Wi-Fi network. This will enable them to communicate with each other seamlessly.
- Download the Google Home app: If you don’t already have the Google Home app on your smartphone or tablet, download it from the App Store or Google Play Store. This app will serve as the control center for your Google Home Mini and Chromecast.
- Launch the Google Home app: Open the Google Home app and sign in to your Google account if prompted. Make sure your phone or tablet is connected to the same Wi-Fi network as your Google Home Mini and Chromecast.
- Add a device: Tap on the Add icon in the top left corner of the app. This will take you to the device setup screen.
- Choose ‘Set up device’: Select the option to set up a new device from the device setup screen.
- Select ‘Chromecast’: From the list of available devices, choose ‘Chromecast’.
- Follow the on-screen instructions: The app will guide you through the setup process step by step. This may include connecting your phone or tablet to the Chromecast hotspot, entering the Wi-Fi network password, and giving the device a name.
- Complete the setup: Once all the necessary information has been entered, the app will finalize the setup process. You will receive a confirmation message when the setup is successful.
With your Google Home Mini successfully set up with Chromecast, you can now enjoy the convenience of controlling your Chromecast using voice commands through your Google Home Mini. In the following sections, we will explore how to cast audio and video content, as well as troubleshoot common issues that may arise.
Casting audio from Google Home Mini to Chromecast
One of the key features of the Google Home Mini is its ability to cast audio to your Chromecast. With just a few simple voice commands, you can enjoy your favorite music, podcasts, or audiobooks on your speakers connected to Chromecast. Here’s how to cast audio from your Google Home Mini to Chromecast:
- Ensure your devices are connected: Make sure your Google Home Mini and Chromecast are connected to the same Wi-Fi network.
- Wake up your Google Home Mini: Activate your Google Home Mini by saying “Hey Google” or “OK Google” followed by the desired voice command.
- Start casting audio: Say the following command: “Hey Google, play [song/artist/album/playlist] on [Chromecast name].” Replace the brackets with your desired audio content and the name of your Chromecast.
- Control playback: Once the audio starts playing, you can use voice commands to control playback. For example, say “Hey Google, pause” to pause the playback, or “Hey Google, skip” to move to the next track.
- Adjust volume: To adjust the volume, say “Hey Google, increase/decrease volume on [Chromecast name].” You can also say “Hey Google, set volume to [desired level] on [Chromecast name].” The volume range is from 1 to 10.
- End casting audio: To stop casting audio, say “Hey Google, stop” or “Hey Google, disconnect from [Chromecast name].” This will disconnect your Google Home Mini from Chromecast.
By following these steps, you can enjoy a seamless audio streaming experience from your Google Home Mini to Chromecast. Whether it’s your favorite music playlist or a captivating podcast, you can now enjoy enhanced audio quality on your speakers.
Next, we will explore how to cast video content from your Google Home Mini to Chromecast, further expanding your entertainment possibilities.
Casting video from Google Home Mini to Chromecast
In addition to casting audio, the Google Home Mini allows you to cast video content seamlessly to your Chromecast. With just a few voice commands, you can enjoy your favorite movies, TV shows, and online videos on your TV screen. Here’s how to cast video from your Google Home Mini to Chromecast:
- Ensure your devices are connected: Make sure your Google Home Mini and Chromecast are connected to the same Wi-Fi network.
- Wake up your Google Home Mini: Activate your Google Home Mini by saying “Hey Google” or “OK Google” followed by the desired voice command.
- Start casting video: Say the following command: “Hey Google, play on [Chromecast name].” Replace the brackets with the name of the video content and the name of your Chromecast.
- Control playback: Once the video starts playing, you can use voice commands to control playback. Say “Hey Google, pause” to pause the video, or “Hey Google, skip” to jump to the next part.
- Adjust volume: To adjust the volume, say “Hey Google, increase/decrease volume on [Chromecast name].” You can also say “Hey Google, set volume to [desired level] on [Chromecast name].” The volume range is from 1 to 10.
- Control video playback: You can control video playback by saying “Hey Google, rewind [time]” to go back to a specific point or “Hey Google, fast forward [time]” to skip ahead.
- Stop casting video: To stop casting video, say “Hey Google, stop” or “Hey Google, disconnect from [Chromecast name].” This will disconnect your Google Home Mini from Chromecast.
By following these simple steps, you can enjoy a seamless video streaming experience from your Google Home Mini to Chromecast. Whether it’s watching your favorite TV show or streaming online videos on the big screen, the possibilities are endless.
Next, we will explore how you can control Chromecast using your Google Home Mini, adding even more convenience to your entertainment setup.
Controlling Chromecast with Google Home Mini
One of the biggest advantages of using Google Home Mini with Chromecast is the ability to control your Chromecast using simple voice commands. With the power of Google Assistant, you can navigate through content, adjust settings, and even launch specific apps on your Chromecast. Here’s how to control Chromecast with your Google Home Mini:
- Wake up your Google Home Mini: Activate your Google Home Mini by saying “Hey Google” or “OK Google” followed by the desired voice command.
- Launch apps or content: Say “Hey Google, open [app name]” to launch a specific app on your Chromecast. You can also say “Hey Google, play [content] on [app name]” to play specific video or audio content within a supported app.
- Pause, play, and skip: Control playback of videos or music by saying “Hey Google, pause”, “Hey Google, play”, or “Hey Google, skip”.
- Adjust volume: You can control the volume of your Chromecast by saying “Hey Google, increase/decrease volume on [Chromecast name]”, or “Hey Google, set volume to [desired level] on [Chromecast name]”.
- Navigate and search: You can search for specific content or navigate through menus by saying “Hey Google, search for [content]”, “Hey Google, go back”, or “Hey Google, go to [menu option]”.
- Control smart home devices: If you have compatible smart home devices connected to your Google Home Mini and Chromecast, you can control them using voice commands as well. For example, you can say “Hey Google, dim the lights” or “Hey Google, raise the temperature”.
- Multi-room audio: If you have multiple Google Home devices or Chromecast Audio devices, you can create groups and play synchronized audio across all devices. You can simply say “Hey Google, play [music/playlist] on [group name]”.
By utilizing these voice commands, you can have full control over your Chromecast and enjoy a seamless entertainment experience. Whether it’s launching apps, adjusting settings, or controlling other smart home devices, Google Home Mini makes it easy to control your Chromecast with just your voice.
Next, we will discuss common troubleshooting techniques for any issues you may encounter when using Google Home Mini with Chromecast.
Troubleshooting common issues when using Google Home Mini with Chromecast
While using Google Home Mini with Chromecast, you may encounter some common issues. Fortunately, most of these issues can be easily resolved with a few troubleshooting steps. Here are some common issues and their solutions:
- Connection issues: If your Google Home Mini is having trouble connecting to your Chromecast, make sure that both devices are connected to the same Wi-Fi network. Restarting your router and ensuring that there are no network restrictions or firewall settings blocking the connection can also help resolve the issue.
- Audio or video playback issues: If you experience issues with audio or video playback, ensure that your Chromecast’s HDMI cable is securely connected to your TV or other display device. Check the volume settings on both your Google Home Mini and Chromecast, and make sure that the audio output is set to the correct device.
- Device unresponsive: If your Google Home Mini or Chromecast is unresponsive, try restarting both devices by unplugging them from the power source and then plugging them back in. Also, make sure that the firmware on both devices is up to date, as outdated firmware can sometimes cause performance issues.
- App compatibility issues: Certain apps may have compatibility issues with casting to Chromecast through Google Home Mini. Ensure that the app you’re trying to cast from is updated to the latest version. If the issue persists, try casting from another app to see if the problem is specific to one app or a broader issue.
- Interference with other devices: Nearby electronic devices, such as wireless routers, microwaves, or Bluetooth devices, can sometimes interfere with the connection between your Google Home Mini and Chromecast. Try moving these devices further away from each other to see if it improves the connection and resolves any issues.
- Factory reset: If all else fails, you can try performing a factory reset on your Google Home Mini and Chromecast. Keep in mind that this will erase all settings and data, so make sure to backup any important information before proceeding. Consult the manufacturer’s instructions for detailed steps on how to perform a factory reset.
By following these troubleshooting steps, you can overcome common issues and ensure a smooth and enjoyable experience when using Google Home Mini with Chromecast. If you continue to experience problems, you may consider reaching out to the official support channels for further assistance.
With these troubleshooting techniques, you can resolve most common issues and ensure a seamless integration and usage of your Google Home Mini with Chromecast.