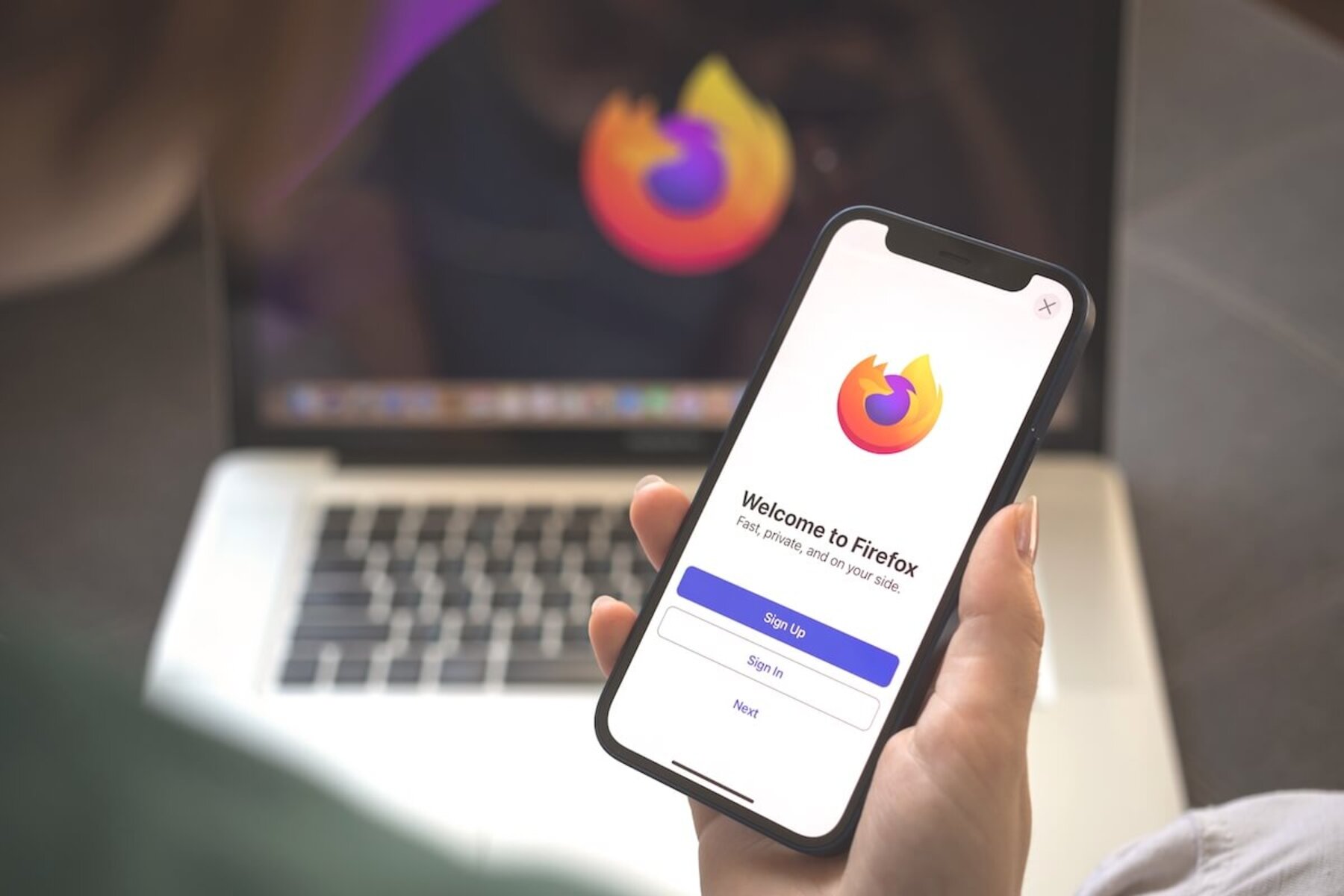What is Chromecast?
Chromecast is a small but powerful device that allows you to stream your favorite movies, TV shows, music, and more from your smartphone, tablet, or computer directly to your TV. It is a media streaming device developed by Google that plugs into your TV’s HDMI port and uses your home Wi-Fi network to stream content.
With Chromecast, you can transform your basic TV into a smart TV, giving you access to a wide range of streaming services such as Netflix, YouTube, Hulu, Amazon Prime Video, and many more. It provides a convenient way to enjoy your favorite entertainment on the big screen without the need for cables or complicated setups.
The device itself is compact and easy to use. It comes in the form of a small dongle that connects to your TV and is powered by a USB cable. It supports high-definition video and audio, allowing you to enjoy a seamless and immersive viewing experience.
Chromecast also offers the ability to mirror the screen of your device, allowing you to display photos, videos, presentations, or any other content directly on your TV. This makes it a versatile tool for both entertainment and productivity purposes.
One of the great features of Chromecast is its compatibility with various devices and platforms. Whether you have an Android smartphone, an iPhone, an iPad, or a Windows or Mac computer, you can easily connect and cast content to your TV using the Chromecast app or supported apps.
Overall, Chromecast revolutionizes the way we consume media. It provides a simple and effortless way to enjoy a wide range of entertainment options on the big screen, making it a must-have device for any avid movie or TV show lover.
How does Chromecast work?
Chromecast works by streaming content directly from the internet or your device to your TV. It acts as a bridge between your TV and the content you want to watch, allowing you to control what you see using your smartphone, tablet, or computer.
The first step in using Chromecast is setting it up. You connect the Chromecast device to your TV’s HDMI port, and then power it using the USB cable either through the TV’s USB port or a power outlet. Once plugged in, you switch your TV’s input to the corresponding HDMI port where Chromecast is connected.
Next, you need to connect Chromecast to your home Wi-Fi network. This is done through the Google Home app or the Chromecast app on your smartphone or tablet. The app will guide you through the setup process, allowing you to choose your Wi-Fi network and enter the password to establish a connection.
Once your Chromecast is connected to your network, it is ready to receive casting commands from your devices. The casting process involves selecting content on your device and choosing the Chromecast device as the playback destination.
When you start casting a video or media file, instead of playing the content on your device, Chromecast acts as a remote control and instructs the content to play directly on your TV. It streams the content from the internet, bypassing the need for your device to continuously stream it.
Chromecast uses a technology called “tab casting” or “screen mirroring” to display content from your device’s browser or screen. When you choose to mirror your screen, everything that appears on your device is replicated on your TV, allowing you to share photos, videos, presentations, or even browse the internet on a bigger screen.
The communication between your device and Chromecast happens over your Wi-Fi network, so it is important to have a stable and reliable connection for smooth playback. However, once the content starts streaming on your TV through Chromecast, you can continue using your device for other tasks or even turn it off without interrupting playback.
Chromecast supports a wide range of streaming apps and services, including popular platforms like Netflix, YouTube, Spotify, and many more. The availability of apps may vary depending on your region and the device you are using.
Overall, Chromecast simplifies the process of streaming content to your TV. It eliminates the need for complicated setups and cables, allowing you to enjoy your favorite entertainment with just a few taps or clicks on your device.
Setting up Chromecast on your TV
Setting up Chromecast on your TV is a straightforward process that can be completed in just a few simple steps. Follow the guide below to get your Chromecast up and running:
1. Unboxing and connecting: Start by unboxing your Chromecast device and plugging it into an available HDMI port on your TV. Make sure to also connect the USB power cable to the Chromecast and a power source, either through your TV’s USB port or a power outlet.
2. Switching the input: Use your TV’s remote control to switch the input to the HDMI port to which you connected your Chromecast. This allows your TV to recognize the Chromecast and display its content.
3. Download the Google Home app: On your smartphone or tablet, download and install the Google Home app from the App Store or Google Play Store. This app will be used to set up and control your Chromecast device.
4. Open the Google Home app: Once the app is installed, open it and sign in with your Google account. Make sure that your device is connected to the same Wi-Fi network that you want to set up your Chromecast with.
5. Add device: In the Google Home app, tap on the “+” icon or the “Add” button to add a new device. Select “Set up device” and follow the on-screen instructions.
6. Connecting to Chromecast: The Google Home app will search for nearby Chromecast devices. Once it finds your Chromecast, tap on it to initiate the setup process.
7. Confirm the code: The Google Home app will display a code on your TV screen. Ensure that the code shown on your app matches the one on your TV, and if it does, tap on “Yes” to confirm.
8. Choose Wi-Fi network: After confirming the code, the Google Home app will prompt you to choose the Wi-Fi network you want to connect your Chromecast to. Select your desired network and enter the password if required.
9. Finish setup: Once you enter the Wi-Fi password, your Chromecast will connect to the network. You can then give it a custom name to easily identify it or leave it with the default name. Tap on “Continue” to finish the setup process.
10. Ready to cast: Congratulations! Your Chromecast is now set up and ready to use. You can start casting content from your smartphone, tablet, or computer to your TV by using supported apps or the Google Chrome browser.
Setting up Chromecast on your TV is a hassle-free process that takes just a few minutes. Once completed, you can enjoy seamless streaming of your favorite movies, shows, and more on the big screen, all controlled from your devices.
Setting up Chromecast on Firefox
If you’re using the Firefox browser and want to cast movies to your Chromecast, you’ll need to set up Chromecast on Firefox. Follow the steps below to get started:
Step 1: Install the Chromecast Firefox extension
In order to cast content from Firefox to your Chromecast, you’ll need to install the Chromecast Firefox extension. Go to the Firefox Add-ons page and search for “Chromecast”. Click on the extension that is offered by Google, and then click on the “Add to Firefox” button to install it. Once the installation is complete, you’ll see a Chromecast icon appear on the Firefox toolbar.
Step 2: Connect Chromecast to Firefox
Make sure your Chromecast is properly set up and connected to the same Wi-Fi network as your computer. Open Firefox and click on the Chromecast icon on the toolbar. A list of available Chromecast devices will appear. Select your Chromecast device from the list to establish a connection between Firefox and your Chromecast.
Step 3: Casting movies from Firefox to Chromecast
With the Chromecast extension installed and your Chromecast device connected to Firefox, you can now start casting movies to your TV. Open the movie or video you want to cast in Firefox. Look for the Chromecast icon on the video player controls, usually located at the bottom right corner of the video. Click on the icon and select your Chromecast device from the dropdown menu. The movie will start playing on your TV screen through your Chromecast.
It’s worth noting that not all video platforms or websites support casting directly from Firefox. Some platforms may require additional streaming protocols or offer their own casting options. However, the Chromecast Firefox extension is compatible with many popular video streaming websites, such as YouTube, Netflix, and Vimeo.
If you encounter any issues while casting movies to Chromecast from Firefox, there are a few troubleshooting steps you can try. Firstly, ensure that your Chromecast, computer, and Firefox browser are all updated to the latest versions. You can also try restarting your devices or reconnecting them to the Wi-Fi network. If the issue persists, refer to the Chromecast support documentation or seek further assistance from the community forums.
Setting up Chromecast on Firefox is a convenient way to enjoy your favorite movies on the larger screen of your TV. With the Chromecast Firefox extension installed and your Chromecast connected, you can easily cast movies from Firefox to your Chromecast and transform your TV into a mini home theater.
Step 1: Install the Chromecast Firefox extension
To start casting movies from Firefox to your Chromecast, the first step is to install the Chromecast Firefox extension. This extension allows you to connect your Firefox browser with your Chromecast device and enables seamless casting of content. Follow the steps below to install the Chromecast Firefox extension:
1. Open your Firefox browser and navigate to the Firefox Add-ons page. You can do this by typing “about:addons” in the address bar or by clicking on the menu button (three horizontal lines) and selecting “Add-ons”.
2. In the search bar on the Add-ons page, type “Chromecast” and press Enter. A list of available extensions related to Chromecast will appear.
3. Look for the extension offered by Google specifically for Chromecast. It should have a name like “Google Cast” or “Chromecast for Firefox”. Click on the extension to open its details page.
4. On the details page, click on the “Add to Firefox” button to start the installation process.
5. A pop-up window will appear, asking for your confirmation to install the extension. Click on the “Add” button to proceed.
6. Wait for the installation process to complete. Once it’s done, you will see a notification confirming that the Chromecast Firefox extension has been successfully installed.
7. To access the extension, look for the Chromecast icon on the Firefox toolbar. It usually appears as a small icon resembling a TV with a Wi-Fi symbol. This icon indicates that the Chromecast Firefox extension is active and ready for use.
By installing the Chromecast Firefox extension, you have taken the first step towards casting movies from Firefox to your Chromecast. This extension acts as a bridge between your browser and the Chromecast device, allowing you to seamlessly stream content to your TV.
It’s worth noting that the Chromecast Firefox extension may receive updates from time to time. To ensure that you have the latest version of the extension, it’s recommended to keep your Firefox browser updated and periodically check for updates in the Add-ons section.
With the Chromecast Firefox extension installed, you can now move on to the next step of connecting your Chromecast to Firefox and start enjoying your favorite movies on the big screen of your TV.
Step 2: Connect Chromecast to Firefox
After installing the Chromecast Firefox extension, the next step is to connect your Chromecast device to Firefox. This will establish a direct link between your browser and the Chromecast, allowing you to cast content seamlessly. The process is straightforward, and the following steps will guide you through it:
1. Open your Firefox browser and ensure that you have the Chromecast Firefox extension installed. The extension icon, which resembles a TV with a Wi-Fi symbol, should be visible on the Firefox toolbar.
2. Make sure that your Chromecast device is connected to the same Wi-Fi network as your computer or device running Firefox. It is essential for both devices to be on the same network to establish a successful connection.
3. With the Chromecast and your computer ready, click on the Chromecast icon on the Firefox toolbar. A drop-down menu will appear, displaying a list of available Chromecast devices on your network.
4. From the list, select the Chromecast device you wish to connect to Firefox. The Chromecast icon and the name of the device will be highlighted, indicating that the connection is established.
5. Once the Chromecast device is selected, Firefox is now linked to it. You are now ready to cast content from your browser directly to the connected Chromecast device.
It’s important to note that the Chromecast device and the Firefox browser should remain connected to the same Wi-Fi network throughout the casting process. Any interruption or change in network connection may affect the casting experience.
If you encounter any issues or difficulties in connecting to your Chromecast device, double-check that both your computer and Chromecast are connected to the same network and that the Chromecast device is powered on and ready to receive casting.
By connecting your Chromecast to Firefox, you unlock the ability to cast movies, videos, and other content from your browser directly to your TV. Whether you want to stream a favorite show or watch online videos on a larger screen, connecting Chromecast to Firefox makes it possible.
Once the Chromecast device is successfully connected to Firefox, you can move on to the next step of casting movies from Firefox to your Chromecast and enjoy the immersive entertainment experience it offers.
Step 3: Casting movies from Firefox to Chromecast
Now that you have connected your Chromecast device to Firefox, you can start casting movies from your browser to your TV. By following these simple steps, you’ll be able to enjoy your favorite movies on the big screen:
1. Open Firefox and navigate to the website or streaming platform where the movie you want to watch is available. Ensure that the website or platform supports casting from Firefox to Chromecast.
2. Once you’ve selected the movie you want to cast, look for the Chromecast icon on the video player controls. This icon is usually located at the bottom right corner of the video player interface.
3. Click on the Chromecast icon, and a dropdown menu will appear showing the available Chromecast devices connected to your Firefox. Select the Chromecast device that you want to cast to.
4. After selecting the Chromecast device, the video will begin to play on your TV screen, streamed directly from your Firefox browser to the Chromecast device. You can use your computer or device to control playback, pause, rewind, or adjust the volume.
5. While the video is casting to your Chromecast, Firefox will display a casting indicator, typically located in the top right corner of the browser tab, reminding you that you are currently casting content.
6. To stop casting, simply click on the Chromecast icon again and select the “Stop Casting” option. The video will stop playing on your TV, and you can resume normal browsing on your Firefox browser.
It’s important to note that not all websites or streaming platforms offer native support for casting from Firefox to Chromecast. In some cases, you may need to look for alternative ways to cast the content, such as utilizing third-party casting extensions or screen mirroring your entire browser window to the Chromecast device.
If you encounter any issues while casting movies from Firefox to Chromecast, make sure that your Chromecast device, Firefox browser, and streaming platform are all up to date. Additionally, check your internet connection and ensure that your devices remain on the same Wi-Fi network.
Casting movies from Firefox to Chromecast provides a convenient way to enjoy your favorite films and videos on the larger screen of your TV. With the control and flexibility offered by Firefox, you can effortlessly stream content and create an immersive entertainment experience in the comfort of your own home.
Troubleshooting common casting issues
While casting movies from Firefox to Chromecast is generally a smooth process, you may encounter some common issues along the way. Here are some troubleshooting steps you can take to resolve these problems and ensure a seamless casting experience:
1. Ensure devices are on the same network: Ensure that both your computer or device running Firefox and your Chromecast are connected to the same Wi-Fi network. Casting will not work if they are on different networks.
2. Check for software updates: Make sure that your Chromecast, Firefox browser, and any casting-related extensions or add-ons are up to date. Updates often include bug fixes and improvements that can resolve compatibility issues.
3. Restart devices: Sometimes, a simple restart can solve casting problems. Restart your Chromecast, computer, and any network devices (such as routers or modems) to refresh connections and settings.
4. Disable VPN or proxy: If you’re using a VPN or proxy service, try disabling it temporarily. Certain VPNs or proxies may interfere with the casting process and prevent the devices from communicating properly.
5. Clear browser cache and cookies: Clearing your browser’s cache and cookies can help resolve any temporary issues that may be affecting casting. Go to the browser settings, find the “Clear browsing data” option, and select the appropriate options to clear the cache and cookies.
6. Disable browser extensions: Some browser extensions or plug-ins may interfere with casting. Temporarily disable any extensions related to video playback or streaming, and try casting again.
7. Relaunch Firefox: If you’re experiencing persistent casting issues, try fully closing Firefox and relaunching it. This can help reset any temporary glitches or conflicts that may be hindering casting.
8. Check website compatibility: Not all websites or streaming platforms support casting from Firefox to Chromecast. Verify that the website or platform you’re trying to cast from is compatible with casting. You may need to use a different browser or seek alternative casting methods.
9. Use screen mirroring as an alternative: If all else fails, you can try screen mirroring your entire browser window to your Chromecast device. This will display everything on your screen, including videos, on your TV. However, keep in mind that screen mirroring may result in lower video quality or performance.
10. Seek additional support: If you’ve tried all the troubleshooting steps and are still experiencing issues, consult the Chromecast support documentation or seek help from community forums. Others may have encountered similar problems and can offer insights or solutions.
By following these troubleshooting steps, you can resolve common casting issues and ensure a smooth and enjoyable casting experience. Remember that patience and persistence are key, as some issues may require further investigation or assistance from technical support.