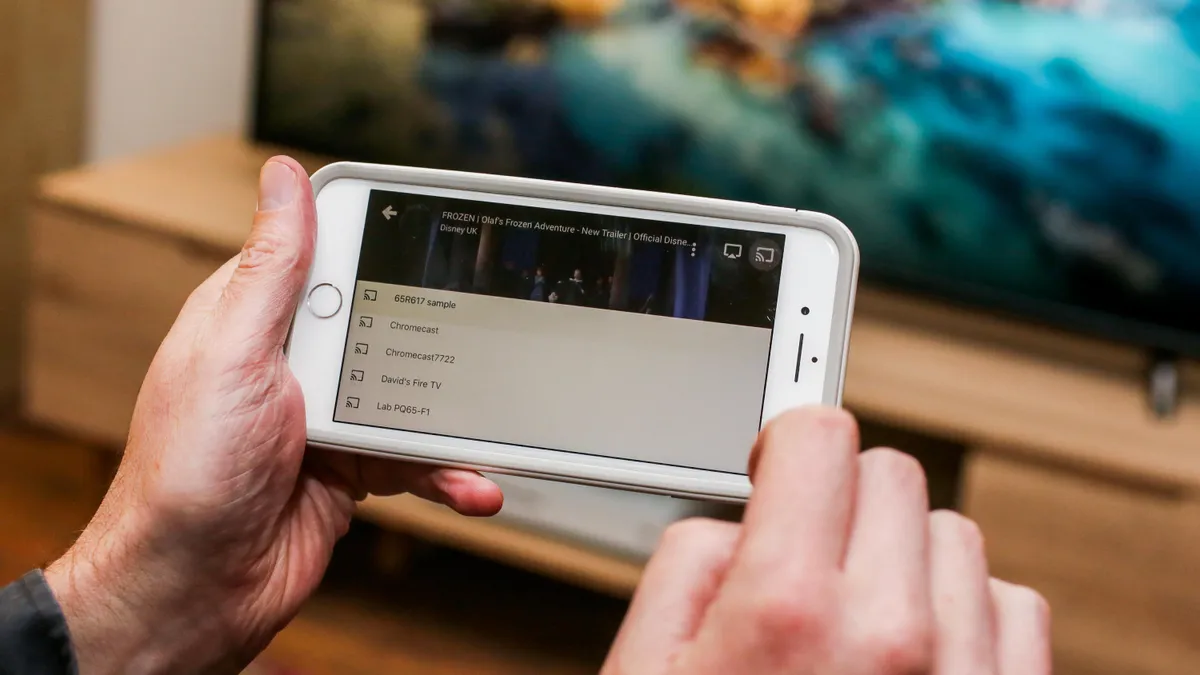Find a Reliable Internet Connection
When you’re traveling and want to watch YouTube TV, the first thing you need to ensure is a reliable internet connection. Without a stable and fast connection, you may experience buffering, interruptions, or poor video quality, which can ruin your viewing experience. Here are a few tips to find a reliable internet connection on the go:
1. Research Wi-Fi options: Before you travel, do some research on the available Wi-Fi options at your destination. Check if your accommodation offers a stable connection or if there are cafes, restaurants, or public places with reliable Wi-Fi.
2. Check network coverage: If you’re relying on mobile data, check the network coverage of your service provider in the area you’re traveling to. Some remote areas may have limited coverage, so it’s essential to have an idea of the network strength.
3. Use a Wi-Fi hotspot: If you’re unable to find a stable public Wi-Fi network, consider using a portable Wi-Fi hotspot device or tethering your device to a smartphone with a data plan. This will provide you with your own secure internet connection.
4. Consider data roaming: If you’re traveling internationally, check with your mobile service provider about data roaming options. Keep in mind that international roaming charges can be expensive, so it’s important to understand the cost implications before using your mobile data abroad.
5. Test the connection: Once you’ve found a potential internet source, test the connection before relying on it for streaming YouTube TV. Run a speed test to check the download and upload speeds and ensure it meets the minimum requirements for smooth streaming.
Check if YouTube TV is Available in Your Destination
Before you start packing your bags, it’s important to check if YouTube TV is available in your destination. YouTube TV is currently only available in select countries and regions, so it’s crucial to confirm its availability to avoid any disappointment. Here are a few steps you can take to check if YouTube TV is accessible in the location you’re traveling to:
1. Visit the YouTube TV website: Go to the YouTube TV website and browse through their list of available locations. They provide an up-to-date list of countries and regions where the service is accessible. If your destination is on the list, it means you will be able to enjoy YouTube TV there.
2. Contact YouTube TV support: If you’re unsure about the availability of YouTube TV in your destination, you can reach out to their customer support for clarification. They will be able to provide you with the most accurate information regarding country restrictions and availability.
3. Research local streaming options: If YouTube TV is not available in your destination, don’t worry! Research local streaming options that provide a similar experience. Many countries have their own streaming platforms that offer live TV and on-demand content. Find out what options are popular in your destination and consider subscribing to those services.
4. Consider using a VPN: If YouTube TV is not available in your destination but you still want to access it, you can use a Virtual Private Network (VPN). A VPN can mask your IP address and make it appear as if you’re browsing from a different location where YouTube TV is accessible. However, be sure to review the terms of service and legality of using a VPN in your destination.
5. Plan alternative entertainment: If YouTube TV is unavailable and you’re unable to use a VPN, it’s a good idea to plan alternative entertainment options for your trip. Download movies or TV shows to your device before traveling or consider subscribing to other streaming services that offer offline viewing.
By checking the availability of YouTube TV in your destination, you can ensure you’re prepared for your trip and have access to the entertainment you desire.
Ensure Your Device Meets the System Requirements
Before you can start watching YouTube TV during your travels, it’s essential to ensure that your device meets the system requirements. YouTube TV has specific requirements to ensure optimal streaming performance. Here’s how you can check if your device is compatible:
1. Check the operating system: Ensure that your device’s operating system is compatible with YouTube TV. For mobile devices, YouTube TV requires iOS 12 or later for Apple devices or Android 5.0 or later for Android devices. For computers, make sure you have a compatible version of Windows or macOS.
2. Verify the internet speed: YouTube TV recommends a minimum internet speed of 3 Mbps for standard definition (SD) streaming and 7 Mbps for high definition (HD) streaming. Test your internet speed using an online speed test tool to ensure it meets the minimum requirements.
3. Check the browser compatibility: If you plan to watch YouTube TV on your computer, check if your browser is compatible. YouTube TV supports popular browsers such as Chrome, Firefox, Safari, and Edge. Make sure your browser is up to date to ensure smooth streaming.
4. Ensure enough storage space: If you’re using a mobile device, ensure that you have enough storage space to download and save the YouTube TV app. Additionally, allocate sufficient space to download any shows or movies you want to watch offline.
5. Check for device restrictions: Some older devices may have limitations or restrictions that prevent them from running YouTube TV smoothly. Check the device manufacturer’s website or user manual for any specific limitations or recommendations for streaming video content.
By ensuring that your device meets the system requirements, you can enjoy uninterrupted streaming and fully experience YouTube TV while traveling.
Sign Up for YouTube TV
If you’re eager to start watching YouTube TV while traveling, the first step is to sign up for an account. YouTube TV offers a simple and straightforward signup process. Here’s how you can get started:
1. Visit the YouTube TV website: Open a web browser and go to the official YouTube TV website. You can access the website on both desktop and mobile devices.
2. Click on “Try it Free”: Look for the “Try it Free” button on the homepage and click on it to begin the signup process.
3. Enter your account information: Provide the necessary details, including your email address and a password, to create your YouTube TV account. Make sure to choose a strong and secure password.
4. Choose your plan: YouTube TV offers different subscription plans to fit your preferences and budget. Select the plan that best suits your needs.
5. Add your payment details: In order to start your free trial or subscribe to a plan, you’ll need to add your payment details. YouTube TV accepts various payment methods, including credit cards and debit cards.
6. Complete the signup process: Review the terms of service and privacy policy, and then click on the “Next” or “Submit” button to complete the signup process.
Once you’ve successfully signed up for YouTube TV, you can start exploring the available channels, personalized recommendations, and features. It’s important to note that YouTube TV offers a free trial period for new users, allowing you to test out the service and see if it meets your streaming needs before committing to a paid subscription.
Sign up for YouTube TV today and enjoy your favorite shows, live sports, and on-demand content while you travel. Get ready for a seamless streaming experience wherever you go!
Download the YouTube TV App on Your Device
To access YouTube TV and enjoy your favorite shows on the go, you’ll need to download the YouTube TV app on your device. Whether you’re using a smartphone, tablet, or a streaming device, here’s how you can get the app:
1. App Store or Play Store: If you’re using an iOS device, such as an iPhone or iPad, visit the App Store. For Android devices, like Samsung phones or tablets, head over to the Play Store.
2. Search for “YouTube TV”: Once you’re in the respective app store, use the search bar to look for “YouTube TV.” It should be the official app developed by YouTube LLC.
3. Tap “Install” or “Get”: Once you’ve found the YouTube TV app, tap on the “Install” or “Get” button to initiate the download and installation process. Depending on your device, you may need to verify your identity or provide your password.
4. Wait for the app to download: The app will start downloading on your device. The download time will vary based on your internet connection speed.
5. Open the app: Once the app has finished downloading, locate it on your home screen or app drawer and tap on it to open it.
6. Sign in to your YouTube TV account: After launching the app, you’ll be prompted to sign in using your YouTube TV account credentials. Enter your email address and password to access your account.
Once you’ve downloaded and signed into the YouTube TV app on your device, you’ll have access to live TV channels, on-demand content, and features. The intuitive user interface makes it easy to navigate and discover your favorite shows and movies.
Remember to keep the app updated to the latest version to ensure you have access to any new features, bug fixes, and improvements released by YouTube TV.
Download the YouTube TV app on your device today and enjoy seamless streaming of your favorite TV content while you travel. Whether you’re waiting at the airport, relaxing in your hotel room, or commuting, YouTube TV will be your ultimate entertainment companion.
Set Up and Sign In to Your YouTube TV Account
Once you have downloaded the YouTube TV app on your device, it’s time to set up and sign in to your account. Follow these steps to get started:
1. Open the YouTube TV app: Locate the YouTube TV app on your device’s home screen or app drawer, and tap on it to launch the app.
2. Tap on “Sign In”: You will be presented with the sign-in screen. Tap on the “Sign In” button to proceed.
3. Enter your email address: On the sign-in page, enter the email address associated with your YouTube TV account. Make sure it is the same email address you used during the signup process.
4. Provide your password: After entering your email address, input the password associated with your account. Double-check for any typing errors to ensure accuracy.
5. Tap on “Sign In” to access your account: Once you have entered your email address and password, tap on the “Sign In” button to log in to your YouTube TV account.
6. Set up your profile: If this is the first time signing in to your YouTube TV account on this device, you may be prompted to set up your profile. Customize it by adding your preferred name and profile picture.
Once you have successfully signed in to your YouTube TV account, you will have access to all the features and content available to you, including live TV channels, on-demand shows, and personalized recommendations.
It’s important to note that you can sign in to your YouTube TV account on multiple devices. This allows you to enjoy your favorite shows and movies on different screens, such as your smartphone, tablet, computer, or even your smart TV.
By setting up and signing in to your YouTube TV account, you can personalize your viewing experience and have all your preferences and subscriptions stored in one place.
Now that you’re signed in, get ready to explore the vast selection of channels and content available on YouTube TV and make the most out of your streaming experience while traveling. Enjoy your favorite shows whenever and wherever you go!
Enable Location Services on Your Device
To ensure seamless access to YouTube TV while traveling, it’s important to enable location services on your device. YouTube TV uses your device’s location to determine what content is available to you based on licensing agreements and regional restrictions. Here’s how you can enable location services on your device:
1. iOS (iPhone or iPad):
- Go to the “Settings” app on your device.
- Scroll down and tap on “Privacy.”
- Tap on “Location Services.”
- Toggle the switch next to “Location Services” to enable it.
- Scroll down and find the YouTube TV app.
- Tap on it and select “While Using the App” to allow location access only when using YouTube TV.
2. Android:
- Open the “Settings” app on your device.
- Scroll down and select “Location.”
- Toggle the switch next to “Location” to turn it on.
- Scroll down and find the YouTube TV app.
- Select “App-level permissions” or “Permissions.”
- Enable the location permission for the YouTube TV app.
Enabling location services ensures that YouTube TV can accurately determine your current location and provide you with the appropriate channel lineup and content based on your region. This is particularly important when traveling internationally, as channel availability may vary from country to country.
By keeping location services on, you can enjoy a seamless and personalized streaming experience wherever you go. It’s worth noting that YouTube TV respects your privacy, and your location information is used solely for the purpose of delivering the best streaming experience.
With location services enabled, you’re all set to explore new channels, catch up on your favorite shows, and discover exciting content while traveling. Enjoy a dynamic and tailored viewing experience with YouTube TV!
Use a VPN to Access YouTube TV in Restricted Areas
If you’re traveling to a location where YouTube TV is not available, you can still access it using a Virtual Private Network (VPN). A VPN allows you to mask your actual location and make it appear as if you’re browsing from a different region where YouTube TV is accessible. Here’s how you can use a VPN to access YouTube TV in restricted areas:
1. Choose a reliable VPN provider: Start by selecting a reputable VPN provider that offers servers in regions where YouTube TV is available. There are many VPN options available, both free and paid. However, it’s recommended to choose a paid VPN for better security and reliability.
2. Install the VPN app on your device: Once you’ve chosen a VPN provider, download and install the VPN app on your device. Most VPN providers offer apps for various devices and operating systems, including smartphones, tablets, and computers.
3. Launch the VPN app and sign in: Open the VPN app and sign in using your VPN account credentials. Some VPN apps may require you to create an account before using their services.
4. Connect to a server in a region where YouTube TV is available: After signing in, choose a server location in a country or region where YouTube TV is accessible. For example, select a server in the United States if you want to access the US version of YouTube TV.
5. Connect to the VPN: Once you’ve selected the desired server location, click on the connect button to establish a connection to the VPN server. The VPN app will indicate when the connection is successful.
6. Open the YouTube TV app or website: Now that you’re connected to the VPN, open the YouTube TV app or visit the YouTube TV website. It should now recognize your location as being in the VPN server’s region, granting you access to the available channels and content.
Using a VPN allows you to bypass location restrictions and access YouTube TV as if you were in a location where the service is available. However, it’s worth noting that while VPNs are legal in most countries, some regions may have restrictions on their usage. It’s important to review and comply with the local laws and terms of service when using a VPN.
With a VPN, you can enjoy your favorite shows on YouTube TV, even when traveling to restricted areas. Stay entertained and catch up on live sports, news, and on-demand content without limitations.
Use HDMI or Chromecast to Watch on a Larger Screen
If you prefer a larger viewing experience while traveling, you can easily connect your device to a bigger screen using HDMI or Chromecast. This allows you to enjoy YouTube TV on a television or monitor, providing a more immersive watching experience. Here’s how you can connect your device to a larger screen:
1. HDMI Connection:
For devices that have an HDMI port, such as laptops or certain smartphones and tablets, you can use an HDMI cable to connect to a larger screen. Here’s what you need to do:
- Ensure that your device and the TV or monitor you want to connect to have an HDMI port.
- Get an HDMI cable that is compatible with both your device and the TV or monitor.
- Connect one end of the HDMI cable to the HDMI port on your device and the other end to the HDMI port on the TV or monitor.
- Switch the input on the TV or monitor to the HDMI source that you connected your device to.
- On your device, open the YouTube TV app and start streaming. The content should now be displayed on the larger screen.
2. Chromecast:
If you have a Chromecast device, which is a media streaming device, you can use it to cast YouTube TV from your smartphone or computer to a TV or monitor. Here’s what you need to do:
- Ensure that your Chromecast device, smartphone, or computer and the TV or monitor have a stable Wi-Fi connection.
- Plug the Chromecast device into an available HDMI port on the TV or monitor and power it on.
- Set up the Chromecast device using the Google Home app on your smartphone or the Google Chrome browser on your computer.
- Open the YouTube TV app on your smartphone or computer and select the content you want to watch.
- Tap on the Cast button within the YouTube TV app and choose your Chromecast device from the list of available devices.
- The content will now be cast from your device to the TV or monitor, allowing you to enjoy YouTube TV on a larger screen.
By using HDMI or Chromecast, you can take advantage of the larger screens available in hotel rooms or other accommodations. Enjoy YouTube TV in all its glory, complete with high-quality video and audio, while traveling.
Download Shows and Movies for Offline Viewing
One of the great features of the YouTube TV app is the ability to download shows and movies for offline viewing. This comes in handy, especially when you’re traveling to areas with limited or unreliable internet access. Here’s how you can download content on the YouTube TV app:
1. Open the YouTube TV app: Launch the YouTube TV app on your device and sign in to your account if you haven’t already.
2. Find the content you want to download: Browse through the available shows and movies to find the content you want to download. You can search for specific titles or explore different categories.
3. Tap on the download icon: When you’ve found the content you want to download, tap on the download icon next to the episode or movie. On most platforms, this icon looks like a downward-facing arrow or a cloud with a downward arrow.
4. Adjust the download quality (optional): YouTube TV offers different download quality options to fit your preference and storage capacity. You can select between standard definition (SD) and high definition (HD) if available. Keep in mind that higher quality downloads will take up more storage space.
5. Start the download: After adjusting the download quality (if desired), tap on the “Download” button to start the download process. The app will indicate the progress of the download.
6. Access downloaded content: Once the download is complete, you can access your downloaded shows and movies in the “Downloads” or “Library” section of the YouTube TV app. You can watch them even without an internet connection.
7. Delete downloaded content: If you want to free up storage space on your device, you can delete downloaded content at any time. Simply find the downloaded episode or movie and tap on the delete (trash bin) icon.
By downloading shows and movies on the YouTube TV app, you can enjoy your favorite content while traveling, even without an internet connection. This is particularly useful for long flights, train rides, or remote locations where streaming is not possible.
Ensure you have enough storage space on your device and plan ahead by downloading your preferred content before your trip. With offline downloads, you can stay entertained and catch up on your favorite shows and movies wherever you go, without worrying about internet connectivity.
Troubleshooting Common Issues
While using YouTube TV, you may encounter some common issues. Here are a few troubleshooting steps to resolve these issues and ensure a smooth viewing experience:
1. Connection or buffering issues: If you’re experiencing connectivity or buffering problems, check your internet connection. Ensure that you have a stable and fast connection. You can try refreshing the app, restarting your device, or connecting to a different Wi-Fi network or mobile data.
2. Playback errors: If you encounter playback errors, such as “Playback error. Please try again later,” try closing and reopening the YouTube TV app. Restarting your device and checking for app updates can also help resolve playback issues.
3. Missing channels or content: If you notice that certain channels or content are missing from your YouTube TV app, check for any updates available for the app. Sometimes, channels or content may be temporarily or permanently removed due to licensing agreements or content availability.
4. Login or sign-in issues: If you’re unable to log in or encounter sign-in issues, double-check your username and password for accuracy. Ensure that you have a stable internet connection and try restarting your device. If the issue persists, contact YouTube TV support for assistance.
5. Audio or video quality problems: If you experience issues with audio or video quality, make sure that your internet connection is stable and meets the minimum requirements for streaming YouTube TV. Adjusting the video quality settings within the app can also help improve streaming quality.
6. App crashes or freezes: If the YouTube TV app crashes or freezes frequently, ensure that you have the latest version of the app installed. Clearing the app cache or reinstalling the app can also help resolve app-related issues. Restarting your device can provide a fresh start and resolve any temporary glitches.
If you continue to experience issues with YouTube TV despite troubleshooting, it’s advisable to reach out to YouTube TV support for further assistance. They can provide specific guidance and help resolve any technical issues you may encounter.
By troubleshooting common issues, you can quickly resolve any interruptions or problems and continue enjoying YouTube TV’s vast selection of live TV channels, on-demand content, and features while you travel.