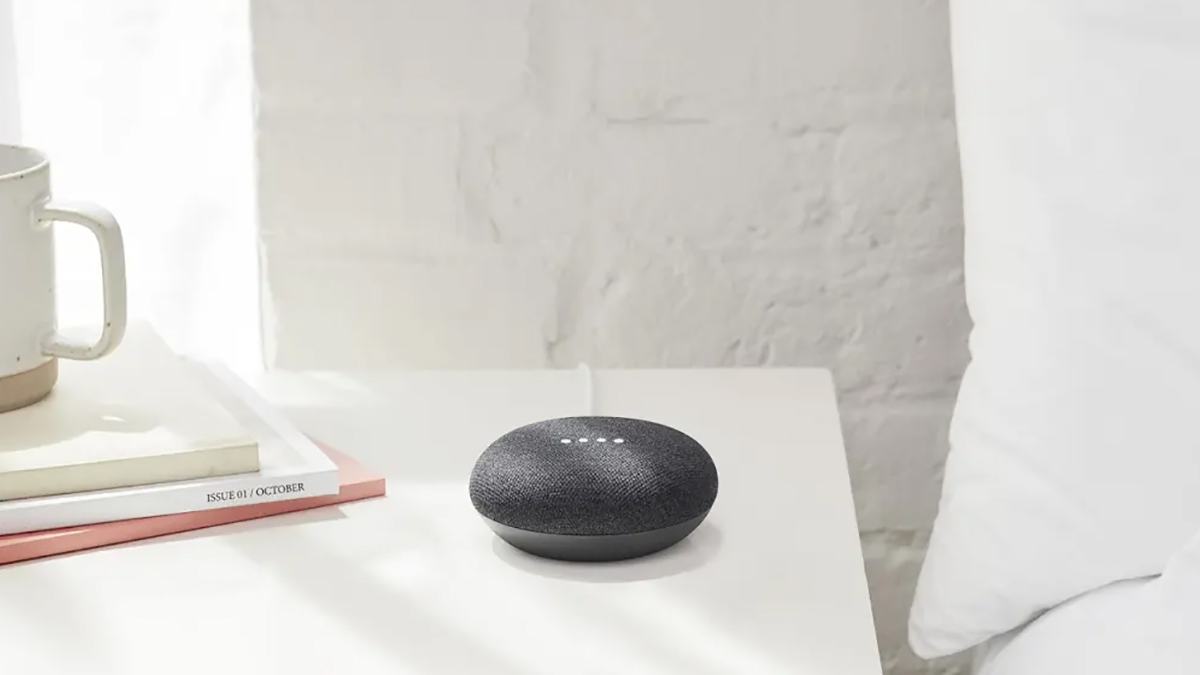Unboxing the Google Home Mini
Opening a new package always brings a sense of excitement, and unboxing the Google Home Mini is no exception. This compact smart speaker comes neatly packed in a sleek and minimalistic box, promising a world of possibilities. Let’s dive into the unboxing experience and discover what’s inside:
1. The Box Design:
The Google Home Mini box showcases a clean design, adorned with the Google logo and a clear image of the device itself. The packaging is sturdy and environmentally friendly, which is always a plus.
2. Contents of the Box:
Upon opening the box, you’ll find the Google Home Mini snugly placed, waiting to be unleashed. Additionally, you’ll find a power adapter, a USB cable for charging, and a quick start guide for easy setup.
3. The Google Home Mini Device:
The Google Home Mini itself is a small and elegantly designed smart speaker. It has a fabric top with touch-sensitive playback controls and a speaker grille at the bottom. Compact and lightweight, it fits seamlessly into any room or space.
4. Power Adapter and USB Cable:
The power adapter included in the box is specifically designed for the Google Home Mini, ensuring a safe and efficient power supply. The USB cable enables you to connect the device to a power source, such as a wall outlet or your computer, for charging.
5. Quick Start Guide:
The quick start guide provides step-by-step instructions on how to set up your Google Home Mini. It covers the basics, from connecting the device to your Wi-Fi network to installing the Google Home app on your smartphone or tablet.
Unboxing the Google Home Mini is a delight in itself, as it unveils the potential of this smart speaker. With the contents of the box in hand, you’re ready to embark on a seamless and immersive smart home experience.
Connecting the Power
Once you’ve unboxed your Google Home Mini and have everything laid out nicely, it’s time to connect the power and get your smart speaker up and running. Follow these simple steps to ensure a smooth and hassle-free power connection:
1. Use the provided Power Adapter:
Locate the power adapter that came with your Google Home Mini. It is specifically designed for this device and ensures a safe and reliable power supply. Ensure that the power adapter is not damaged or frayed before plugging it in.
2. Plug in the Power Adapter:
Connect the USB end of the power adapter into the port on the Google Home Mini. You will find the port on the back of the device. Make sure it is securely plugged in, ensuring a stable power connection.
3. Connect to a Power Source:
Now it’s time to connect the power adapter to a power source. This can be a wall outlet or a USB port on your computer or other compatible device. Ensure that the power source is within reach of your Google Home Mini and easily accessible.
4. Powering on the Google Home Mini:
Once the power adapter is connected, the Google Home Mini will automatically power on. You may see a colorful light ring illuminate on the top of the device, indicating that it is ready for setup.
5. Wait for Startup Process:
Give your Google Home Mini a few moments to complete its startup process. During this time, the device will configure its settings and prepare to connect to your Wi-Fi network.
Connecting the power to your Google Home Mini is a crucial step in the setup process. By following these simple instructions, you ensure that your smart speaker receives a stable power supply, enabling it to function optimally and provide you with a seamless smart home experience.
Connecting to Wi-Fi
Connecting your Google Home Mini to your Wi-Fi network is essential for it to have access to the internet and perform its full range of functions. Follow these simple steps to effortlessly connect your smart speaker to your Wi-Fi:
1. Open the Google Home App:
Ensure that you have the Google Home app installed on your smartphone or tablet. Open the app to begin the setup process for your Google Home Mini.
2. Tap on the ‘+’ Symbol:
In the Google Home app, you’ll see a ‘+’ symbol in the top left corner. Tap on it to start adding a new device to your network.
3. Select ‘Set Up Device’ Option:
A list of devices will appear on the screen. Choose the ‘Set Up Device’ option to proceed with the setup process for your Google Home Mini.
4. Choose the Home Wi-Fi Network:
The Google Home app will prompt you to select the home Wi-Fi network you want your Google Home Mini to connect to. Find your network from the list, enter the password if prompted, and proceed to the next step.
5. Wait for Connection:
The Google Home app will now establish a connection between your Google Home Mini and the selected Wi-Fi network. This process may take a few moments, so be patient and ensure that your phone or tablet remains near the smart speaker.
6. Successful Connection Confirmation:
Once the connection is successfully established, the Google Home app will notify you that your Google Home Mini is now connected to your Wi-Fi network. You’re now ready to explore the full range of features and capabilities of your Google Home Mini.
Connecting your Google Home Mini to your Wi-Fi network is a crucial step in ensuring that it functions seamlessly. By following these steps, you’ll be able to connect your smart speaker to the internet and unlock its full potential as a smart home assistant.
Downloading and Installing the Google Home App
In order to set up and manage your Google Home Mini, you’ll need to download and install the Google Home app on your smartphone or tablet. The app serves as your gateway to a world of possibilities and allows you to customize and control your smart speaker effortlessly. Here’s how you can download and install the Google Home app:
1. Visit the App Store or Google Play Store:
Depending on your device, open the App Store (for iOS) or the Google Play Store (for Android) on your smartphone or tablet. These app stores are where you can find and download various applications.
2. Search for “Google Home” App:
In the search bar of the App Store or Google Play Store, type “Google Home” and search for the official Google Home app. It is usually the first result that appears in the search results.
3. Tap on the Install/Open Button:
Once you’ve found the Google Home app, tap on the “Install” button (if you haven’t installed it before) or the “Open” button (if it’s already installed on your device). This will initiate the download and installation process.
4. Wait for the Download and Installation:
Depending on your internet connection speed, the download and installation process may take a few moments. Make sure you have a stable internet connection and be patient while the app is being installed on your device.
5. Open the Google Home App:
Once the Google Home app is successfully installed, you can either tap on the “Open” button or locate the app icon on your device’s home screen and tap on it to launch the app.
Downloading and installing the Google Home app is a crucial step in setting up your Google Home Mini. This app enables you to personalize settings, connect to Wi-Fi, and manage various aspects of your smart speaker effortlessly. By following these steps, you’ll have the Google Home app up and running in no time.
Setting Up Your Google Account
In order to make the most of your Google Home Mini, you’ll need to set up and link it to your Google account. Your Google account acts as a hub for your personalized settings, preferences, and information, enabling a seamless integration with your smart speaker. Follow these steps to set up your Google account:
1. Open the Google Home App:
Ensure that you have the Google Home app installed on your smartphone or tablet. Open the app to start the setup process for your Google Home Mini.
2. Tap on the ‘+’ Symbol:
In the Google Home app, tap on the ‘+’ symbol in the top left corner. This will initiate the process of adding a new device to your network.
3. Select ‘Set Up Device’ Option:
A list of devices will appear on the screen. Choose the ‘Set Up Device’ option to proceed with setting up your Google Home Mini.
4. Choose Your Google Account:
The Google Home app will prompt you to choose the Google account you want to link to your Google Home Mini. Select your preferred account from the list or sign in with a new account if necessary.
5. Agree to Terms and Conditions:
Read through the terms and conditions presented by Google and tap on ‘Agree’ to continue with the setup process. It’s important to review these terms to ensure you understand and are comfortable with the privacy and data usage policies.
6. Sign In to Your Google Account:
If you haven’t signed in to your Google account on the device, you’ll be prompted to enter your account credentials, such as your email address and password. Sign in to proceed with the setup.
7. Follow On-Screen Prompts:
The Google Home app will guide you through the remaining steps to complete the setup process. Follow the on-screen prompts to customize your settings, connect your Google Home Mini to your Wi-Fi network, and personalize your preferences.
Setting up your Google account is an essential step in ensuring a personalized and seamless experience with your Google Home Mini. By following these steps, you’ll be able to link your account to your smart speaker and enjoy the full range of features and capabilities it has to offer.
Adding the Google Home Mini to Your Network
Once you have set up your Google account and downloaded the Google Home app, the next step is to add your Google Home Mini to your network. This allows your smart speaker to connect to the internet and access the wide array of features and services offered. Follow these steps to seamlessly add your Google Home Mini to your network:
1. Launch the Google Home App:
Open the Google Home app on your smartphone or tablet. Ensure that you are connected to the same Wi-Fi network that you want to connect your Google Home Mini to.
2. Tap on the ‘+’ Symbol:
In the Google Home app, locate and tap on the ‘+’ symbol in the top left corner. This will initiate the process of adding a new device to your network.
3. Select ‘Set Up Device’ Option:
A list of devices will appear on the screen. Choose the ‘Set Up Device’ option to proceed with setting up your Google Home Mini.
4. Choose the Google Home Mini:
From the list of devices, select the Google Home Mini option. The app will guide you through the process of connecting your Google Home Mini to your network.
5. Confirm the Code:
The Google Home app will display a code on the screen. Check if the code displayed on your app matches the code playing on your Google Home Mini. If they match, tap ‘Yes’ to confirm.
6. Wait for the Connection:
The Google Home app will now establish a connection between your Google Home Mini and your network. This process may take a few moments, so it’s important to have patience and keep your phone or tablet nearby.
7. Successful Connection Confirmation:
Once the connection is established, the Google Home app will notify you that your Google Home Mini is now connected to your network. Congratulations! You can now start exploring the features and capabilities of your smart speaker.
Adding your Google Home Mini to your network is an important step in setting up your smart speaker. By following these steps, you can ensure a seamless connection and enjoy the convenience of controlling your smart home devices, playing music, setting reminders, and much more.
Customizing Your Settings
One of the great advantages of the Google Home Mini is the ability to customize its settings according to your preferences. By tweaking various options, you can personalize the experience to suit your needs and create a seamless smart home environment. Here are some key settings you can customize:
1. Voice Match:
With Voice Match, your Google Home Mini can recognize your voice and provide personalized responses. Set up Voice Match in the Google Home app to access personalized features like calendar events, reminders, and customized news updates.
2. Speaker Settings:
You can adjust the volume, bass, and treble settings of your Google Home Mini to suit your audio preferences. Explore the speaker settings in the Google Home app to optimize the sound quality and create the perfect audio experience.
3. Preferred Services:
Customize your preferred music and video streaming services in the Google Home app. This way, when you ask your Google Home Mini to play your favorite song or show, it will automatically use your preferred service.
4. Ambient Mode:
Ambient Mode allows your Google Home Mini to display useful information on its LED display when it’s not actively in use. Customize the type of information you want to see, such as weather updates, personal photos, or news headlines.
5. Night Mode:
Enable Night Mode to automatically lower the volume and dim the LED lights on your Google Home Mini during specified hours. This ensures a peaceful and undisturbed sleep while still allowing you to receive important notifications, if desired.
6. Phone Call Settings:
If you have the phone calling feature enabled, you can customize settings related to phone calls made through your Google Home Mini. For example, you can choose whether to announce the caller’s name or decline calls via voice commands.
7. Language and Assistant Voice:
Customize the language and preferred voice of your Google Assistant in the Google Home app. This allows you to interact with your Google Home Mini in a language and voice that feels most comfortable to you.
By customizing your settings, you can tailor your Google Home Mini to fit your specific preferences and needs. Take the time to explore the various options available in the Google Home app and make your smart speaker truly your own.
Personalizing Your Google Assistant
Your Google Assistant is the heart and soul of your Google Home Mini, and personalizing it can greatly enhance your smart speaker experience. By customizing your Google Assistant settings, you can tailor its responses, behaviors, and functionalities to better suit your preferences. Here are some ways to personalize your Google Assistant:
1. Preferred Name:
Choose a personalized name for your Google Assistant. You can select a name like “Hey Google” or “OK Google” to activate your assistant. Open the Google Home app, go to Settings, and under “Assistant” select “Assistant voice.” From there, you can choose your preferred name.
2. Preferred Language and Accent:
Set the language and accent for your Google Assistant to ensure accurate understanding and natural-sounding responses. The Google Home app allows you to select your desired language and accent under the “Assistant” section in Settings.
3. Personalized Wake Word:
Customize the wake word used to activate your Google Assistant. Open the Google Home app, go to Settings, select the device you want to personalize, and under “Hey Google” sensitivity, choose your preferred wake word. This enables a more personalized and intuitive voice command experience.
4. Voice and Speech Speed:
You can customize the voice and speech speed of your Google Assistant to your liking. Adjust the pitch, tone, and speed of the assistant’s voice in the Google Home app under the “Assistant” settings, allowing for a more personalized and engaging interaction.
5. Routines and Shortcuts:
Take advantage of Routines and Shortcuts to personalize your Google Assistant’s responses and actions. Routines allow you to create customized commands that initiate multiple actions with a single phrase. Shortcuts enable you to assign custom phrases to specific functions or commands.
6. Assistant Preferences:
Explore the various preferences available in the Google Home app to fine-tune your Google Assistant’s behavior. You can configure settings like weather updates, travel time alerts, news preferences, and more, ensuring that your Assistant provides information that’s relevant and valuable to you.
7. Third-Party Integration:
Integrate third-party services and smart home devices with your Google Assistant to enhance its capabilities. Connect services like Spotify, Netflix, or Philips Hue to enjoy seamless control and access to your favorite content and devices.
By personalizing your Google Assistant, you can make your Google Home Mini feel truly tailored to your needs. Take the time to explore the customization options available in the Google Home app and create a truly personalized and enjoyable smart speaker experience.
Connecting Music and Video Streaming Services
One of the key benefits of the Google Home Mini is its ability to connect and stream content from various music and video streaming services. By linking your preferred services, you can enjoy a seamless and personalized entertainment experience. Here’s how you can connect your music and video streaming services to your Google Home Mini:
1. Open the Google Home App:
Ensure that you have the Google Home app installed on your smartphone or tablet. Open the app to access the settings for your Google Home Mini.
2. Tap on the Device Icon:
In the Google Home app, locate and tap on the device icon representing your Google Home Mini. This will take you to the settings specific to your smart speaker.
3. Select ‘Services’ from the Menu:
In the device settings, tap on the ‘Services’ option from the menu. Here, you will find various services and platforms that you can link to your Google Home Mini.
4. Choose a Service to Link:
Select the music or video streaming service you want to link to your Google Home Mini. Popular options include Spotify, YouTube Music, Netflix, and many others. Tap on the service and follow the prompts to link your account with your Google Home Mini.
5. Link Additional Services:
Repeat the previous step to link any additional music or video streaming services you use. You can connect multiple services to your Google Home Mini, giving you a wider range of content options.
6. Set a Default Service:
If you have linked multiple services, you can set a default service for music or video playback. This means that when you request a song or video without specifying a service, your Google Home Mini will automatically use the default one.
7. Enjoy Seamless Streaming:
Once you have linked and set up your desired music and video streaming services, you can start enjoying a seamless streaming experience with your Google Home Mini. Use voice commands to play your favorite songs, artist radio stations, playlists, or even control video playback on your compatible devices.
By connecting your preferred music and video streaming services to your Google Home Mini, you can elevate your entertainment experience. Take advantage of the audio capabilities of your smart speaker and enjoy a world of music and video content with just a simple voice command.
Controlling Smart Home Devices
Your Google Home Mini serves as a central hub for controlling your smart home devices, making it easy and convenient to manage and automate your home. By connecting compatible devices and using voice commands, you can control lights, thermostats, cameras, and more. Here’s how you can control your smart home devices with your Google Home Mini:
1. Check Device Compatibility:
Ensure that your smart home devices are compatible with Google Assistant. Many popular brands such as Philips Hue, Nest, and August offer integration with Google Assistant. Refer to the device manufacturer’s instructions for details on compatibility and setup.
2. Connect Devices to Your Google Home Mini:
In the Google Home app, go to the ‘Home Control’ section and tap on the ‘+’ icon to add new devices. Follow the instructions to connect and link your smart home devices to your Google Home Mini.
3. Assign Rooms for Easy Control:
Organize your smart home devices by assigning them to specific rooms in the Google Home app. This allows you to control devices in a particular room by simply specifying the room name in your voice commands.
4. Use Voice Commands to Control Devices:
Once your devices are connected and assigned, you can control them using voice commands. For example, say “Hey Google, turn on the lights in the living room” or “Okay Google, set the temperature to 70 degrees.”
5. Create Routines:
Create custom routines in the Google Home app to automate multiple actions with a single command. For example, you can create a “Goodnight” routine that turns off all the lights, adjusts the thermostat, and sets an alarm for the next day.
6. Control Devices Remotely:
If you have a compatible smart home hub or bridge, you can control your devices remotely using the Google Home app or the Google Assistant app on your smartphone. This allows you to manage your smart home even when you’re away.
7. Explore More Smart Home Integrations:
The Google Home ecosystem is constantly expanding, with new integrations and partnerships being added regularly. Keep an eye out for updates and explore additional smart home device options that can be seamlessly integrated with your Google Home Mini.
With your Google Home Mini, you have the power to control and manage your smart home devices with just your voice. Explore the possibilities and enjoy the convenience of a seamlessly connected and automated home environment.
Managing Multiple Google Home Mini Devices
Having multiple Google Home Mini devices in your home can greatly enhance your smart home experience, as they can be placed in different rooms and work together seamlessly. Here are some tips on managing multiple Google Home Mini devices to create a well-connected and harmonious smart home ecosystem:
1. Naming Your Devices:
Assign unique and easily recognizable names to each of your Google Home Mini devices in the Google Home app. For example, you can use names like “Living Room Mini” or “Bedroom Mini” to distinguish between different devices.
2. Room Assignments:
Organize your devices by assigning them to specific rooms in the Google Home app. This allows you to control devices in a particular room with a single voice command. For example, saying “Hey Google, turn off the lights in the bedroom” will only affect the devices in that room.
3. Broadcasting:
Use the broadcast feature to send messages to all your Google Home Mini devices simultaneously. This is especially useful for calling everyone to the dinner table or making announcements throughout your home.
4. Multi-Room Audio:
Group your Google Home Mini devices using the Google Home app to enjoy synchronized music playback across multiple rooms. This allows you to create a cohesive audio experience, whether you’re hosting a party or simply enjoying music throughout your home.
5. Intercom Functionality:
With multiple Google Home Mini devices, you can use the intercom feature to communicate between rooms without raising your voice. This is especially handy when you need to get in touch with family members in a different part of the house.
6. Guest Mode:
Enable guest mode for your Google Home Mini devices to allow guests to cast music or video content without needing to connect to your Wi-Fi network. This provides a convenient and secure way for visitors to enjoy their favorite media on your devices.
7. Syncing Smart Home Devices:
If you have other smart devices in your home, such as smart lights or thermostats, ensure that they are connected and synchronized with the appropriate Google Home Mini device in each room. This allows for seamless control and automation throughout your home.
Managing multiple Google Home Mini devices can be a breeze with the right organization and settings in place. Customize the settings, utilize the features available, and enjoy a well-integrated and convenient smart home experience.
Troubleshooting Common Issues
While the Google Home Mini is a highly reliable and efficient smart speaker, you may encounter some common issues along the way. Here are some troubleshooting tips for addressing these issues and ensuring smooth operation:
1. Connectivity Issues:
If your Google Home Mini is having trouble connecting to Wi-Fi, make sure your router is functioning properly and the Wi-Fi signal is strong. Restart your router and try reconnecting your device to the network. You can also try moving the device closer to the router for better signal reception.
2. Voice Command Recognition:
If your Google Home Mini is struggling to recognize your voice commands, ensure that you’re using the correct wake word and speaking clearly. Check that your microphone is not obstructed or covered. You can also retrain your voice model in the Google Home app to improve recognition.
3. Device Not Responding:
If your Google Home Mini doesn’t respond or is unresponsive, try restarting the device by disconnecting the power and plugging it back in. Wait for it to fully power on before attempting to use it again. If the issue persists, check for any available firmware updates for your device in the Google Home app.
4. Streaming Issues:
If you’re experiencing issues streaming music or videos, check your internet connection stability. Ensure that your streaming service accounts are properly linked and that your subscription is active. You can also try restarting your Google Home Mini and the device you’re streaming from to establish a fresh connection.
5. Device Unresponsive in the Google Home App:
If your Google Home Mini is unresponsive in the Google Home app, try force closing the app and reopening it. You can also try signing out of your Google account within the app and signing back in. If the issue persists, uninstall and reinstall the app to refresh its settings.
6. Music or Video Playback Interruptions:
If you experience interruptions during music or video playback, check your internet connection stability. Make sure your Wi-Fi network is strong and not experiencing any disruptions. Additionally, ensure that the streaming service you’re using is not experiencing any outages or server issues.
7. Resetting the Device:
If all else fails, you can reset your Google Home Mini to factory settings. To do this, follow the instructions provided by Google for your specific device model. Keep in mind that resetting your device will remove all settings and unlink it from your Google account.
If you continue to experience issues with your Google Home Mini, visit the Google Home Help Center or contact Google Support for further assistance. They can provide specific troubleshooting steps and solutions tailored to your device and situation.
Tips and Tricks for Using the Google Home Mini
The Google Home Mini is a powerful smart speaker that can do much more than just play music and answer questions. Here are some tips and tricks to help you make the most of your Google Home Mini:
1. Control Your TV with Chromecast:
If you have a Chromecast connected to your TV, you can use your Google Home Mini to control it. Simply ask your Google Assistant to play a specific show or movie on your TV, or even adjust the volume.
2. Voice Match for Personalized Responses:
Set up Voice Match in the Google Home app to teach your Google Home Mini to recognize your voice. This way, you can get personalized responses for calendar events, reminders, and even access your specific music playlists.
3. Use Multiple Languages:
You can set up and use multiple languages with your Google Home Mini. This allows you to switch seamlessly between languages in your voice commands and receive responses in the language you prefer.
4. Broadcast Messages:
Utilize the broadcast feature to send messages to all your Google Home Mini devices in different rooms. It’s a great way to make announcements or call everyone to a specific location without needing to shout.
5. Set Up Custom Routines:
Create custom routines in the Google Home app to automate multiple actions with a single command. For example, you can set up a routine for “Good morning” that plays your favorite news and weather updates.
6. Learn Fun Easter Eggs:
Discover fun Easter eggs and quirks by asking your Google Home Mini questions like “Tell me a joke” or “Do you have any hidden talents?” It’s a great way to have some laughs and explore what your smart speaker can do.
7. Control Your Smart Home Devices:
Connect and control compatible smart home devices like lights, thermostats, and security cameras using your Google Home Mini. Create groups and assign rooms to easily control devices with voice commands.
8. Get Daily Briefings:
Set up your Google Assistant to provide personalized daily briefings. You can get weather updates, news highlights, and even your upcoming calendar events simply by asking your Google Home Mini, “What’s my day like?”
9. Play Games and Trivia:
Ask your Google Home Mini to play games or trivia with you. Challenge your knowledge with quizzes, enjoy interactive stories, or have fun with games like “Would You Rather?” or “Trivia Quiz.”
10. Discover Third-Party Actions:
Explore the growing library of third-party actions available for your Google Home Mini. From ordering food to controlling smart devices, these actions provide even more functionality and integration with your smart speaker.
By utilizing these tips and tricks, you can unlock the full potential of your Google Home Mini and enjoy a more personalized and interactive experience with your smart speaker.