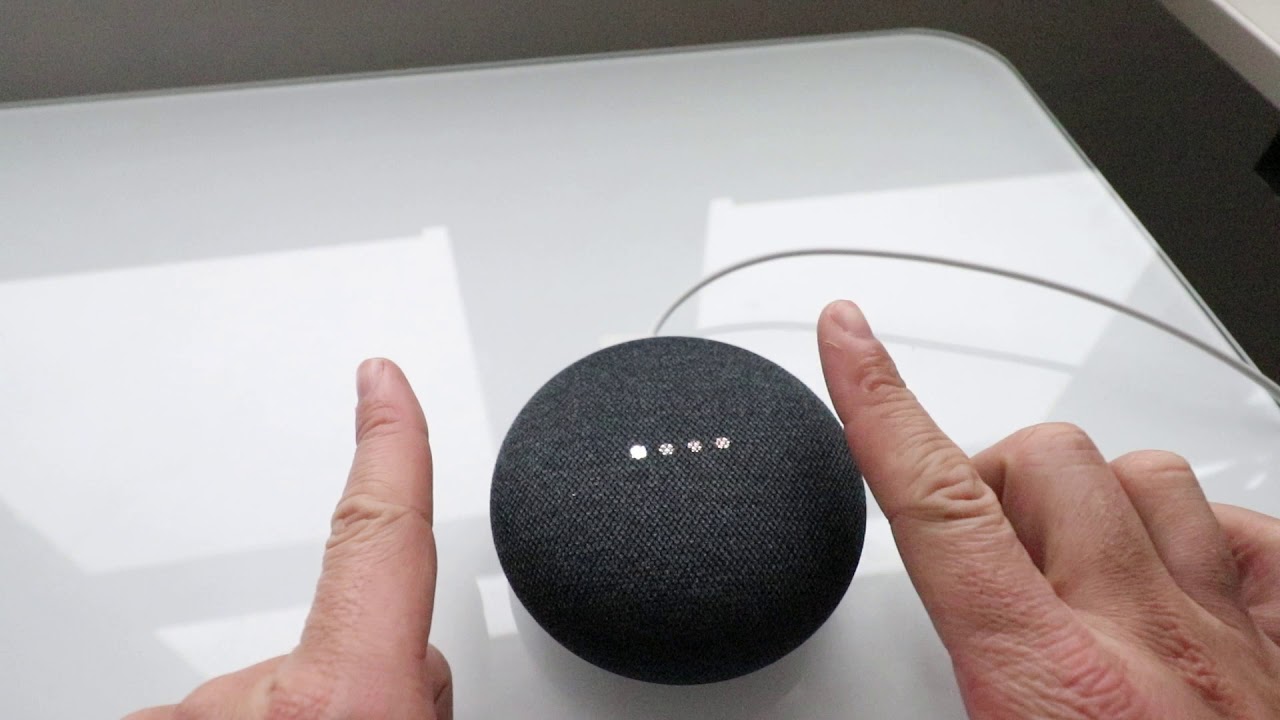Checking the Current Volume Level
Before making any adjustments to the volume on your Google Home Mini, it’s important to know the current volume level. This will help you gauge how much you need to increase or decrease it for a comfortable listening experience.
To check the current volume level, you have a couple of options:
Voice Command: Begin by saying, “Hey Google, what’s the current volume?” Google Assistant will respond with the current volume level on your Google Home Mini.
Google Home App: Open the Google Home app on your smartphone or tablet. Select your Google Home Mini device, and you will see a volume bar on the main screen. The position of the indicator on the volume bar represents the current volume level.
Alternatively, if your Google Home Mini has a touch control feature, you can gently tap on the sides to get an audio feedback indicating the current volume level.
Having this information at hand will ensure that you can fine-tune the volume to your desired level easily and make any necessary adjustments for optimal listening pleasure.
Adjusting the Volume Using Voice Commands
One of the most convenient ways to adjust the volume on your Google Home Mini is by using voice commands. With just a few simple phrases, you can easily increase or decrease the volume to your liking.
To adjust the volume using voice commands, follow these steps:
“Hey Google, increase the volume.” This command will raise the volume by a small increment.
“Hey Google, decrease the volume.” This command will lower the volume by a small increment.
“Hey Google, set the volume to maximum.” This command will set the volume to its maximum level, allowing for a louder audio experience.
“Hey Google, mute the volume.” This command will mute the volume, providing a silent environment.
“Hey Google, unmute the volume.” This command will restore the volume to its previous level after it has been muted.
In addition to these basic commands, you can also use more specific phrases to achieve precise volume adjustments. For example:
“Hey Google, set the volume to 50 percent.” This command sets the volume to a specific percentage, allowing you to fine-tune the audio level.
“Hey Google, increase the volume by 10 percent.” This command increases the volume by a specific percentage, providing incremental adjustments.
By utilizing voice commands, you can easily control the volume on your Google Home Mini without the need to manually interact with the device. It’s a convenient way to ensure that your audio is always at the perfect level.
Adjusting the Volume Using the Touch Control
If your Google Home Mini has a touch control feature, you can easily adjust the volume by simply tapping on the sides of the device. This offers a quick and intuitive way to control the audio level without having to rely solely on voice commands or the Google Home app.
To adjust the volume using the touch control, follow these steps:
1. Locate the touch control area on the sides of your Google Home Mini. These are marked by plus and minus signs indicating volume up and volume down, respectively.
2. Gently tap on the right side of the device to increase the volume. Each tap will raise it by a small increment.
3. Similarly, tap on the left side of the device to decrease the volume. Each tap will lower it by a small increment.
4. To mute the volume, press and hold the touch control area until you hear an audio feedback indicating that the volume has been muted. Release the touch control area to unmute it.
The touch control feature on your Google Home Mini provides a tactile and convenient way to adjust the volume. It allows for quick adjustments and is particularly useful when you want to make small tweaks to the audio level without needing to interact with voice commands or the Google Home app.
Note: If your Google Home Mini does not have touch control, you can still use voice commands or the Google Home app to adjust the volume as mentioned in the previous sections.
Using the Google Home App to Change the Volume
Another method to adjust the volume on your Google Home Mini is by using the Google Home app. This app provides a convenient interface that allows you to control various settings, including the volume, from your smartphone or tablet.
To change the volume using the Google Home app, follow these steps:
1. Open the Google Home app on your smartphone or tablet.
2. Make sure your device is connected to the same Wi-Fi network as your Google Home Mini.
3. In the app, select the Google Home Mini device that you want to adjust the volume for.
4. On the device screen, you will see a volume bar. Drag the indicator along the volume bar to increase or decrease the volume level. As you drag the indicator, you will hear a sample audio indicating the current volume level.
5. Alternatively, you can manually enter a specific volume percentage by tapping on the numerical value next to the volume bar.
6. Once you have made the desired adjustments, the volume on your Google Home Mini will be immediately updated.
The Google Home app provides a visual and user-friendly way to change the volume on your Google Home Mini. It offers more precision and control compared to voice commands or the touch control feature, allowing you to tailor the audio experience to your preference.
With the Google Home app, you can also adjust other settings, such as equalizer presets, speaker balance, and even group multiple devices together for synchronized audio playback. It is a powerful tool to fully customize and optimize your Google Home Mini’s audio capabilities.
Setting a Default Volume Level
If you often find yourself needing to adjust the volume to a specific level every time you use your Google Home Mini, you can set a default volume level. This means that whenever you start playing music, podcasts, or any other audio content, it will automatically be set to your desired volume.
To set a default volume level on your Google Home Mini, follow these steps:
1. Open the Google Home app on your smartphone or tablet.
2. Make sure your device is connected to the same Wi-Fi network as your Google Home Mini.
3. In the app, select the Google Home Mini device that you want to set the default volume for.
4. On the device screen, tap on the settings icon (usually represented by three vertical dots or lines) located in the top-right corner of the screen.
5. From the settings menu, select “Device settings” or a similar option that allows you to access the device-specific settings.
6. Look for an option related to volume settings or default volume.
7. Adjust the slider or enter a specific volume percentage to set your desired default volume level.
8. Once you have made the changes, the default volume level will be saved and applied whenever you start playing audio content on your Google Home Mini.
By setting a default volume level, you can save time and ensure that you always have the desired audio experience right from the start. It eliminates the need to manually adjust the volume every time you use your Google Home Mini, making it more convenient and hassle-free.
Keep in mind that the default volume level can always be adjusted using voice commands, the touch control feature, or the Google Home app whenever needed.
Using Routines to Control the Volume Automatically
Routines are a powerful feature on Google Home devices, including the Google Home Mini, that allow you to automate certain actions and commands. By utilizing routines, you can set up custom sequences of actions to be triggered by a specific phrase or at a specific time. This includes controlling the volume of your Google Home Mini automatically.
To use routines to control the volume automatically, follow these steps:
1. Open the Google Home app on your smartphone or tablet.
2. Make sure your device is connected to the same Wi-Fi network as your Google Home Mini.
3. Tap on the “Routines” tab at the bottom of the screen.
4. Tap on the “+” or “Add routine” button to create a new routine.
5. Give your routine a name that represents its purpose, such as “Morning Music” or “Bedtime Podcast.”
6. Select the trigger for your routine. This can be a specific phrase, a scheduled time, or other available triggers.
7. Add the action to control the volume. Tap on the “+” button to add an action, then select “Adjust volume.”
8. Set the desired volume level for your routine. You can specify a percentage or use relative terms like “increase” or “decrease.”
9. Configure any additional actions or commands you want to include in the routine, such as playing specific music or news updates.
10. Save your routine, and it will be ready to use.
Now, whenever you activate the routine trigger (by saying the specified phrase or at the scheduled time), your Google Home Mini will automatically adjust the volume to the pre-set level. This eliminates the need to manually adjust the volume each time you want to listen to music or any other audio content.
Using routines to control the volume automatically provides a seamless and personalized experience with your Google Home Mini. It allows you to effortlessly enjoy your desired audio level as part of your daily routine without any manual intervention.
Note: Routines can be customized further to include other actions like turning off the lights, adjusting thermostat settings, or sending notifications. Explore the possibilities and make the most out of this powerful feature.
Adjusting the Volume of Media Playback
When using your Google Home Mini to play media, such as music, podcasts, or videos, you have several options to adjust the volume for an immersive and enjoyable listening experience. Whether you’re streaming from your favorite music app or casting videos to your TV, controlling the volume is straightforward.
To adjust the volume of media playback on your Google Home Mini, try the following methods:
1. Voice Commands: Say, “Hey Google, increase the volume” to raise the volume, or “Hey Google, decrease the volume” to lower it. You can also say specific percentage values like “Hey Google, set the volume to 50 percent.”
2. Touch Control: If your Google Home Mini has touch control, gently tap the sides to increase or decrease the volume. Tap the right side to increase and the left side to decrease.
3. Google Home App: Open the Google Home app on your smartphone or tablet, select the Google Home Mini device, and use the volume slider or numerical entry to adjust the volume of media playback.
4. Media Controls: If you’re streaming media from a compatible app, such as Spotify or YouTube, you can also use the media controls on your device to adjust the volume. Look for the volume controls within the app or in your device’s notification shade for quick access.
Remember, adjusting the volume during media playback on your Google Home Mini is a breeze. You can choose the method that suits you best, whether it’s through voice commands, touch control, the Google Home app, or media controls from the streaming app you’re using.
Enjoy your favorite music, podcasts, and videos with the perfect audio level customized to your preferences.
Adjusting the Volume of Alarm and Timer
Waking up to an alarm or keeping track of time with a timer on your Google Home Mini is made even better when you can adjust the volume to suit your preferences. Whether you prefer a gentle wake-up call or a loud reminder, controlling the volume of alarms and timers is simple.
To adjust the volume of alarm and timer notifications on your Google Home Mini, follow these steps:
1. Voice Commands: Use voice commands to adjust the volume of alarms and timers. Say, “Hey Google, increase the alarm volume” or “Hey Google, decrease the timer volume.” You can also specify the volume level by saying a specific percentage.
2. Google Home App: Open the Google Home app on your smartphone or tablet, select the Google Home Mini device, and tap on the settings icon (usually represented by three vertical dots or lines) in the top-right corner. From there, navigate to the alarms or timers section and adjust the volume settings accordingly.
3. Touch Control: If your Google Home Mini has touch control, you can tap the sides of the device to adjust the volume of alarms and timers. Tap the right side to increase the volume and the left side to decrease it.
4. Google Clock App: If you have the Google Clock app installed on your smartphone or tablet, you can synchronize and control the volume of alarms and timers from within the app. The changes you make in the app will reflect on your Google Home Mini.
With these methods, you have the flexibility to adjust the volume of alarms and timers as per your preference. Whether you want a gentle reminder or a more prominent prompt, customizing the volume ensures you have the ideal experience.
Make the most of your mornings and keep track of time effectively with the right volume settings for your alarms and timers on your Google Home Mini.
Troubleshooting Volume Issues
If you’re experiencing volume-related problems with your Google Home Mini, there are a few troubleshooting steps you can take to try and resolve the issue. Here are some common solutions to fix volume-related problems:
1. Check the Physical Volume Buttons: Make sure the physical volume buttons on your Google Home Mini are not stuck or damaged. Clean them gently with a soft cloth and ensure they are functioning properly.
2. Restart your Google Home Mini: Sometimes, a simple restart can fix temporary volume issues. Unplug your Google Home Mini from the power source, wait for a few seconds, then plug it back in and allow it to reboot.
3. Restart your Router: If you’re experiencing network-related volume problems, restarting your router can help resolve connectivity issues that might be affecting the volume on your Google Home Mini.
4. Check Wi-Fi Signal Strength: Poor Wi-Fi signal strength can impact the performance of your Google Home Mini, including volume control. Ensure that your device is located in an area with a strong and stable Wi-Fi signal.
5. Reset your Google Home Mini: If the above steps don’t fix the volume issues, you can try performing a factory reset on your Google Home Mini. Keep in mind that this will erase all settings and data on the device, so make sure to back up any necessary information before proceeding.
6. Update Firmware and Apps: Make sure your Google Home Mini’s firmware and associated apps, like the Google Home app, are up to date. Keeping everything updated ensures you have access to the latest features and bug fixes.
7. Contact Customer Support: If none of the troubleshooting steps resolve the volume issues, it might be necessary to reach out to customer support for further assistance. They can help troubleshoot specific issues and provide personalized solutions.
By following these troubleshooting steps, you can often resolve volume-related problems with your Google Home Mini. Remember, if the issue persists, don’t hesitate to seek help from customer support to get your device back to optimal performance.